Samsung T5 と T7: 違いは何か、そしてどちらを選択すべきか
Samsung T5 Vs T7 What S Difference
サムスン T5 とは何ですか?サムスン T7 とは何ですか? Samsung T5 と T7 の違いは何ですか?どちらが良いのか、それともどちらを選択すればよいのでしょうか? Samsung T5 と T7 の詳細については、MiniTool のこの投稿を参照してください。
このページについて:
サムスン T5 とは
サムスン T5 とは何ですか? Samsung T5 ドライブは、コンパクトで耐久性に優れた設計の外付けソリッド ステート ドライブ (SSD) です。ドライブは耐衝撃性があり、軽量で、金属で作られており、裏も表も頑丈です。さらに、Samsung T5 はパスワード保護を提供します。
サムスン T7 とは何ですか?
2020 年に、Samsung は T7 および T7 Touch 外付け SSD をリリースしました。 T7 シリーズは、Samsung T5 ドライブのアップグレード バージョンです。 AES 256 ビット暗号化によって保護されています。 ePCM テクノロジーとダイナミック サーマル プロテクターで構成されています。 T7 の Touch バージョンではセキュリティを強化するために指紋認識も使用されていますが、T7 の通常バージョンでは使用されていません。
 ガイド - Samsung 保証チェック | Samsung シリアル番号の検索
ガイド - Samsung 保証チェック | Samsung シリアル番号の検索この投稿では、Samsung の保証チェックを実行する方法と、Samsung のシリアル番号を検索する方法について説明します。これには、Samsung のテレビ、電話、PC が含まれます。
続きを読むサムスン T5 対 T7
Samsung SSD T5 と T7 については、色、容量、寸法と重量、パフォーマンス、保証、セキュリティ、価格の 6 つの主要な側面に焦点を当てます。まず、T5 と T7 SSD に関する表があります。
| サムスン T5 | サムスン T7 | サムスン T7 タッチ | |
| 色 | 魅力的なブルー 黒 メタリックレッド ローズゴールド | 青 グレー 赤 | 黒 銀 |
| 容量 | 250GB 500GB 1TB 2TB | 500GB 1TB 2TB | 500GB 1TB 2TB |
| 重さ | 51g | 57g | 57g |
| 暗号化 | AES 256ビットハードウェア暗号化 | AES 256ビットハードウェア暗号化 | AES 256ビットハードウェア暗号化 |
| 保証 | 3年 | 3年 | 3年 |
Samsung T5 対 T7: カラー
Samsung T5 は、魅力的なブルー、ブラック、メタリック レッド、ローズ ゴールドの 4 色からお選びいただけます。 Samsung T7 標準では、青、グレー、赤の 3 色が提供されます。 Samsung T7 Touch には、ブラックとシルバーの 2 色があります。
したがって、Samsung T5 と T7 の色に関しては、Samsung T5 が最も多くの色のオプションを提供します。
Samsung T5 と T7: 容量
SSD または HHD を選択するときは、ストレージ サイズが大きいほどより多くのファイルやデータを保存できるため、容量を考慮する必要があります。
Samsung SSD T5 には、250 GB、500 GB、1 TB、2 TB の 4 つの異なるサイズ オプションがあります。 Samsung SSD T7 と T7 Touch はどちらも、500 GB、1 TB、および 2 TB の容量で使用できます。
したがって、この側面では、Samsung T5 は Samsung T7 および T7 Touch よりも多くの容量オプションを提供します。
Samsung T5 と T7: 寸法と重量
次に、Samsung T5とT7の寸法と重量の違いを見てみましょう。
寸法:
Samsung T5: 幅 2.9 インチ、高さ 2.3 インチ、奥行き 0.4 インチ
Samsung T7: 幅 3.4 インチ、高さ 2.2 インチ、奥行き 0.3 インチ
Samsung T7 Touch: 幅 3.4 インチ、高さ 2.2 インチ、奥行き 0.3 インチ
重み:
T5 の重量は 51g、T7 および T7 Touch の重量は 57g です。
Samsung T5 対 T7: パフォーマンス
SSD を選択する場合、パフォーマンスは考慮すべき最も重要な要素の 1 つです。読み取りおよび書き込み速度が速い SSD は、コンピューターのパフォーマンスを向上させ、ユーザー エクスペリエンスを向上させます。したがって、この部分は Samsung SSD T5 と T7 のパフォーマンスに関するものです。
Samsung SSD T5 のシーケンシャル読み取り速度は最大 540 MB/s、シーケンシャル書き込み速度は最大 520 MB/s です。 Samsung T7 のシーケンシャル読み取り速度は 1050 MB/s、シーケンシャル書き込み速度は 1000 MB/s です。 Samsung T7 Touch のシーケンシャル読み取り速度は 1050 MB/s、シーケンシャル書き込み速度は 1000 MB/s です。
つまり、パフォーマンスの面では、Samsung T7 は Samsung T5 よりもわずかに優れています。読み取りおよび書き込み速度は他の要因にも影響されるため、実際の使用では Samgsung T7 は Samsung T5 よりも遅くなる可能性があります。
Samsung T5 と T7: 保証
Samsung T5 と T7 については、5 番目の側面である保証について説明します。 Samsung T5、T7、および T7 Touch は優れた信頼性と保証を提供します。これらはすべて 150 万時間の信頼性を提供します。すべてに 3 年間の限定保証が付いています。
Samsung T5 と T7: セキュリティ
T5 SSD、T7 SSD、および T7 SSD Touch は、同じ AES 256 ビット ハードウェア暗号化を使用します。さらに、セキュリティのためにすべて Samsung ポータブル SSD ソフトウェアを使用しています。通常の T7 外付けソリッド ステート ドライブとは異なり、T7 Touch には指紋認識機能があり、最大 4 つの指紋を使用して保護を強化できます。
したがって、Samsung T7 Touch は他の 2 つよりも優れたセキュリティを備えています。
Samsung T5 対 T7: 価格
SSDを選ぶときは予算も考慮する必要があります。ここでは、Samsung T5とT7の最後の違いを紹介します。それは価格です。公式サイトによると、1TB Samsung T5の価格は約119.99ドルですが、1TB Samsung T7の価格は約114.99ドル、1TB Samsung T7 Touchの価格は約139.99ドルです。
チップ:ヒント: 市場と時代が変化すると、価格も変化します。
Samsung T5 と T7 の比較では、Samsung T7 Touch の方が Samsung T5 よりも高価です。さまざまなストレージサイズのさまざまな価格を知りたい場合は、公式サイトにアクセスしてください。
Samsung T5 と T7: どちらを選択するか
Samsung T5 SSD と Samsung T7 SSD の主な違いは、T7 ドライブの速度がほぼ 2 倍であることです。 T7 の Touch バージョンではセキュリティを強化するために指紋認識も使用されていますが、T7 の通常バージョンでは使用されていません。
最高のパフォーマンスと最高のセキュリティが必要な場合は、T7 Touch を選択することをお勧めします。指紋認証を使用する予定がない場合は、通常の T7 SSD がより手頃な価格のオプションです。小容量かつ多色をご希望の場合は、T5 をお選びください。
データを失わずに HDD から SSD に OS のクローンを作成します 。
次に、MiniTool ShadowMaker を使用してハードドライブを Samsung T5 または T7 にアップグレードする方法を説明します。
1. SSD をコンピュータに接続します。
2. 以下のボタンからMiniTool ShadowMakerをダウンロードし、インストールして起動します。新しいSSDにはMiniTool ShadowMakerをインストールしないでください。
MiniTool ShadowMaker トライアル版クリックしてダウンロード100%クリーン&セーフ
3. クリックします トライアルを継続する 。
4. 次に、MiniTool ShadowMaker のメインインターフェイスに入り、 ツール ページ。
5. 次に、 をクリックします。 ディスクのクローン作成 。
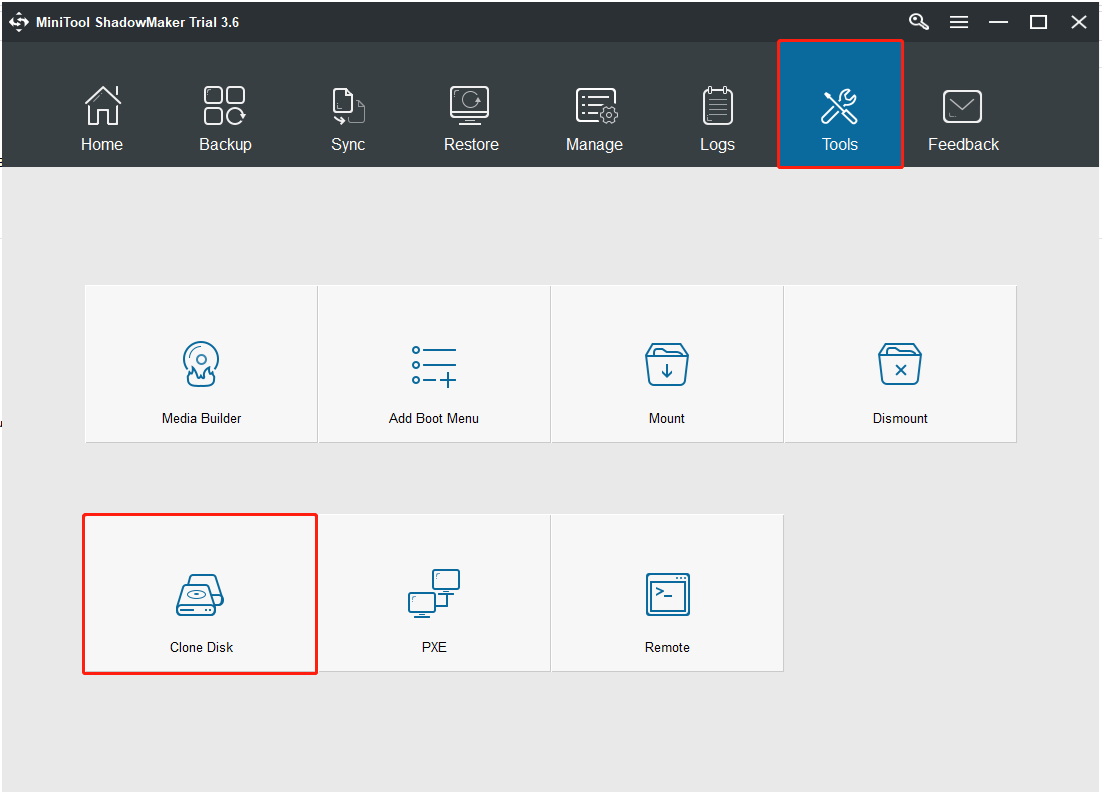
6. その後、 ソース モジュールを使用してディスク クローン ソースを選択します。ここでは、元のハードドライブを選択する必要があります。次にクリックします 仕上げる 。
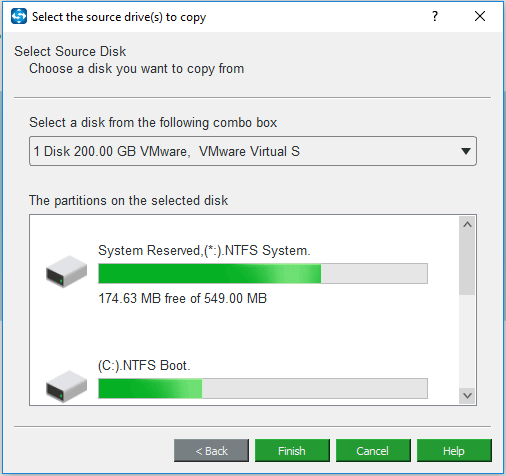
7. 次に、 行き先 モジュールを使用してターゲット ディスクを選択します。ここでは新しいSSDを選択する必要があります。次にクリックします 仕上げる 。
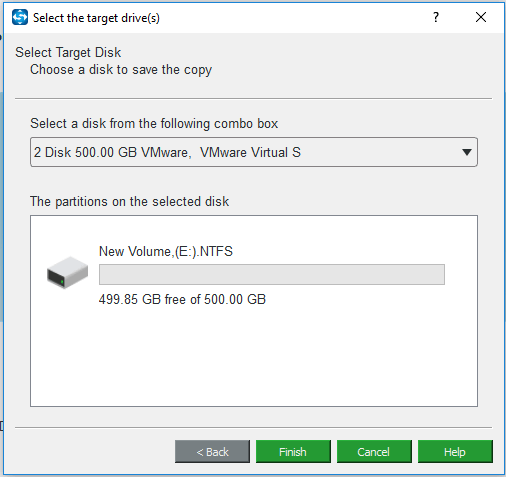
8. 次に、ターゲット ディスク上のすべてのデータが破壊されることを知らせる警告メッセージが表示されます。重要なファイルがある場合は、まずバックアップしてください。
9. 次に、ディスクのクローン作成プロセスが開始されます。ディスク クローン作成プロセスが完了するまで中断しないでください。
ディスクのクローン作成プロセスが完了すると、ソース ディスクとターゲット ディスクの署名が同じであることを通知する警告メッセージが表示されます。次に、元のハードドライブをコンピュータから取り外すか切断する必要があります。さらに、ターゲット ディスクからコンピュータを起動する場合は、次のことを行う必要があります。 BIOSの順序を変更する 初め。
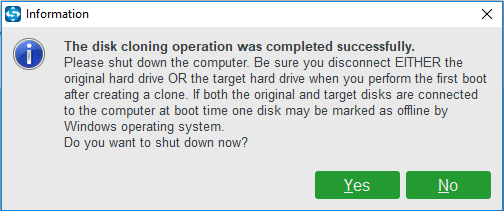
すべての手順が完了すると、オペレーティング システムとデータが元のハード ドライブから新しい SSD に正常に移行されました。
上のパートでは、MiniTool ShadowMakerを使用してHDDからSSDにシステムのクローンを無料で作成する方法を説明しました。 MiniTool ShadowMakerに加えて、MiniTool Partition Wizardもハードドライブのクローンを作成する優れたツールです。 MiniTool Partition Wizardを使用してシステムのクローンを作成する方法は次のとおりです。
ステップ1: MiniTool Partition Wizardをダウンロードしてインストールします。次に、起動します。
MiniToolパーティションウィザードのデモクリックしてダウンロード100%クリーン&セーフ
ステップ 2: を選択します。 OSをSSD/HDに移行 ソフトウェアのユーザー インターフェイスの左側から機能を選択します。
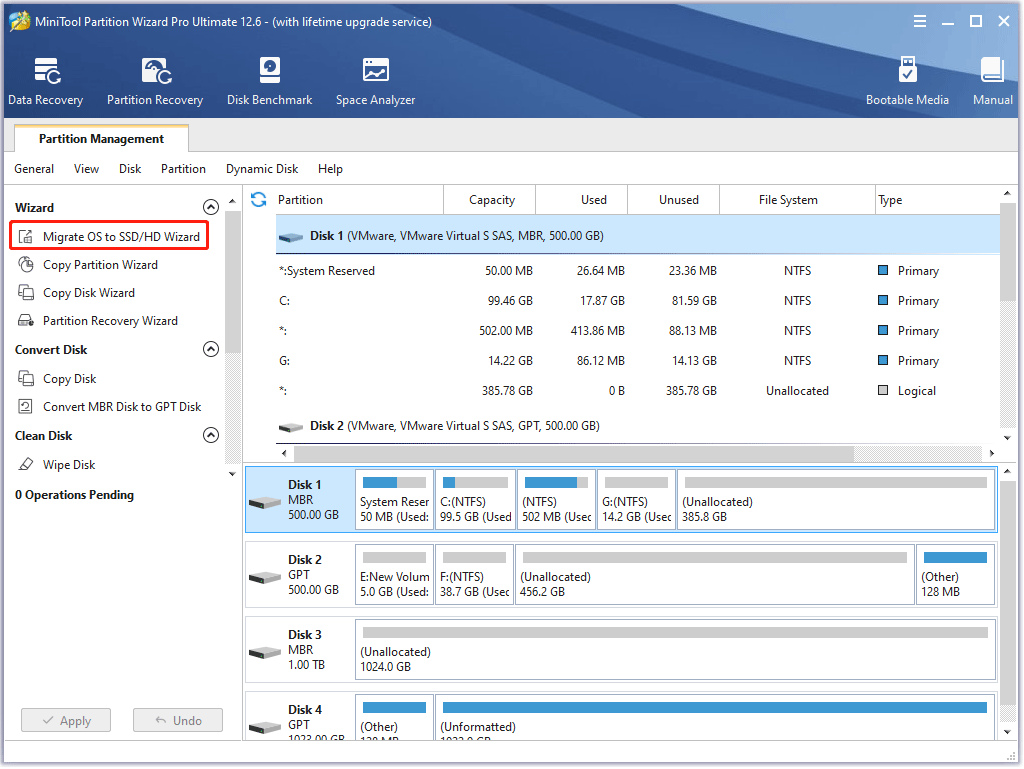
ステップ 3: 選択する オプションA または オプション B ニーズに基づいて、 次 ボタンをクリックして続行します。
ステップ 4: のディスクリストで SSD を見つけて選択します。 宛先ディスクの選択 ウィンドウをクリックして、 次 ボタン。次に、 はい ボタン。
ステップ 5: 変更を確認する ウィンドウで、次のオプションをカスタマイズし、 次 ボタン。
- を選択してください パーティションをディスク全体に合わせる オプションまたは サイズを変更せずにパーティションをコピーする オプション。
- 保管してください パーティションを 1 MB に調整するチェックボックスをオンにします オプションがチェックされているため、 SSDのパフォーマンスを向上させる 。
- チェックしてください ターゲット ディスクに GUID パーティション テーブルを使用する お使いのコンピューターがサポートしている場合のオプション UEFIブートモード SSD の容量は 2TB 以上です。
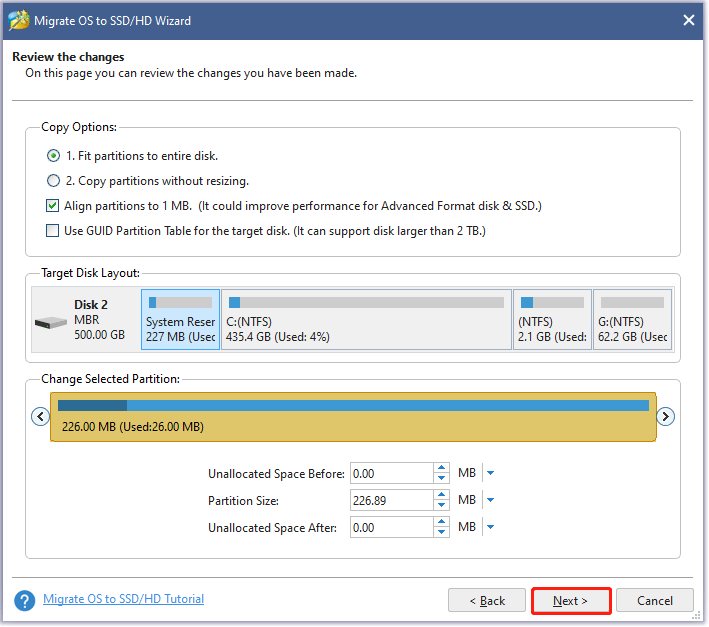
ステップ 6: 現在のウィンドウのメモを読んで、 仕上げる ボタン。
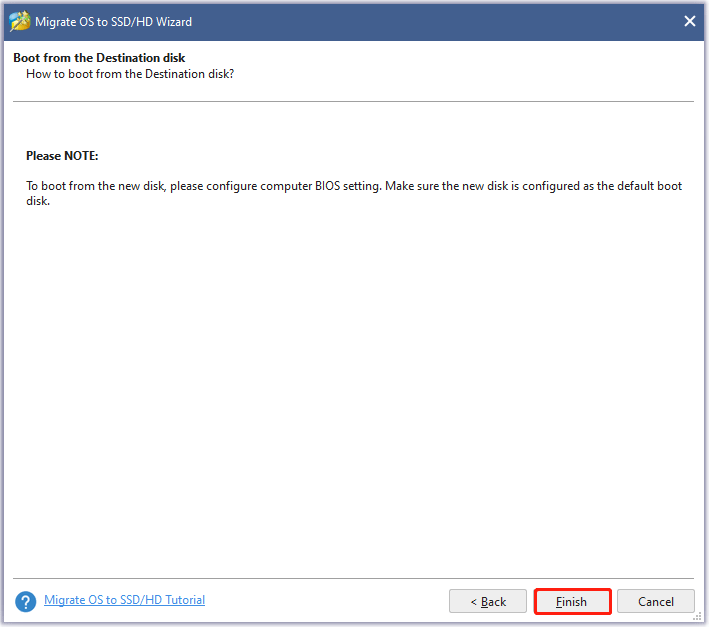
ステップ 7: ユーザー インターフェイスで変更をプレビューします。次に、 適用する ボタンをクリックしてシステム移行を開始します。
ステップ8: MiniTool Partition Wizardがタスクを完了するまで待ちます。
関連記事:
結論
Samsung T7 と T5 に関しては、この投稿ではいくつかの側面での違いを示しました。どちらが良いかわからない場合は、上記の部分を参照してください。 Samsung T7 と T5 について別のアイデアがある場合は、コメント ゾーンにメッセージを残してください。
また、MiniTool ShadowMakerに関して何か問題がございましたら、お気軽にメールでお問い合わせください。 私たち できるだけ早くご返信させていただきます。
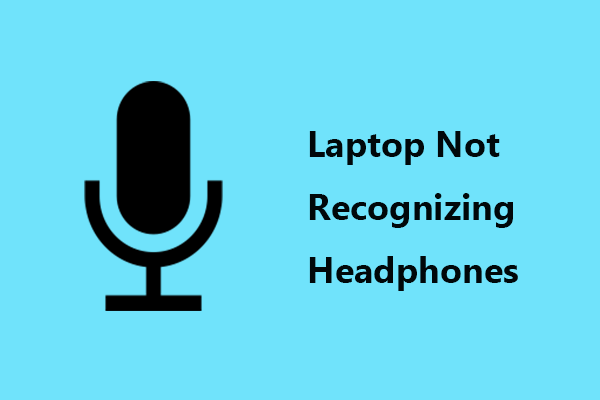
![[修正済み] Windows 11 KB5017321 エラー コード 0x800f0806](https://gov-civil-setubal.pt/img/news/F9/fixed-windows-11-kb5017321-error-code-0x800f0806-1.png)


![IntelRSTサービスが実行されないというエラーを修正する3つの方法[MiniToolNews]](https://gov-civil-setubal.pt/img/minitool-news-center/01/3-methods-fix-intel-rst-service-not-running-error.png)

![Xboxエラー0x97e107dfが発生した場合はどうなりますか? 5つのソリューションを試す[MiniToolNews]](https://gov-civil-setubal.pt/img/minitool-news-center/62/what-if-you-encounter-xbox-error-0x97e107df.jpg)




![ハードドライブは半分の容量しか表示しませんか?そのデータを回復する方法は? [MiniToolのヒント]](https://gov-civil-setubal.pt/img/data-recovery-tips/00/hard-drive-only-shows-half-capacity.jpg)
![システムパーティションとは[MiniToolWiki]](https://gov-civil-setubal.pt/img/minitool-wiki-library/34/what-is-system-partition.jpg)
![Windowsでのクイックフィックス「再起動して適切なブートデバイスを選択する」[MiniToolのヒント]](https://gov-civil-setubal.pt/img/disk-partition-tips/48/quick-fixreboot-select-proper-boot-devicein-windows.jpg)
![フォーマットせずにSDカードから写真を復元する方法(2020)[MiniToolのヒント]](https://gov-civil-setubal.pt/img/data-recovery-tips/26/how-recover-photos-from-sd-card-without-formatting.jpg)



![簡単な手順でSDカードから削除されたファイルを回復する方法[ミニツールのヒント]](https://gov-civil-setubal.pt/img/data-recovery-tips/74/how-recover-deleted-files-from-sd-card-with-easy-steps.jpg)
![Windowsでのハイブリッドスリープとは何ですか?いつ使用する必要がありますか? [MiniTool Wiki]](https://gov-civil-setubal.pt/img/minitool-wiki-library/74/what-is-hybrid-sleep-windows.jpg)