最適な修正: RAM アップグレード後にコンピューターが遅くなる
Best Fixes Computer Slow After Ram Upgrade
メモリ スティックを追加することは、コンピュータの速度を上げるための優れた方法です。ただし、RAM を増設した後に PC の動作が遅くなった場合はどうすればよいでしょうか?このチュートリアルはここにあります MiniTool ソフトウェア RAM アップグレード後にコンピューターが遅くなる理由を説明し、この問題の解決に役立ついくつかの有用なアプローチをまとめています。RAM アップグレード後にコンピューターが遅くなる理由
メモリー スティックはコンピューターのハードウェア構成において重要な役割を果たし、コンピューターの動作速度とパフォーマンスに直接関係します。メモリ容量が大きいと、コンピュータの高速動作が保証され、メモリ不足によるコンピュータの遅延やクラッシュを防ぐことができます。
ただし、一部のユーザーは、RAM をアップグレードした後もコンピューターの動作が遅いことに気づきます。以下に例を示します。
'こんにちは!ラップトップの RAM を 8 GB から 16 GB にアップグレードした後、動作が遅くなりました。以前と同じように 8 GB スティックを再インストールしてみたところ、改善されましたが、ゲームではかなりのカクつきが発生し続けました。メモリテストを実行してみましたが、すべて問題ないと言われました。」 Answers.microsoft.com
調査によると、この問題は、メモリ モジュールの非互換性、コンピュータのハードウェア構成の不備、グラフィック カード ドライバの古いなどに関連していることがわかりました。この問題に対処するために実行できるいくつかの措置を以下に示します。
RAMを増設した後にPCの動作が遅くなった場合の修正方法
解決策 1. Windows メモリ診断ツールを実行する
互換性のないメモリ モジュールを取り付けると、コンピュータの動作が遅くなるだけでなく、次のようなコンピュータの起動上の問題が発生する可能性があります。 黒いスクリーン この原因を除外するには、Windows メモリ診断ツールを実行して、コンピュータの RAM パフォーマンスをテストし、最適化することができます。
ステップ 1. を押します。 Windows + R キーの組み合わせで「実行」を開きます。
ステップ 2. 入力します。 ムドシュド そして殴る 入力 。
ステップ 3. 現在の作業内容を保存し、コンピュータを再起動してメモリの問題を確認します。あるいは、次回コンピュータを起動するときにメモリをチェックするように選択することもできます。
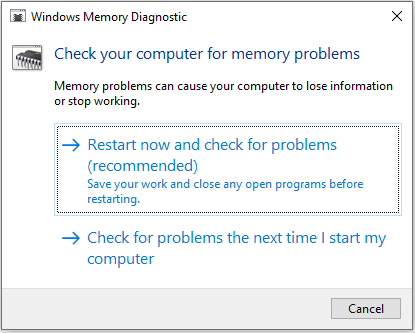
また、大手ブランドのメモリースティックを選ぶことをお勧めします。主要ブランドのメモリは厳格な互換性テストを受けており、互換性が保証されています。
解決策 2. グラフィックス カード ドライバーが最新バージョンであることを確認する
グラフィック カード ドライバーが古くなったり破損したりすると、RAM アップグレード後の PC の起動が遅い問題など、さまざまなコンピューターの問題が発生します。したがって、グラフィックドライバーが最新であることを確認する必要があります。グラフィックドライバーを更新するには、以下の手順に従ってください。
ステップ 1. 始める メニューを選択してください デバイスマネージャ 。
ステップ 2. ディスプレイアダプター カテゴリを選択し、グラフィック カードを右クリックして選択します ドライバーを更新する 。
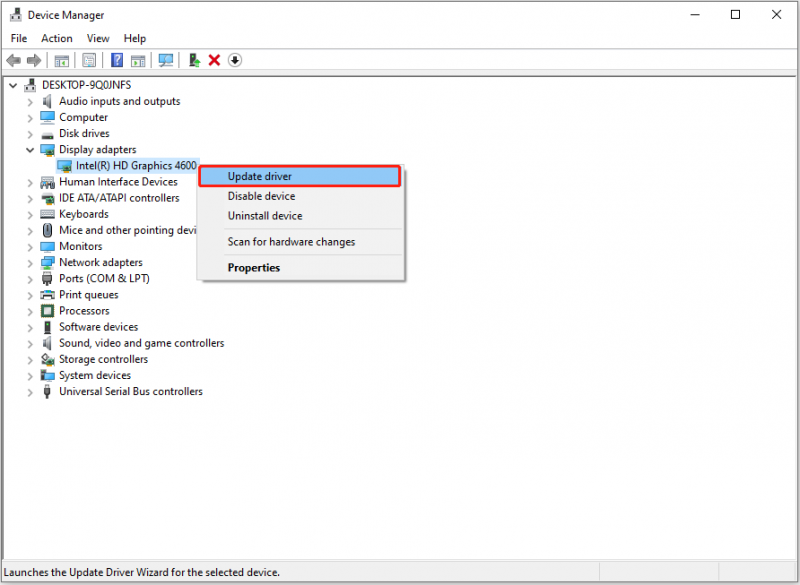
ステップ 3. 実際の状況に応じて、ダウンロードしたドライバーをインストールするか、Windows が適切なドライバーを自動的に検索するように選択します。
解決策 3. HDD を SSD にアップグレードする
コンピューターの速度に影響を与えるのは RAM だけではありません。ディスクが機械式ハード ドライブの場合は、ソリッド ステート ドライブ (SSD) にアップグレードすることを検討してください。 SSD は読み取りおよび書き込み速度が速く、コンピューターの速度を大幅に向上させることができます。
Windows を再インストールせずに HDD を SSD にアップグレードするには、次のコマンドを使用できます。 MiniTool シャドウメーカー 、ディスク クローン作成ソフトウェア、 HDDをSSDにクローンする 。これにより、機械式ハード ドライブ上のすべてのデータがソリッド ステート ドライブにコピーされます。
システムディスクのクローン作成機能は無料では使用できないことに注意してください。
MiniTool ShadowMaker トライアル版 クリックしてダウンロード 100% クリーン&セーフ
ディスクのクローン作成が完了したら、古い HDD を構成された SSD に交換できます。
チップ: HDD または SSD 上のファイルが見つからない場合は、 MiniTool パワーデータリカバリ 大いに役立つでしょう。ハードドライブ、SSD、USB フラッシュドライブ、SD カード、その他の種類のファイルストレージデバイスから削除されたファイルを回復するのに効果的です。MiniTool Power Data Recovery無料 クリックしてダウンロード 100% クリーン&セーフ
解決策 4. 他のハードウェア構成を最適化する
ディスクの種類や RAM に加えて、CPU 周波数、マザーボードの帯域幅など、多くのハードウェア要因がコンピュータの動作や起動速度に干渉します。すべてのハードウェア構成の改善を試みることができます。
結論
ここを読んで、「RAM のアップグレード後にコンピューターが遅くなる」という問題に直面したときにどのような対処をすべきかはすでに理解されていると思います。上記の方法が問題の解決に役立つことを願っています。
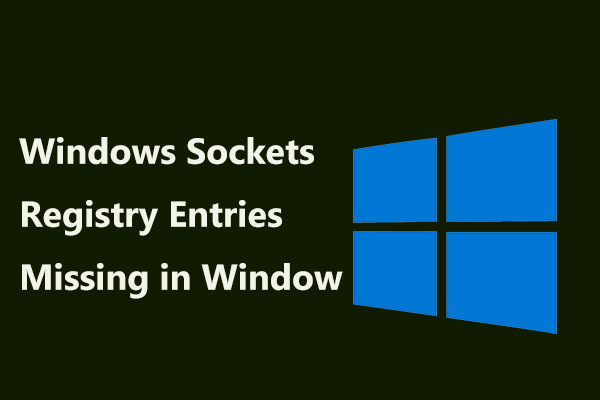

![Windows7 / 8/10で東芝サテライトを出荷時設定にリセットする方法は? [MiniToolのヒント]](https://gov-civil-setubal.pt/img/disk-partition-tips/49/how-factory-reset-toshiba-satellite-windows7-8-10.png)
![アロケーションユニットのサイズとその概要[MiniToolWiki]](https://gov-civil-setubal.pt/img/minitool-wiki-library/21/introduction-allocation-unit-size.png)


![[解決策] Windows 10/11 で GTA 5 FiveM がクラッシュする – 今すぐ修正してください!](https://gov-civil-setubal.pt/img/news/90/gta-5-fivem-crashing-windows-10-11-fix-it-now.png)
![診断ポリシーサービスが実行されていないエラーを修正する方法[MiniToolニュース]](https://gov-civil-setubal.pt/img/minitool-news-center/44/how-fix-diagnostics-policy-service-is-not-running-error.jpg)
![システムアップデート準備ツール:PCの不整合を修正[MiniTool News]](https://gov-civil-setubal.pt/img/minitool-news-center/11/system-update-readiness-tool.jpg)

![Windows8および10で破損したタスクスケジューラを修正する方法[MiniToolニュース]](https://gov-civil-setubal.pt/img/minitool-news-center/16/how-fix-corrupt-task-scheduler-windows-8.jpg)


![NVIDIAディスプレイ設定への4つの方法は利用できません[MiniToolニュース]](https://gov-civil-setubal.pt/img/minitool-news-center/68/4-ways-nvidia-display-settings-are-not-available.png)
![Windows 11/10用のCCleanerブラウザをダウンロードしてインストールする方法[MiniTool Tips]](https://gov-civil-setubal.pt/img/news/5E/how-to-download-and-install-ccleaner-browser-for-windows-11/10-minitool-tips-1.png)



![デスクトップはWindows10で更新され続けますか?あなたのための10のソリューション! [MiniToolのヒント]](https://gov-civil-setubal.pt/img/backup-tips/10/desktop-keeps-refreshing-windows-10.png)