ChromeでPDFが開かない問題を修正| ChromePDFビューアが機能しない[MiniToolニュース]
Fix Pdf Not Opening Chrome Chrome Pdf Viewer Not Working
概要 :

ChromeブラウザにはPDFビューア機能が組み込まれています。つまり、Chromeを使用してPDFファイルを開くことができます。ただし、ChromeでPDFが開かない場合は、Chromeの設定が正しくないか、Chromeに問題がある可能性があります。この問題を解決するために、MiniToolSoftwareはこの投稿でいくつかの効果的な解決策を示しています。
Chromeを使用してPDFファイルを表示できます。これは非常に便利で便利な機能です。ただし、何らかの理由でChromePDFビューアが機能しないという問題が突然発生する場合があります。 ChromeでPDFを開くことができない場合はどうすればよいですか?いくつかの解決策を収集し、この投稿で示します。
Chromeで開かないPDFを修正するにはどうすればよいですか?
- ChromeでPDFダウンロードを無効にする
- シークレットモードでChromeを使用する
- Chromeでクリーンアップを使用する
- Chromeをアップグレードする
- ChromeのキャッシュとCookieをクリアする
- ハードウェアアクセラレーションを使用する
- Chromeをリセットする
方法1:ChromeでPDFダウンロードを無効にする
Chromeを使用してPDFを表示したい場合、ブラウザがPDFを開く代わりにダウンロードすることがあります。この問題を解決するには、ChromeのPDFダウンロード機能を無効にします。
1.Chromeの3ドットメニューをクリックします。
2.に移動します 設定>プライバシーとセキュリティ>サイト設定 。
3.下にスクロールして コンテンツ セクションをクリックしてからクリックします 追加のコンテンツ設定 。
4.を選択します PDFドキュメント 。

5.のスイッチをオフにします Chromeで自動的に開くのではなくPDFファイルをダウンロードする 。

ただし、この方法はすべてのPDFファイルで機能するわけではありません。 ChromeがPDFファイルを直接開くのではなく、ダウンロードしていることに気付くかもしれません。それでも問題が解決しない場合は、次の解決策を試し続けることができます。
方法2:シークレットモードでChromeを使用する
Chromeにいくつかの拡張機能をインストールしている場合、この問題は1つの拡張機能が原因であると考える必要があります。複数の拡張子がある場合、どれが原因かわかりません。
ここでは、それを見つける方法を説明します。
まず、Chromeをシークレットモードで使用して、拡張機能に関連する問題かどうかを確認できます。 Chromeの3ドットメニューをクリックしてから、 新しいシークレットウィンドウ 。次に、Chromeを使用してPDFファイルを開いて、正常に開くことができるかどうかを確認できます。はいの場合、それはChromePDFビューアが機能しない問題を引き起こす拡張機能です。
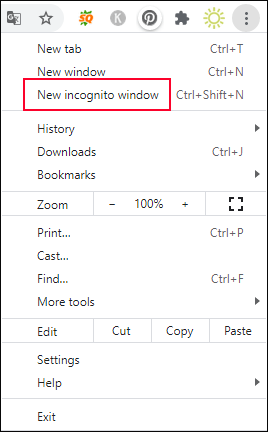
その拡張機能を見つけるには、Chromeですべての拡張機能を無効にしてから、一度に1つずつ再度有効にすることができます。 1つの拡張機能を有効にした後で問題が再発する場合は、その拡張機能がこの問題の原因である必要があります。必要に応じて、 Chromeからこの拡張機能を削除します 問題を解決するために。
方法3:Chromeでクリーンアップを使用する
別の可能性があります。シークレットモードのChromeでPDFが開かないことです。その場合、コンピュータがウイルスまたはマルウェアに感染している可能性があります。ウイルスやマルウェアを見つけて削除するには、コンピュータをクリアするための対策を講じる必要があります。直接使用できます Chromeに組み込まれているクリーンアップツール コンピュータ上で有害なソフトウェアを見つけて削除します。
- Chromeの3ドットメニューをクリックします。
- に移動 設定>詳細>リセットとクリーンアップ 。
- クリック コンピューターをクリーンアップする 。
- クリック 探す コンピュータ上の有害なソフトウェアをチェックするためのボタン。
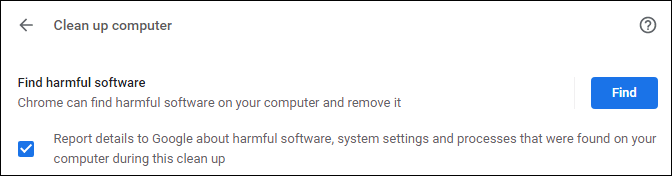
プロセス全体が完了するまでにはしばらく時間がかかります。プロセス全体が終了するまで待つ必要があります。
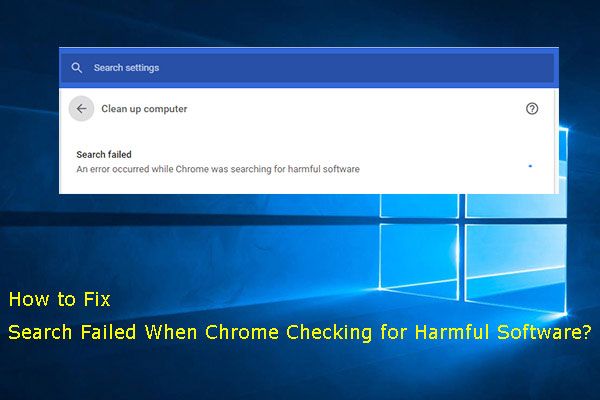 修理済み! Chromeが有害なソフトウェアをチェックしているときに検索に失敗しました
修理済み! Chromeが有害なソフトウェアをチェックしているときに検索に失敗しましたこの投稿では、Chromeが有害なソフトウェアを検索しているときに発生したエラーの検索に失敗したことを解決するために使用できる3つの方法を紹介します。
続きを読む方法4:Chromeをアップグレードする
Chromeを更新していない場合、ChromeでPDFが開かないことが簡単に発生する可能性があります。そのため、Chromeを更新して、問題を解決できるかどうかを確認できます。 Chromeをアップグレードするには、3ドットメニューをクリックしてから[ ヘルプ> GoogleChromeについて 。新しいページで、Chromeは可能な場合は自動更新を実行できます。

方法5:ChromeでキャッシュとCookieをクリアする
Chromeの古いキャッシュとCookieも、PDFがChromeで開かない原因となる可能性があります。このため、ChromeのキャッシュとCookieをクリアして試してみることができます。
- Chromeの3ドットメニューをクリックします。
- に移動 設定>プライバシーとセキュリティ>閲覧データを消去する 。
- 小切手 クッキーおよびその他のサイトデータ と キャッシュされた画像とファイル 。
- クリック クリアデータ ボタン。
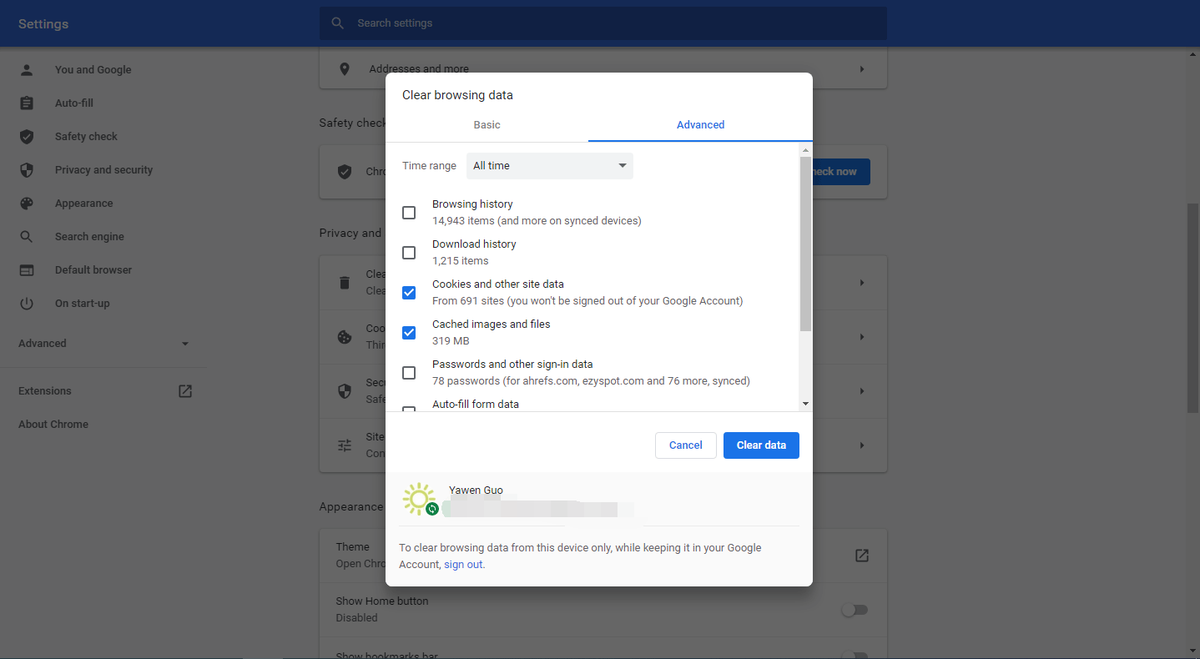
方法6:ハードウェアアクセラレーションをオフにする
ChromeでPDFが開かないことを解決する別の方法は、ハードウェアアクセラレーションを無効にすることです。ここにガイドがあります:
- 3ドットメニューをクリックします。
- に移動 設定>詳細>システム 。
- のスイッチをオフにします 可能な場合はハードウェアアクセラレーションを使用する 。
- クリック 再起動 Chromeを再度開くためのボタン。

方法7:Chromeをリセットする
上記のすべての方法がうまくいかない場合は、Chromeをリセットして、すべての設定をデフォルトにリセットできます。一部のユーザーは、この方法で問題が解決すると言います。試してみることもできます。
- 3ドットメニューをクリックします。
- に移動 設定>詳細>リセットとクリーンアップ 。
- [設定を元のデフォルトに戻す]をクリックします。
- ポップアップインターフェイスの[設定のリセット]ボタンをクリックします。
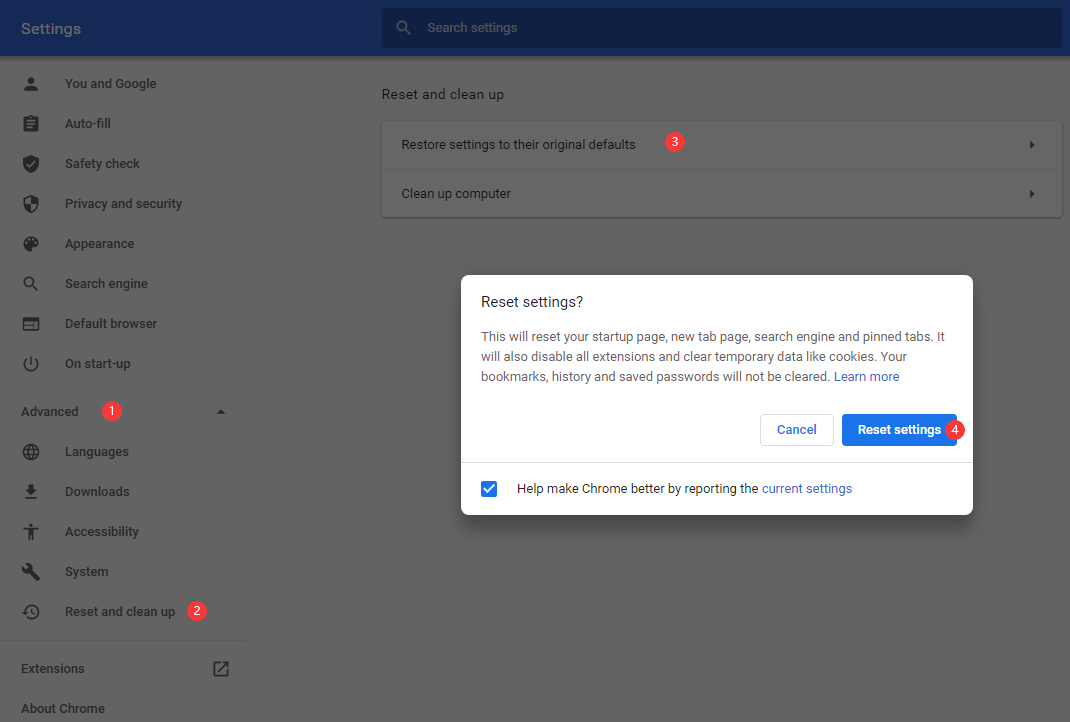
これらは、Chromeで開かないPDFを解決する方法です。彼らがあなたが直面している問題を解決できることを願っています。

![「SteamPendingTransaction」の問題が発生した場合の対処方法[MiniToolNews]](https://gov-civil-setubal.pt/img/minitool-news-center/70/what-do-if-you-encounter-steam-pending-transaction-issue.jpg)









![Windows 10/11 で Outlook (365) を修復する方法 - 8 つの解決策 [MiniTool Tips]](https://gov-civil-setubal.pt/img/data-recovery/86/how-to-repair-outlook-365-in-windows-10/11-8-solutions-minitool-tips-1.png)







![最良かつ無料のWesternDigitalバックアップソフトウェアの代替案[MiniToolのヒント]](https://gov-civil-setubal.pt/img/backup-tips/11/best-free-western-digital-backup-software-alternatives.jpg)