スタックしている場合にWindows10でプリンタキューをクリアする方法[MiniToolNews]
How Clear Printer Queue Windows 10 If It Is Stuck
まとめ:
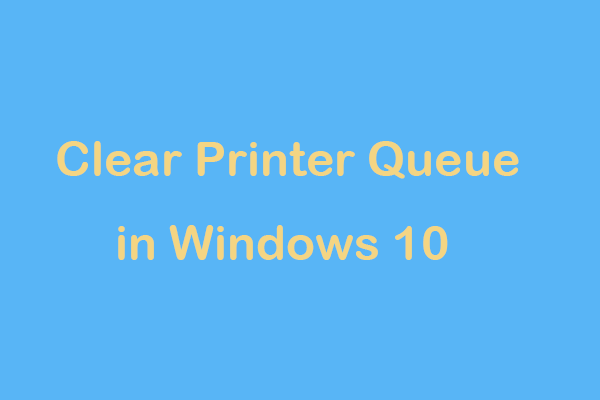
発生する可能性のある最も苛立たしい問題の1つは、ドキュメントが印刷キューでスタックしていることです。印刷せず、背後にあるすべてのファイルの印刷を停止します。プリンターのスタックを解除してドキュメントを印刷するには、従来の方法が機能しないときに印刷キューWindows10をクリアする方法を次に示します。
Windowsでは、印刷ジョブは直接プリンタに送信されません。代わりに、最初にすべての印刷ジョブを管理するプログラムであるスプーラに移動します。スプーラは、保留中の印刷ホブの順序を変更したり、処理中の印刷ジョブを削除したりできるので便利です。
スプーラが機能していないときは、印刷ジョブはキューに残ります。ただし、最初のジョブを印刷できなくなると、その背後にあるジョブは印刷できなくなります。この場合、正しく印刷されていないドキュメントをキャンセルすると便利です。 MiniTool 詳細が表示されます。
ヒント: プリンターの使用中に「他のコンピューターがプリンターを使用しています」などのエラーが発生した場合はどうすればよいですか?この投稿から解決策を入手してください- 「別のコンピューターがプリンターを使用しています」エラーを解決する方法 。印刷ジョブを簡単にキャンセルする方法Windows10
Windows 10で印刷ジョブを削除するには、次の手順に従う必要があります。
ステップ1:に移動します 設定>デバイス>プリンターとスキャナー 。
ステップ2:プリンターを選択し、 キューを開く 。
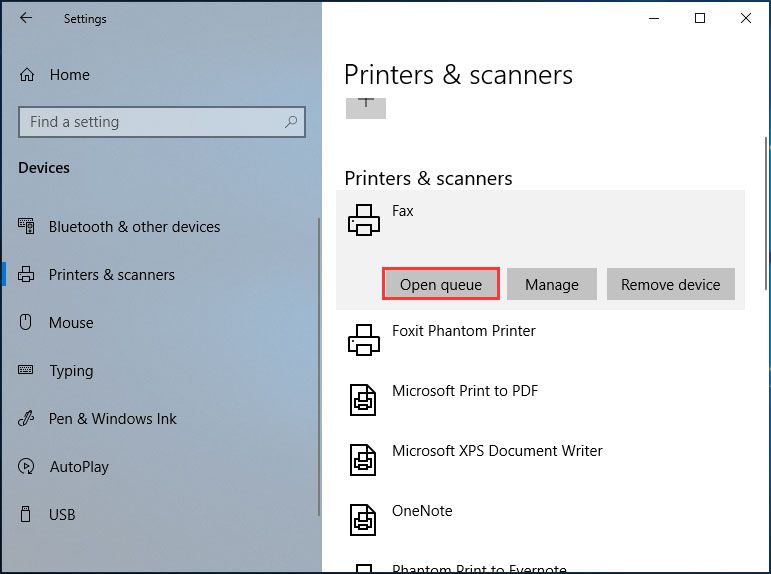
ステップ3:問題のあるファイルを選択してキャンセルします。
それでもプリンタキューがスタックしている場合は、 プリンター メニューをクリックしてクリックします すべてのドキュメントをキャンセルする 。これが機能しない場合は、コンピューターとプリンターを再起動し、有線接続をすべて取り外して、再起動が完了する前に再度接続します。
これらの一般的な解決策を試しても役に立たない場合は、削除されていない印刷キューを修正する方法をいくつか紹介します。
プリンターキューをクリアする方法Windows10
次の段落では、キューをクリアして印刷ジョブがキューに詰まる問題を修正する3つの一般的な方法を示します。
Windows10サービスを介した印刷キューのクリア
印刷ジョブでWindows10が削除されない場合に、サービスを介してプリンターキューをクリアするにはどうすればよいですか?手順は簡単で、次の手順に従ってください。
ステップ1:入力 サービス 検索ボックスに移動し、正確な結果をクリックして開きます サービス 窓。
ステップ2: プリントスプーラー サービス、それをダブルクリックして選択します やめる 。
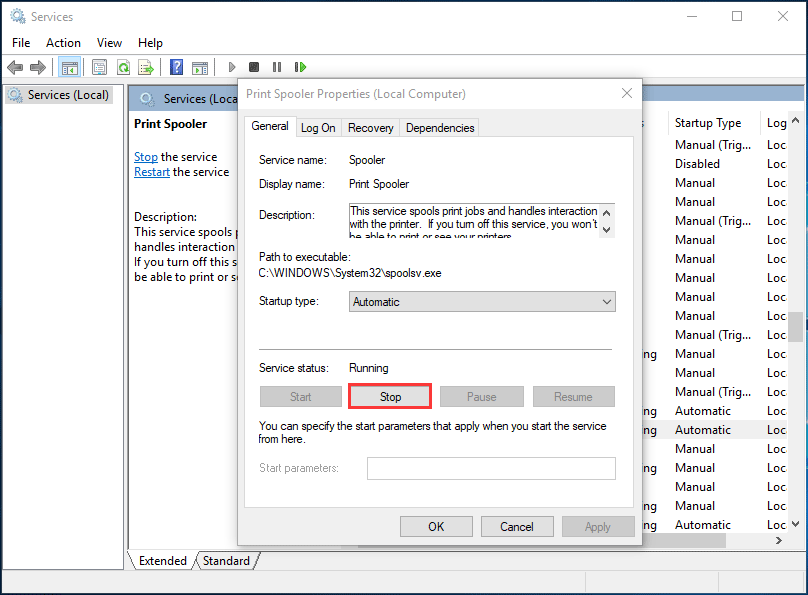
ステップ3:ファイルエクスプローラーを開き、に移動します C: Windows System32 pool PRINTERS 現在、プリンタキューにあるドキュメントを確認できます。
ステップ4:これらのファイルをすべて選択し、削除します。
手順5:[スプーラーの印刷]サービスウィンドウに戻り、このサービスをダブルクリックして、[ 開始 再起動します。
これで、ドキュメントが印刷キューでスタックする問題が解決されました。
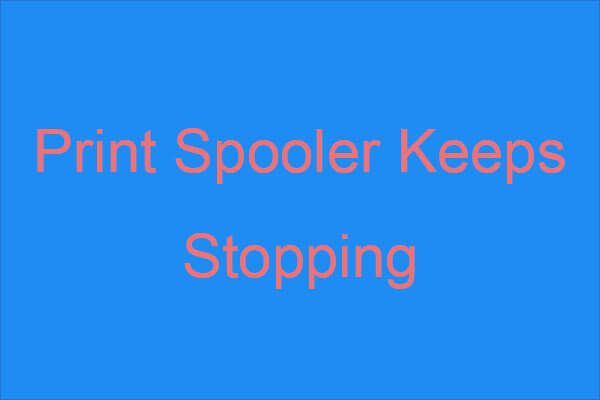 プリントスプーラーが停止し続けますか?利用可能な方法は次のとおりです。
プリントスプーラーが停止し続けますか?利用可能な方法は次のとおりです。 プリントスプーラーが停止し続け、問題を解決するための実行可能な方法を見つけたい場合は、この投稿が必要です。
続きを読む印刷キューのクリアWindows10 CMD
コマンドプロンプト(CMD)を介して印刷キューをクリアすることでスタックした印刷キューを修正するにはどうすればよいですか?ガイドは次のとおりです。
手順1:管理者権限でCMDウィンドウを開きます。
ステップ2:コマンドを入力します ネットストップスプーラ を押して 入る 。
ステップ3:に移動します C: Windows System32 pool PRINTERS そして、すべてのファイルを削除します。
ステップ4:タイプ ネットスタートスプーラ CMDウィンドウに移動し、を押します 入る 。
ビッチファイルで印刷キューWindows10をクリアする
印刷ジョブでWindows10が削除されない場合、どのようにしてビッチファイルで印刷キューをクリアできますか?詳細な手順はこちらです。
手順1:メモ帳を開き、次のテキストをコピーしてメモ帳に貼り付けます。
@エコーオフ
エコー印刷スプーラの停止
捨てた
ネットストップスプーラ
一時的なジャンクプリンタドキュメントの消去をエコーする
捨てた
del / Q / F / S“%systemroot% System32 Pool Printers *。*
エコー印刷スプーラーの開始
捨てた
ネットスタートスプーラ
ステップ2:に移動します ファイル>名前を付けて保存 。
ステップ3:ファイルタイプをに設定します 。txt 好きな名前を付けてください 。1 最後にあるはずです。次に、をクリックします 保存する 。
ステップ4:この作成されたファイルをクリックして実行し、プリンターの電源を入れてから、ドキュメントを印刷します。
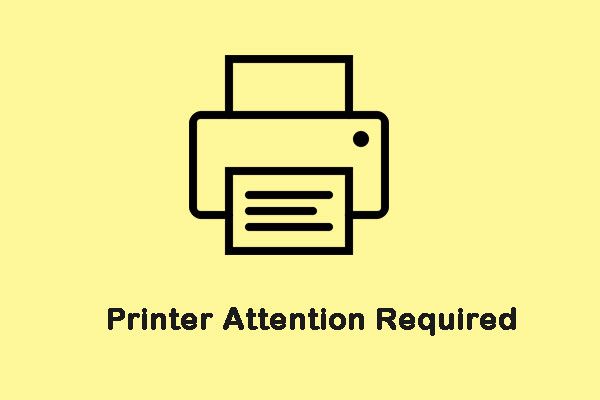 「プリンタには注意が必要です」エラーを修正する方法
「プリンタには注意が必要です」エラーを修正する方法 Windowsを使用して何かを印刷しようとすると、「プリンタの注意が必要です」というエラーメッセージが表示される場合があります。これを修正するためのいくつかの便利な方法があります。
続きを読む最後の言葉
印刷ジョブがキューに残っていませんか?単純なキャンセルでこの問題を解決できない場合は、3つの方法でWindows 10の印刷キューをクリアして、問題を簡単に取り除くことができます。

![USB-HDMIアダプターとは(定義と動作原理)[MiniTool Wiki]](https://gov-civil-setubal.pt/img/minitool-wiki-library/85/what-is-usb-hdmi-adapter-definition.jpg)





![[完全修正] Windows 10 および Windows 11 で Ctrl F が機能しない](https://gov-civil-setubal.pt/img/news/70/ctrl-f-not-working-windows-10.png)

![[解決済み] OBS が全画面録画できない問題を修正する方法 – 7 つの解決策](https://gov-civil-setubal.pt/img/blog/73/how-fix-obs-not-recording-full-screen-7-solutions.png)

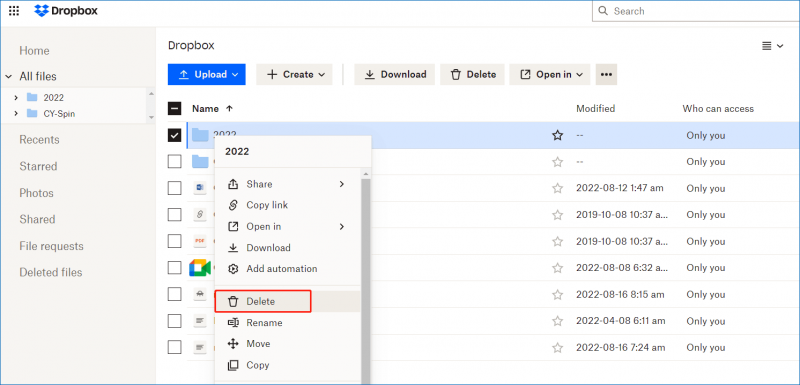
![Windows 10/8/7でバックアップファイルを簡単に削除する方法(2ケース)[MiniToolのヒント]](https://gov-civil-setubal.pt/img/backup-tips/91/how-delete-backup-files-windows-10-8-7-easily.jpg)
![PS4で音楽を再生する方法:あなたのためのユーザーガイド[MiniTool News]](https://gov-civil-setubal.pt/img/minitool-news-center/59/how-play-music-ps4.jpg)


![修正:Windows10でキーボードの切断と再接続が続く[MiniToolニュース]](https://gov-civil-setubal.pt/img/minitool-news-center/46/fix-keyboard-keeps-disconnecting.png)

![メンブレンキーボードとは何ですか?それをメカニカルと区別する方法[MiniTool Wiki]](https://gov-civil-setubal.pt/img/minitool-wiki-library/39/what-is-membrane-keyboard-how-distinguish-it-from-mechanical.jpg)
![Windows10でテキスト予測を有効にする方法に関するガイド[MiniToolNews]](https://gov-civil-setubal.pt/img/minitool-news-center/94/guide-how-enable-text-prediction-windows-10.jpg)