ステップバイステップガイド:Windows11プロンプトへのアップグレードを無効にする方法
Step By Step Guide How To Disable Upgrade To Windows 11 Prompt
Microsoftは、Windows 11のアップグレードを適格なデバイスに押し出します。 Windows 11にアップグレードしない場合は、アップグレードプロンプトを何度も受け取ります。この投稿で ミニトルミニストリー 、アップグレードWindows 1プロンプトを2つの方法で無効にする方法を紹介します。
Microsoftは、2025年10月にWindows 10がサポートの終わりに到達すると発表したため、Windows 11プロンプトへのアップグレードが何度も何度も表示される可能性があります。 Windows 11に移動します より良いパフォーマンスとセキュリティのために。ただし、デバイスがWindows 11のシステム要件を満たしていない場合でも、現在のWindows 10バージョンを保持できます。このガイドでは、Windows 11プロンプトへのアップグレードを無効にする2つの方法を共有します。

レジストリエディターを介してWindows 11プロンプトへのアップグレードを無効にします
Windowsレジストリエディター コンピューターのさまざまな構成オプションを保存します。関連するレジストリキーを編集することにより、一部のシステム設定を変更して、いくつかの機能を実行できます。 Windows 11アップグレードプロンプトをオフにする方法は次のとおりです。
ヒント: Windowsレジストリを変更するときは、注意して進めてください。レジストリへの不適切な変更は、システムブートの障害、アプリケーションのクラッシュ、またはシステムの不安定性につながる可能性があります。貴重なデータをバックアップしたり、Minitool Shadowmakerでシステムイメージを作成して、必要に応じてデータまたはシステムを簡単に復元することを強くお勧めします。Minitool Shadowmakerトライアル クリックしてダウンロードします 100% 清潔で安全
ステップ1。押します 勝つ + s 検索バーを呼び起こす。
ステップ2。タイプ レジストリエディター そして、最高の一致を選択します。
ステップ3。次のパスに移動します。
hkey_local_machine \ software \ policies \ microsoft \ windows \ windowsupdate
ステップ4。右ペインで、ダブルクリックします プロダクトバージョン >設定します 値データ に Windows 10 >ヒット わかりました 。
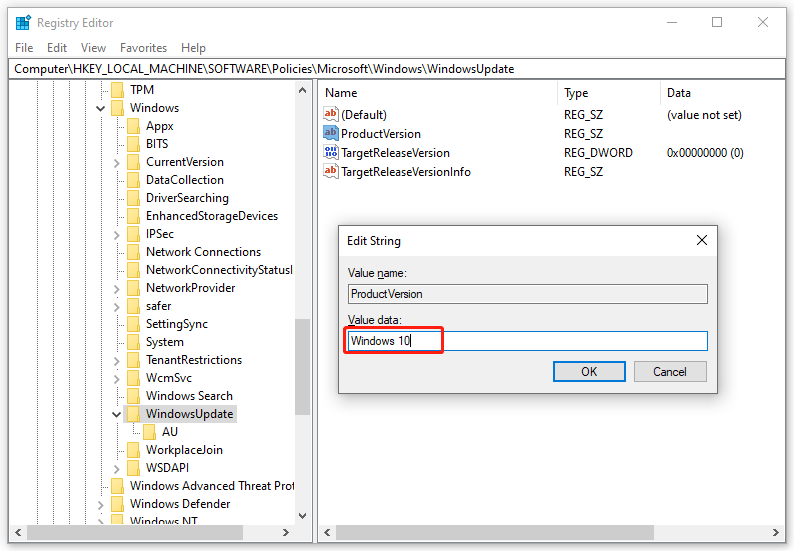
ステップ5。次に、ダブルクリックします TargetReleaseversion >変更します 値データ に 1 >クリックします わかりました 。
ステップ6。右クリックします TargetReleaseversionInfo >設定します 値データ に 22H2 >ヒット わかりました 。
ない場合 WindowsUpdate 、 プロダクトバージョン 、 TargetReleaseversion または TargetReleaseversionInfo で、値データを変更する前に手動で作成してください。次の手順に従ってください:
ステップ1。下のパスに移動します レジストリエディター :
hkey_local_machine \ software \ policies \ microsoft \ windows
ステップ2。を右クリックします Windows キー>選択 新しい > 鍵 >名前を付けてください WindowsUpdate 。
ステップ3。右ペインで、空きスペースを右クリック>>選択 新しい > 文字列値 >名前を変更します プロダクトバージョン >セット 値データ に Windows 10 。
作成する TargetReleaseversion :[空きスペース]> [選択]を右クリックします 新しい > DWORD(32ビット)値 >名前を変更します TargetReleaseversion >値データを1に変更します。
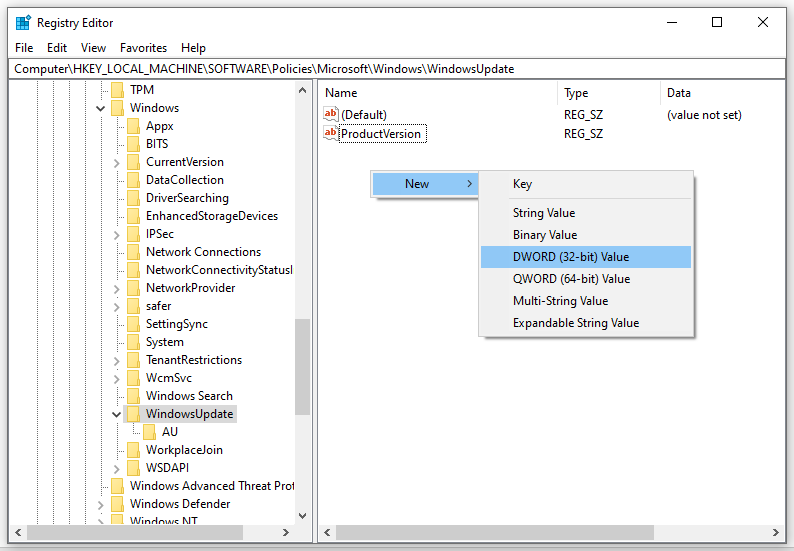
作成する TargetReleaseversionInfo :右ペインの空きスペースを右クリック>>選択 新しい > 文字列値 >その名前を変更します TargetReleaseversionInfo および値データ 22H2 。
ローカルグループポリシーエディターを介してWindows11プロンプトへのアップグレードを無効にする
一方、ローカルグループポリシーエディターの助けを借りて、Windows 11プロンプトへのアップグレードをブロックすることもできます。この管理ツールは、ローカルコンピューターで多くの重要な設定を構成または変更するように装備されています。そうするために:
ヒント: Windows 10 Homeには、地元のグループポリシーエディターが出荷されていません。 Windows 10ユーザーの場合は、この方法をスキップしてください。ステップ1。押します 勝つ + r を開く 走る 箱。
ステップ2。タイプ gpedit.exe そしてヒット 入力 起動する 地元のグループポリシーエディター 。
ステップ3。左ペインで、展開します コンピューター構成 > 管理テンプレート > Windowsコンポーネント > Windows Update > ビジネスのためのWindowsアップデート 。
ステップ4。右ペインで、ダブルクリックします ターゲット機能の更新バージョンを選択します 。
ステップ5。チェック 有効になっています 。下 オプション 、保持するWindowsバージョンを入力します。
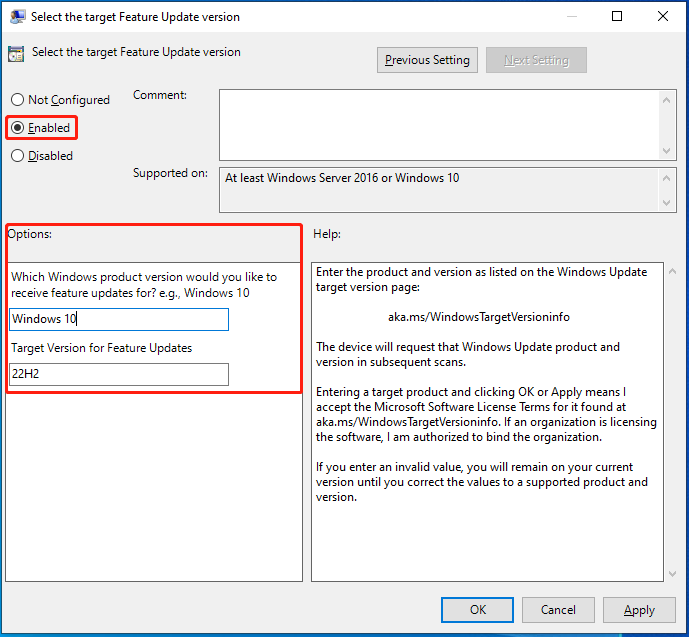
ステップ6。クリックします 適用する & わかりました 。
最後の言葉
これは、Windows 11のアップグレード通知をオフにする方法です。ハードウェアの互換性の問題やなじみのないインターフェイスのために、Windows 11をアップグレードすることをためらう場合。上記のこれらの2つの方法を試した後、アップグレードリマインダーを再び促されることはありません。
![[完全ガイド] - Windows 11 10 でネット ユーザー コマンドを使用する方法](https://gov-civil-setubal.pt/img/news/0D/full-guide-how-to-use-net-user-command-on-windows-11-10-1.png)
![Windowsストアエラーコード0x803F8001:適切に解決[MiniToolニュース]](https://gov-civil-setubal.pt/img/minitool-news-center/80/windows-store-error-code-0x803f8001.png)




![Windows10でコマンドプロンプトを起動するための最良の2つの方法[MiniToolのヒント]](https://gov-civil-setubal.pt/img/data-recovery-tips/11/best-2-ways-boot-command-prompt-windows-10.jpg)


![Windows 10 –5の方法でドライバーをダウンロードしてインストールする方法[MiniToolNews]](https://gov-civil-setubal.pt/img/minitool-news-center/37/how-download-install-drivers.png)


![このPCへの投影とWindows10での画面ミラーリング[MiniToolNews]](https://gov-civil-setubal.pt/img/minitool-news-center/34/projecting-this-pc.png)
![[解決策] Windows 10/11 で GTA 5 FiveM がクラッシュする – 今すぐ修正してください!](https://gov-civil-setubal.pt/img/news/90/gta-5-fivem-crashing-windows-10-11-fix-it-now.png)

![OSなしでハードディスクからデータを回復する方法–分析とヒント[MiniToolのヒント]](https://gov-civil-setubal.pt/img/data-recovery-tips/45/how-recover-data-from-hard-disk-without-os-analysis-tips.png)


