[修正済み!] Macの問題が原因でコンピュータが再起動しましたか? [MiniToolのヒント]
Your Computer Restarted Because Problem Mac
概要 :

このMiniToolの記事から、Macコンピュータが予期せず再起動またはシャットダウンした場合、または問題が原因でコンピュータが再起動した、または問題が原因でコンピュータをシャットダウンしたというエラーメッセージが表示された場合の対処方法を学ぶことができます。
クイックナビゲーション:
問題が原因でコンピュータが再起動する現象と理由
現象
Macコンピュータにソフトウェアまたはハードウェアの問題がある場合、システムは予期せずにマシンを再起動またはシャットダウンします。次のようなエラーメッセージが表示される場合があります 問題が発生したため、コンピュータを再起動しました また 問題が発生したため、コンピューターをシャットダウンしました Macが再起動した後。時々、問題はのメッセージのようにさらに悪化する可能性があります 問題のあるループが原因でコンピュータが再起動しました 通常、Macを再起動することはできません。これは、Macではカーネルパニックとも呼ばれます。
全体として、この問題のエラーメッセージは次のようにさまざまです。
- コンピュータを再起動する必要があります。電源ボタンを数秒間押し続けるか、再起動ボタンを押します。
- 問題が発生したため、コンピューターが再起動しました。キーを押すか、数秒待ってから起動を続行します。
- 問題が発生したため、コンピューターを再起動しました。
- 問題が発生したため、コンピューターをシャットダウンしました。
- ..。

理由
この問題の理由は何ですか?ここでは、いくつかの可能性を示します。
- macOSのバージョンが古くなっています。
- Macにインストールされているソフトウェアに問題があります。
- 一部のプラグインまたは拡張ソフトウェアは、macOSと互換性がありません。
- 接続されている周辺機器に問題がある可能性があります。
- ハードウェアに深刻な問題があります。
- macOSに重大なエラーがあります。
- ログインの問題により、Macカーネルパニックが発生します。
- もっと…。
どのような状況でも、Macを通常どおり使用できない場合は、Macカーネルパニックの問題を解決するための適切な解決策を見つける必要があります。効果的であることが証明されているいくつかのソリューションを収集しました。今、私たちはこの投稿でそれらを示します。状況に応じて1つだけ選択できます。ただし、問題の正確な原因がわからない場合は、これらの解決策を1つずつ試してみてください。
役立つヒント:
この問題によりMac上の重要なファイルが失われたり、その他の理由でMacデータが失われたりした場合は、無料のMacデータ回復ソフトウェアであるStellar Data Recovery forMacを試してデータを救出することができます。
このソフトウェアは、内蔵ハードドライブ、SSD、SDカード、メモリカードなどのさまざまな種類のストレージデバイスからMacファイルを回復するように特別に設計されています。削除されたファイルが新しいデータで上書きされない限り、このソフトウェアを使用して回復できます彼ら。
このソフトウェアをこれまで使用したことがない場合は、最初に試用版を試すことができます(MiniToolダウンロードセンターにアクセスして、このソフトウェアを入手できます)。このエディションを使用して、データを回復するドライブをスキャンすると、スキャン結果が表示されます。次に、必要なファイルが見つかるかどうかを確認できます。はいの場合は、このソフトウェアをフルエディションにアップグレードしてから、ファイルを適切な場所に復元できます。
問題のために再起動したコンピュータを修正するにはどうすればよいですか?
- Macを再起動します
- macOSをアップグレードする
- Macをセーフモードで再起動します
- Apple以外のプラグインまたは拡張ソフトウェアをアンインストールします
- Appleのキーボードとマウスを除くすべてのデバイスを切断します
- Apple Diagnosticsを使用して、内部ハードウェアの問題を診断します
- ディスクのアクセス許可を修復する
- ディスク容量を解放します
- 不要なスタートアップアイテムを無効にする
- PRAM / NVRAMをリセットします
- 応急処置を実行します
- macOSを再インストールします
#修正1:Macを再起動する
おそらく、問題の問題が原因でコンピュータが再起動したのは、Macコンピュータの一時的な問題が原因である可能性があります。コンピュータを再起動する必要があるというエラーメッセージの1つと同じように、コンピュータを再起動するだけで、問題が解消されるかどうかを確認できます。
あなたは押すことができます 力 完全にシャットダウンするまで数秒間ボタンを押します。次に、電源ボタンを押してMacコンピュータを再起動できます。
 コンピュータを再起動すると問題が解決するのはなぜですか?答えはここにあります
コンピュータを再起動すると問題が解決するのはなぜですか?答えはここにありますコンピュータを再起動すると問題が解決するのはなぜですか?この投稿では、コンピューターを再起動すると何が行われ、なぜコンピューターの問題を解決できるのかを説明しています。
続きを読む#修正2:macOSをアップグレードする
Macがまだ実行されているが、問題が原因でコンピュータが再起動されたというエラーメッセージが表示される場合は、 無視 ボタンをクリックしてエラーを閉じてから、macOSアップデートを実行します。
- クリック アップルメニュー 画面上。
- 選択する システム環境設定 。
- クリック ソフトウェアの更新 。
- 利用可能なアップデートがある場合は、 今すぐアップグレード ボタンをクリックして、更新プロセスを開始します。
- 更新プロセス全体が終了するまで、辛抱強く待ちます。
 Macを更新できないのはなぜですか? |症状、理由および解決策
Macを更新できないのはなぜですか? |症状、理由および解決策Macを更新できないのはなぜですか?この質問をする場合は、この記事を読んで、この問題を解決するための考えられる理由といくつかの有用な解決策を入手できます。
続きを読む#修正3:Macをセーフモードで再起動する
Macをセーフモードで起動すると、Macの起動時に読み込まれるソフトウェアによって引き起こされる問題を確認して修正できます。 Macカーネルパニックの問題を解決するためにそれを試すことができます。
IntelベースのMacをセーフモードで再起動します
- を押します 力 ボタンを数秒間押して、強制的にシャットダウンします。
- 約10秒待ちます。
- 電源ボタンを押してMacを再起動し、すぐに シフト 鍵。
- ログイン画面が表示されたら、Shiftキーを放します。
セーフモードでAppleシリコンを使用してMacを再起動します
- を押します 力 ボタンを数秒間押して、強制的にシャットダウンします。
- 約10秒待ちます。
- 起動ディスクとオプションが表示されるまで、電源ボタンをしばらく押し続けます。
- を長押しします シフト 次に、をクリックする必要があります 継続する セーフモードで。
セーフモードを終了する場合は、起動プロセス中にキーを押さなくてもMacを再起動できます。
#修正4:Apple以外のプラグインまたは拡張ソフトウェアをアンインストールする
マシン上のmacOSまたはアプリを更新した場合、現在のプラグインと他のソフトウェアに互換性がない可能性があります。この可能性を排除するには、Read Meノートを含む製造元のドキュメントを表示して、プラグインとソフトウェアがmacOSと互換性があるかどうかを確認します。
#Fix 5:AppleKeyboardとMouseを除くすべてのデバイスを切断する
まず、RAM(ランダムアクセスメモリ)やPCI(Peripheral Component Interconnect)カードなどの他のメーカーのハードウェアアップグレードを削除できます。次に、Macを再起動して、正常に起動できるかどうかを確認できます。
問題が解決した場合は、一度に1つのデバイスを再接続し、Macを再起動して、問題が再度発生するかどうかを確認できます。そうでない場合は、別のデバイスを再接続し、Macを再起動してから、もう一度確認するなどして、この問題の原因となっているデバイスが見つかるまで続けます。
 [修正済み]外付けハードドライブがコンピューターをフリーズしますか?ここで解決策を入手してください!
[修正済み]外付けハードドライブがコンピューターをフリーズしますか?ここで解決策を入手してください!プラグを差し込んだときに外付けハードドライブがコンピューターをフリーズさせた場合、どのように修正しますか?この投稿ではいくつかの解決策を紹介します。あなたはあなたを助けるために1つを選ぶことができます。
続きを読む#Fix 6:AppleDiagnosticsを使用して内部ハードウェアの問題を診断する
以前はAppleHardwareTestとして知られていたAppleDiagnosticsは、ロジックボード、メモリ、ワイヤレスコンポーネントなど、Macコンピュータの内部ハードウェアの問題を診断するために使用できるAppleスナップインツールです。
したがって、このツールを試して、Macカーネルパニックエラーを解決できるかどうかを確認できます。使用方法に関するAppleの公式ガイドは次のとおりです。 AppleDiagnosticsを使用してMacをテストします 。
#修正7:ディスクのアクセス許可を修復する
ディスクのアクセス許可を修復することは、Macの標準的なトラブルシューティングのヒントです。それはあなたのMacの破損したディスクの許可を修正することができます。それは問題のためにMacが再起動し続けるという問題を引き起こす可能性があります。
- に移動 移動>ユーティリティ 。
- ダブルクリック ディスクユーティリティ それを開きます。
- 左側のペインからMacのシステムパーティションを選択します。通常は マッキントッシュHD 。
- クリック 応急処置 タブ。
- クリック ディスクのアクセス許可を修復する ボタン。
#Fix 8:ディスク容量を解放する
理論的には、カーネルパニックに対してMacに少なくとも20%の空きディスク容量が必要です。そうしないと、問題が原因でコンピューターが再起動するなどの問題が発生する可能性があります。
まず、あなたはに行くことができます Appleメニュー>このMacについて>ストレージ Macに十分なディスク容量があるかどうかを確認します。そうでない場合は、Macのディスク領域を解放する必要があります。
#修正9:不要なスタートアップアイテムを無効にする
一部の不要な起動プログラムは、Macの起動に役立たず、問題が原因でコンピュータが再起動されたなどの問題を引き起こす可能性があります。したがって、このカーネルパニックの問題を解決するには、不要なスタートアップ項目を無効にすることをお勧めします。
- クリック アップルメニュー 。
- に移動 システム環境設定>ユーザーとグループ 。
- ユーザーアカウントを選択します。
- クリック ログインアイテム すべてのスタートアップアイテムを一覧表示します。
- 削除するスタートアップアイテムを選択してから、'-'アイコン。
- Macコンピュータを再起動し、問題が解決したかどうかを確認します。
#修正10:PRAM / NVRAMをリセット
PRAMまたはNVRAMは、起動ディスクの選択など、Macコンピューターにいくつかの重要な設定を保存します。 PRAM / NVRAMをリセットして、カーネルパニックを修正できます。
- Macを強制的にシャットダウンします。
- を押します 力 ボタンを押してすぐに長押し オプション-コマンド-P-R 。
- Macコンピュータは約20秒後に再起動し、PRAM / NVRAMのリセットプロセスを終了します。
#修正11:応急処置を実行する
起動ドライブに問題がある場合、問題があるためにMacも再起動し続けることがあります。ディスクユーティリティの応急処置機能を使用して、起動ドライブを修正できます。
Macコンピュータは正常に起動できません。ディスクユーティリティをリカバリモードで開くことができます。
ステップ1:macOSリカバリモードに入る
- Macを強制的にシャットダウンします。
- を押します 力 ボタンを押してすぐに長押し コマンド-R 。
- Appleのロゴが表示されたら、キーを放します。
- 必要に応じてパスワードを入力してください。
- macOSリカバリモード(macOSユーティリティ)画面が表示されます。
ステップ2:応急処置を実行する
- 選択する ディスクユーティリティ macOSユーティリティで。
- Mac起動ディスクを選択します。
- クリック 応急処置 。
- 応急処置は、起動ディスクで見つかったエラーの検出と修正を開始します。プロセスが終了するまで待つ必要があります。
#修正12:macOSを再インストールする
応急処置で問題を解決できない場合は、macOSを再インストールする必要があります。
- macOSリカバリモードに入ります。
- 選択する macOSを再インストールします 。
- 再インストールプロセスが終了するまで辛抱強く待ってから、Macを再起動してください。
これらの手順を実行した後、エラーを解決する必要があります。
Macデータを回復する
このパートでは、MacでStellar Data Recoveryを使用して、失われたファイルや削除されたファイルをMacで回復する方法について説明します。
1. MiniToolの公式ダウンロードセンターにアクセスして、このソフトウェアの試用版をダウンロードし、Macにインストールします。
2.このソフトウェアを開きます。
3.次のインターフェイスが表示されたら、回復するデータ型を選択する必要があります。すべてのタイプを回復したい場合は、ボタンをオンにするだけです。 すべてを回復する 。
4.をクリックします 次 続ける。

5.このソフトウェアは、検出できるすべてのドライブを一覧表示します。データを回復するドライブを選択する必要があります。ディープスキャンを実行する場合は、ボタンをオンにする必要があります ディープスキャン (左下隅)。
6.をクリックします スキャン スキャンプロセスを開始します。

7.スキャンプロセスは30分以内に終了する必要があります。次に、並べ替えられたスキャン結果を確認できます。 クラシックリスト デフォルトでは。削除されたファイルのみを回復したい場合は、に切り替えることができます 削除されたリスト スキャン結果を確認します。

8.このソフトウェアを使用して必要なすべてのファイルを回復する場合は、高度なエディションにアップグレードできます。次に、ファイルを選択し、[回復]ボタンをクリックして、ファイルを保存する適切な場所を選択できます。
結論
この投稿を読んだ後、Macコンピュータの問題のために再起動されたコンピュータを解決する方法を知っている必要があります。また、紛失したMacファイルを救出し、削除するMacファイル回復ツールも入手できます。
自分では解決できない関連する問題がある場合は、コメントでお知らせください。その上、あなたはまた経由で私達に連絡することができます 我ら 。
問題が発生したためにコンピュータが再起動しましたFAQ
問題が発生したためにMacが再起動し続けるのはなぜですか? 問題は常にマシンのソフトウェアまたはハードウェアの問題が原因であるため、Macコンピュータは再起動し続けます。たとえば、macOSは古くなっています。ハードウェアはオペレーティングシステムなどと互換性がありません。 Macでカーネルパニックを修正するにはどうすればよいですか? Macでカーネルパニックを修正する最も簡単な方法は、Macコンピュータを再起動することです。試す価値のある他の方法には、macOSアップグレードの実行、セーフモードの使用、応急処置の実行などがあります。 Macが再起動しないようにするにはどうすればよいですか?- Macコンピュータを強制的に再起動します。
- macOSをアップグレードします。
- 不要なスタートアッププログラムを無効にします。
- macOSを再インストールします。

![Bitdefender VS Avast:2021年にどちらを選択すべきか[MiniToolのヒント]](https://gov-civil-setubal.pt/img/backup-tips/39/bitdefender-vs-avast.jpg)


![[完全なレビュー] uTorrentは安全に使用できますか?安全に使用するための6つのヒント[MiniToolのヒント]](https://gov-civil-setubal.pt/img/backup-tips/54/is-utorrent-safe-use.jpg)

![CHKDSKを修正するための9つのヒント不特定のエラーが発生したWindows10 [MiniToolのヒント]](https://gov-civil-setubal.pt/img/data-recovery-tips/53/9-tips-fix-chkdsk-an-unspecified-error-occurred-windows-10.jpg)


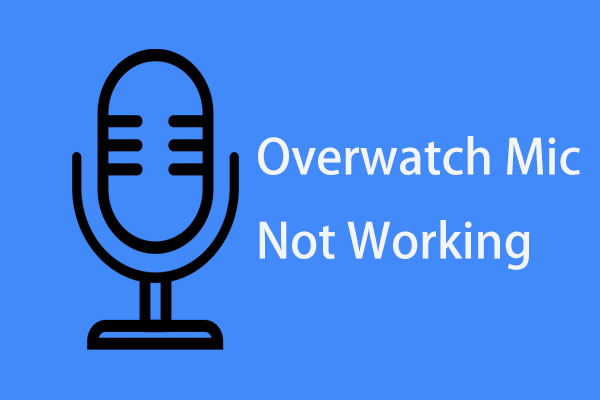



![2021年のトップ5ベストMIDIからMP3へのコンバーター[MiniToolのヒント]](https://gov-civil-setubal.pt/img/video-converter/40/top-5-best-midi-mp3-converters-2021.png)
![リムーバブルストレージデバイスフォルダとは何ですか?それを削除する方法[MiniTool News]](https://gov-civil-setubal.pt/img/minitool-news-center/34/what-is-removable-storage-devices-folder.png)
![ハードドライブは半分の容量しか表示しませんか?そのデータを回復する方法は? [MiniToolのヒント]](https://gov-civil-setubal.pt/img/data-recovery-tips/00/hard-drive-only-shows-half-capacity.jpg)
![Windows10またはMacでフルスクリーンビデオを録画する7つの方法[スクリーン録画]](https://gov-civil-setubal.pt/img/screen-record/92/7-ways-record-full-screen-video-windows-10.png)

