Minecraftのシステム要件:最小および推奨[MiniToolのヒント]
Minecraft System Requirements
まとめ:

コンピューターでMinecraftを実行できますか? Minecraftシステムの最小要件と推奨要件は何ですか?この投稿では、Minecraftのシステム要件を紹介します。また、コンピュータの仕様を確認する方法がわからない場合は、 MiniTool 指示します。
クイックナビゲーション:
Minecraftとは何ですか?
Minecraftは、Mojangによって開発されたサンドボックスビデオゲームです。これは、Javaプログラミング言語であるMarkus Notch Perssonによって作成され、2011年11月に正式にリリースされる前に、2009年にパーソナルコンピューターのパブリックアルファとしてリリースされました。
Minecraftでは、プレイヤーはブロック状の手続き型生成された3Dワールドを探索でき、原材料、クラフトツール、建造物、土塁を発見して抽出できます。ゲームモードに応じて、プレイヤーはコンピューター制御のモブと戦うだけでなく、同じ世界の他のプレイヤーと協力したり、競争したりすることができます。
その上、Minecraftは多くの賞を受賞しており、史上最高かつ最も影響力のあるビデオゲームの1つとして挙げられています。そのため、多くのユーザーが自分のPCにMinecraftをインストールして実行したいと考えています。
ただし、コンピューターでMinecraftを実行するには、システム要件を満たす必要があるため、思ったほど簡単ではありません。
したがって、Minecraftのシステム要件は何ですか?それとも実行できますか?
Minecraftのシステム要件:最小および推奨
このパートでは、MinecraftPCシステムの最小要件と推奨要件を示します。
Minecraftの最小システム要件
Minecraftをコンピューターで実行できるようにするには、Minecraftの最小システム要件を満たす必要があります。さて、お見せします。
- CPU: Intel Core i3 3210 | AMD A8 7600APUまたは同等のもの
- 羊: 4 GB RAM
- HDD: ゲームコア、マップ、その他のファイル用に少なくとも1GB
- GPU: Intel HD Graphics4000またはAMDRadeonR5シリーズ| NVIDIA GeForce400シリーズまたはAMDRadeon HD7000シリーズ
- THE: 64ビットWindows7以降
- 画面の解像度: 1024 x768以上
- 通信網: ブロードバンドインターネット接続
関連記事: Windows10で画面の解像度設定を確認および変更する方法
コンピューターがMinecraftの最小システム要件を満たしている場合は、コンピューターでMinecraftを実行できます。ただし、より良いゲームエクスペリエンスを楽しみたい場合は、以下の推奨Minecraftシステム要件Windows10を選択することをお勧めします。
推奨されるMinecraftシステム要件
より良いMinecraftシステム要件を享受するには、上記の最小システム要件では不十分です。次のMinecraftシステム要件を強くお勧めします。
- CPU: Intel Core i5 4690 | AMD A107800または同等のもの
- 羊: 8 GB RAM
- HDD: 4 GB(SSD推奨)の使用可能スペース
- GPU: NVIDIA GeForce700シリーズ| AMD Radeon Rx200シリーズ
- THE: 64ビットWindows10
- 画面の解像度: 1024 x768以上
- 通信網: ブロードバンドインターネット接続
これらのシステム要件により、Minecraftのエクスペリエンスを向上させることができます。
Minecraftの最小および推奨システム要件を知った後、コンピューターの仕様を確認する方法を知っていますか?
 ここにゲーム用にWindows10を最適化するための10のヒントがあります
ここにゲーム用にWindows10を最適化するための10のヒントがあります Windows 10でのゲームのパフォーマンスを向上させたい場合は、この投稿でWindows10をゲーム用に最適化する方法を紹介します。
続きを読むコンピュータの仕様を確認する方法は?
このパートでは、コンピューターの仕様を確認する方法を紹介します。一般に、コンピューターの仕様を確認する方法はいくつかあります。このパートでは、そのうちの1つを紹介します。
さて、これがチュートリアルです。
1.を押します ウィンドウズ キーと R 一緒にキーを開いて開く 実行 ダイアログ。
2.次に、次のように入力します dxdiag ボックス内でクリックします OK 続ける。
3.ポップアップウィンドウで、 オペレーティング・システム 、 プロセッサー 、 記憶 そして DirectXバージョン 。

4.次にに切り替えます 表示 グラフィックカード情報を表示するセクション。
すべての手順が完了すると、コンピューターの仕様を確認し、コンピューターがMinecraftの最小システム要件を満たしているかどうかを確認できます。
さらに、あなたは投稿を読むことができます 5つの方法でPCの完全な仕様のWindows10を確認する方法 PCの仕様を確認する方法の詳細をご覧ください。
Minecraftをコンピューターで実行できるようにするには、Minecraftのシステム要件テストも行う必要があります。これは、コンピューターでMinecraftを正常に実行できるかどうかを分析できるため非常に役立ちます。
コンピューターがMinecraftの最小システム要件を満たしている場合は、コンピューターにゲームをインストールできます。上記のパートで述べたように、より良いゲーム体験を楽しみたい場合は、推奨されるMinecraftシステム要件が必要です。したがって、コンピューターがMinecraftの最小システム要件を満たしていない場合、何ができるか、または実行できますか?
だから、解決策を見つけるためにあなたの読書を続けてください。
PCがMinecraftのシステム要件を満たしていない場合はどうすればよいですか?
コンピューターがMinecraftの最小システム要件を満たしていないにもかかわらず、Minecraftを実行したい場合は、どうすればよいですか?
この場合、新しいコンピューターを購入するか、ハードウェアをアップグレードするかを選択できます。もちろん、新しいコンピュータを購入するとコストが高くなるため、ハードウェアをアップグレードすることを強くお勧めします。
したがって、次のセクションでは、推奨されるMinecraftPCシステム要件を満たすようにハードウェアをアップグレードする方法を示します。
プロセッサのアップグレード
より良いゲームパフォーマンスを楽しむために、プロセッサをアップグレードすることができます。したがって、マザーボードに一致するプロセッサを選択して購入する必要があります。次に、新しいプロセッサのインストールを開始できます。
さて、これがチュートリアルです。
- コンピュータの電源を切り、プラグを抜きます。
- コンピュータを横向きにします。
- サイドパネルを取り外し、マザーボードの位置を確認します。
- 現在のヒートシンクを取り外します。
- 現在のプロセッサの適合性を確認してください。
- 現在のプロセッサを取り外します。
- 必要に応じて、新しいマザーボードを取り付けます。
- 新しいプロセッサを接続します。
- ヒートシンクを再取り付けし、プラグを抜いたコンポーネントを接続し直し、コンピューターを再組み立てして実行します。
プロセッサをアップグレードした後、他の要素が満たされていれば、コンピュータでMinecraftを実行できる場合があります。
 Windowsを再インストールせずにマザーボードとCPUをアップグレードする方法
Windowsを再インストールせずにマザーボードとCPUをアップグレードする方法 Windows 10/8/7を再インストールせずにマザーボードとCPUをアップグレードするにはどうすればよいですか?新規インストールせずにそれらを交換または変更するいくつかの方法があります。
続きを読むRAMを追加する
上記の部分から、Minecraftを実行するための最小RAMは4GBであり、推奨RAMは8GBであることがわかります。したがって、より良いゲームパフォーマンスを楽しみたい場合は、RAMを追加することを選択できます。
ただし、RAMを追加する前に、コンピュータにインストールされているRAMの量と、マザーボードがサポートできるRAMの量を確認する必要があります。次に、互換性のあるRAMを購入して、コンピューターにインストールします。
さて、これがチュートリアルです。
- コンピュータの電源を完全に切ります。
- ケースを開けます。
- 必要に応じて既存のRAMを取り外します。
- RAMスロットのレイアウトを確認してください。
- RAMをインストールします。
- コンピュータケースを閉じます。
- 電源ケーブルを差し込み、コンピュータを再度起動します。
すべての手順が完了したら、コンピューターにRAMを追加してインストールしました。 RAMのインストールプロセスの詳細については、次の投稿をご覧ください。 PCにRAMをインストールする方法-ここに完全なガイドがあります 。
64ビットオペレーティングシステムへのアップグレード
上記の最小および推奨されるMinecraftシステム要件から、このMinecraftゲームは64ビットオペレーティングシステムにのみインストールできることがわかります。 32ビットシステムを実行している場合は、次のことを行う必要があります。 32ビットから64ビットへのアップグレード 。
ただし、オペレーティングシステムを再インストールする以外に、32ビットから64ビットにアップグレードする方法はありません。つまり、OSの再インストールを実行する必要があります。
OSを再インストールするには、Windowsにインストールされているパーティション上のすべてのデータが削除されます。したがって、先に進む前に、ファイルをバックアップする必要があります。
OSを再インストールする前にファイルをバックアップする
ファイルをバックアップするには、 プロのバックアップソフトウェア – MiniToolShadowMaker。これにより、ファイル、フォルダ、ディスク、パーティション、およびオペレーティングシステムをバックアップできます。
そこで、MiniToolShadowMakerを使用してファイルをバックアップする方法を説明します。
1.次のボタンからMiniToolShadowMakerをダウンロードするか、次のボタンを選択します。 上級版を購入する 。
2.次に、インストールして起動します。
3.をクリックします 試用を続ける 。
4.をクリックします 接続する に このコンピュータ メインインターフェイスに入ります。
![[このコンピューターで接続]をクリックして、メインインターフェイスに入ります](http://gov-civil-setubal.pt/img/backup-tips/42/minecraft-system-requirements-4.png)
5.次に、 バックアップ ページをクリックします ソース モジュールを選択し、 フォルダとファイル 、次にバックアップするファイルを選択します。
6.をクリックします 先 バックアップを保存するターゲットディスクを選択するモジュール。
7.次に、をクリックします 今すぐバックアップ 続ける。
![[今すぐバックアップ]をクリックします](http://gov-civil-setubal.pt/img/backup-tips/42/minecraft-system-requirements-5.png)
すべての手順が完了したら、すべてのファイルがバックアップされました
 Windows 10でファイルをバックアップする方法は?これらのトップ4の方法を試してください
Windows 10でファイルをバックアップする方法は?これらのトップ4の方法を試してください データを安全に保つ方法は? Windows 10でファイルをバックアップする方法は?この投稿では、ファイルを簡単にバックアップする4つの方法を紹介します。
続きを読むその後、オペレーティングシステムの再インストールを開始できます。
オペレーティングシステムを再インストールします
ファイルをバックアップしたら、オペレーティングシステムを再インストールします。
さて、これがチュートリアルです。
1.ダウンロード Windowsメディア作成ツール 起動可能なUSBドライブを作成します。
2.起動可能なUSBドライブをコンピューターに接続し、BIOSの順序を変更してから、起動可能なUSBドライブからコンピューターを起動します。
3.次に、言語、時間、およびキーボード入力を選択します。
4.次に、をクリックします 今すぐインストール 。
![[今すぐインストール]をクリックします](http://gov-civil-setubal.pt/img/backup-tips/42/minecraft-system-requirements-6.png)
5.その後、画面の指示に従ってWindowsの再インストールを完了できます。このプロセス中に、コンピューターを数回再起動する必要があります。完了したら、Microsoftアカウントでサインインする必要があります。
Windowsの再インストールの詳細な手順を知りたい場合は、次の投稿を読むことができます。 Windows10を再インストールするための詳細な手順と手順
Windowsを32ビットから64ビットにアップグレードすると、Minecraftをインストールしてコンピューターで実行できます。
SSDにアップグレードする
上記のMinecraftシステム要件から、SSDが推奨されていることがわかります。したがって、より良いゲーム体験を楽しむために、ハードドライブをSSDにアップグレードすることを選択できます。そのために、MiniToolShadowMakerも役立ちます。
その クローンディスク 機能により、 データを失うことなくHDDをSSDにクローンする 緑色の手でも使いやすいです。

これらのヒントとは別に、コンピューターでMinecraftを実行してパフォーマンスを向上させるために、GPUをアップグレードしてコンピューターの画面解像度を変更することもできます。
上記のMinecraftシステム要件がすべて満たされている場合は、コンピューターへのインストールを開始して、コンピューターで実行できます。 Minecraftの最小システム要件が必要であることを忘れないでください。


![Windows 10 22H2 First Preview Build: Windows 10 Build 19045.1865 [MiniTool Tips]](https://gov-civil-setubal.pt/img/news/4C/windows-10-22h2-first-preview-build-windows-10-build-19045-1865-minitool-tips-1.png)



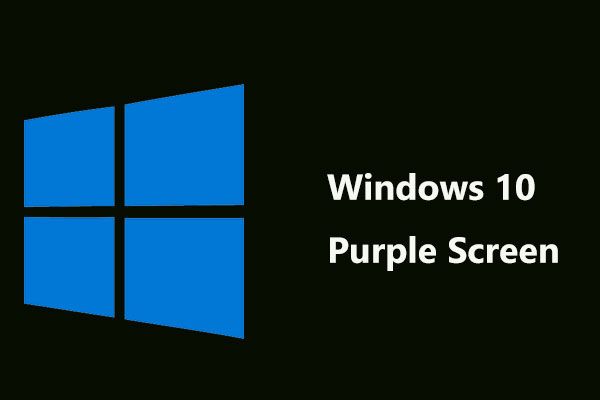
![FirefoxSEC_ERROR_UNKNOWN_ISSUERを簡単に修正する方法[MiniToolNews]](https://gov-civil-setubal.pt/img/minitool-news-center/45/how-fix-firefox-sec_error_unknown_issuer-easily.png)

![アクセスが拒否されたのを修正するのは簡単です(ディスクとフォルダに焦点を当てます)[MiniToolのヒント]](https://gov-civil-setubal.pt/img/data-recovery-tips/11/its-easy-fix-access-is-denied-focus-disk.jpg)
![[修正済み] Windowsが指定されたデバイス、パス、またはファイルにアクセスできない[MiniToolのヒント]](https://gov-civil-setubal.pt/img/backup-tips/70/windows-cannot-access-specified-device.jpg)

![[修正]システムのバックアップ時に「ハンドルが無効です」エラー[MiniToolのヒント]](https://gov-civil-setubal.pt/img/backup-tips/69/handle-is-invalid-error-when-backing-up-system.jpg)



![iPhoneのアプリを自動および手動で更新する方法[MiniToolNews]](https://gov-civil-setubal.pt/img/minitool-news-center/19/how-update-apps-your-iphone-automatically-manually.png)


