隠しファイルを表示する方法Windows10(CMD + 4つの方法)[MiniToolニュース]
How Show Hidden Files Windows 10
まとめ:

このチュートリアルでは、CMDおよびその他の4つの方法を使用してWindows10で隠しファイルと隠しフォルダーを表示する方法を学習できます。また、ファイルエクスプローラー、コントロールパネル、レジストリ、またはフォルダーオプションを使用して、Windows10で隠しファイルを表示する方法も確認してください。 MiniToolソフトウェア また、Windows10で削除/失われたファイルを回復するのに役立つ最高のデータ復旧プログラムを提供しています。
Windowsは、システムの誤動作を引き起こす可能性のあるユーザーからの誤った削除や変更を避けるために、デフォルトでOSに関連するいくつかのファイルとフォルダーを非表示にします。ただし、技術マニアで隠しファイルを表示したい場合は、以下の解決策を試して隠しファイルWindows10を表示できます。
隠しファイルを表示する方法Windows10 CMD
あなたはできる Windows10でコマンドプロンプトを開く attribコマンドで隠しファイルを表示します。詳細な手順は次のとおりです。
ステップ1。 押す Windows + R 、タイプ cmd 、を押します Ctrl + Shift + Enter 開く 昇格したコマンドプロンプト Windows10コンピューターで。
ステップ2。 次に、次のコマンドラインを入力できます。 attrib -h -r -s / s / d E: *。* 、ヒット 入る ドライブEのファイルとフォルダを再表示します。ドライブ文字をコンピュータの正確なドライブ文字に置き換える必要があります。このPCを開いて、コンピューターのハードドライブパーティションのドライブ文字を確認できます。

このattribコマンドをよりよく理解できるように、コマンドラインの各部分の説明を以下に示します。
- –h :隠しファイル属性をクリアして隠しファイルを表示します。
- –r :読み取り専用ファイル属性をクリアして、表示後にファイルを変更できるようにします。
- –s :システムファイル属性をクリアします。
- / s :attribとコマンドラインオプションを、現在のディレクトリとそのすべてのサブディレクトリ内の一致するファイルに適用します。
- / d: attribとコマンドラインオプションをディレクトリに適用します。
ファイルエクスプローラーで隠しファイルWindows10を表示する方法
ファイルエクスプローラーを使用して、Windows10で隠しファイルを表示することもできます。それを行う方法を確認してください。
ステップ1。 クリックできます このPC 開く ファイルエクスプローラー Windows10の場合。ファイルエクスプローラーでメニューバーを展開する必要があります。メニューバーが表示されない場合は、 ^アイコン ファイルエクスプローラウィンドウの右上隅にあります。
ステップ2。 次にクリックできます 見る タブ、およびティック 隠しアイテム ボックスイン 表示/非表示 セクション。これにより、Windows10の隠しファイルとフォルダーを表示できます。
さらにファイル表示オプションを変更する必要がある場合は、をクリックしてください オプション 。

コントロールパネルで隠しファイルWindows10を表示する方法
Windows 10で隠しファイルを表示する別の方法は、コントロールパネルを使用することです。
ステップ1。 に コントロールパネルを開くWindows10 、コントロールパネルのデスクトップショートカットアイコンをクリックするか、をクリックします 開始 、タイプ コントロールパネル 、を選択します コントロールパネル それを開きます。
ステップ2。 次にクリックできます 外観とパーソナライズ 、をクリックします ファイルエクスプローラーオプション 。
ステップ3。 次に、をクリックできます 見る [ファイルエクスプローラーオプション]ウィンドウのタブ。検索 隠しファイル、フォルダ、およびドライブを表示する 下のオプション 高度な設定 、このオプションにチェックマークを付けてクリックします 適用する そして OK 隠しファイルと隠しフォルダを表示します。
非表示のオペレーティングシステムファイルも表示する場合は、チェックを外すことができます 保護されたオペレーティングシステムファイルを非表示にする(推奨) オプション。

レジストリで隠しファイルWindows10を表示する方法
Windows 10で隠しファイルを表示する別の方法は、Windowsレジストリエディターを使用することです。
ステップ1。 あなたは押すことができます Windows + R 、タイプ regedit 、ヒット 入る に Windows10でレジストリエディターを開く 。
ステップ2。 次に、次のようにクリックして、ターゲットレジストリキーを見つけます。 HKEY_CURRENT_USER Software Microsoft Windows CurrentVersion Explorer Advanced 、をクリックします 高度な キー。
ステップ3。 次に、あなたは見つけることができます 隠し 右側のウィンドウでREG_DWORDをダブルクリックし、データ値を次のように設定します。 1 Windows 10で隠しファイル、フォルダー、およびドライブを表示するには、今後隠しファイル、フォルダー、およびドライブを表示したくない場合は、同じ操作に従ってデータ値をデフォルトに変更できます。 2 。
また、見つけることができます ShowSuperHidden REG_DWORDをダブルクリックして、データ値を次のように変更します。 1 Windows10で保護されたオペレーティングシステムファイルを表示します。デフォルトのデータ値は 2 保護されたOSファイルは表示されません。

隠しファイルを表示する方法Windows10のフォルダーオプション
方法1と同じ手順に従って、ファイルエクスプローラーを開き、メニューバーを展開して、[]をクリックすることもできます。 表示->オプション 。
次に、をクリックできます 見る のタブ フォルダオプション ウィンドウ、およびナビゲート 隠しファイル、フォルダ、およびドライブを表示する 下のオプション 高度な設定 。このオプションにチェックマークを付けてクリックします 適用する そして OK Windows10コンピューターの隠しファイルとフォルダーを表示します。

結論
この投稿では、完全なWindows10表示隠しファイルガイドを提供する5つの方法を紹介します。それらのいずれかを試して、Windows10の隠しファイルとフォルダーを表示できます。
はどうかと言うと 削除/失われたファイルとデータの回復 Windows 10コンピューターやその他のストレージデバイスから、試すことができます MiniToolパワーデータ復旧 、100%クリーンで無料のデータ復旧プログラム。
![外付けハード/ USBドライブでCHKDSKを実行する方法-3つのステップ[MiniToolニュース]](https://gov-civil-setubal.pt/img/minitool-news-center/84/how-run-chkdsk-external-hard-usb-drive-3-steps.png)

![ファイルアクセスが拒否されました:Windows10はファイルをコピーまたは移動できません[MiniToolのヒント]](https://gov-civil-setubal.pt/img/data-recovery-tips/16/file-access-denied-windows-10-cant-copy.png)
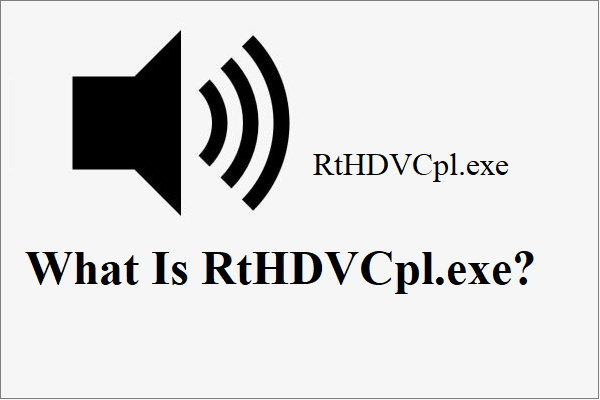

![Windows 10にはどのハードドライブがありますか? 5つの方法で調べる[MiniToolニュース]](https://gov-civil-setubal.pt/img/minitool-news-center/42/what-hard-drive-do-i-have-windows-10.jpg)


![NVIDIA High Definition AudioDriverを更新する2つの方法[MiniToolNews]](https://gov-civil-setubal.pt/img/minitool-news-center/35/2-ways-update-nvidia-high-definition-audio-driver.png)
![解決済み:Windows10アプリをクリックしても開かない[MiniToolNews]](https://gov-civil-setubal.pt/img/minitool-news-center/48/solved-windows-10-apps-wont-open-when-you-click-them.png)
![修正:メディアファイルの読み込みエラーをChromeで再生できなかった[MiniTool News]](https://gov-civil-setubal.pt/img/minitool-news-center/19/fixed-error-loading-media-file-could-not-be-played-chrome.png)
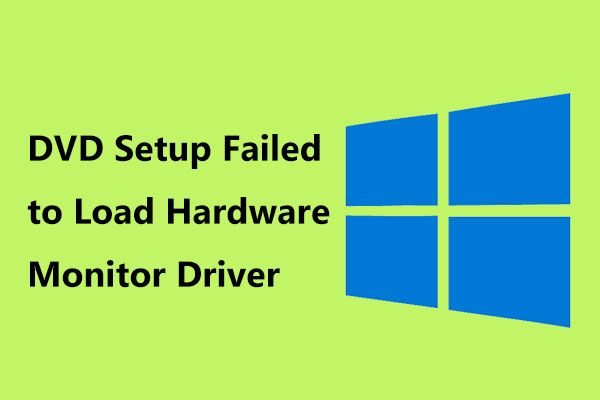
![オーバーウォッチFPSドロップの問題を修正する方法[2021更新] [MiniToolニュース]](https://gov-civil-setubal.pt/img/minitool-news-center/74/how-fix-overwatch-fps-drops-issue.jpg)



![[修正] Windows 11/10/8/7 でゲーム中にコンピューターがシャットダウンする](https://gov-civil-setubal.pt/img/data-recovery/78/computer-shuts-down-while-gaming-windows-11-10-8-7.png)
![[安全ガイド] Regsvr32.exe ウイルス – その正体と削除方法?](https://gov-civil-setubal.pt/img/news/25/safe-guide-regsvr32-exe-virus-what-is-it-how-to-remove-it-1.jpg)
![2つの強力なSSDクローンソフトウェアを使用してOSをHDDからSSDにクローンする[MiniToolのヒント]](https://gov-civil-setubal.pt/img/backup-tips/37/clone-os-from-hdd-ssd-with-2-powerful-ssd-cloning-software.jpg)
![ユーザー状態移行ツールWindows10 / 8/7の最良の代替手段[MiniToolのヒント]](https://gov-civil-setubal.pt/img/backup-tips/42/best-alternative-user-state-migration-tool-windows-10-8-7.jpg)