スタートアップWindows10でCHKDSKを実行または停止する方法[MiniToolのヒント]
How Run Stop Chkdsk Startup Windows 10
まとめ:

この投稿では、Windows 10の起動時にCHKDSKを実行して、コンピューターのハードドライブエラーを確認および修正するための4つの方法を紹介します。また、Windows 10のすべての起動時にCHKDSKが実行されることがわかった場合に、起動時にCHKDSKの実行を停止する方法についても説明します。 MiniTool も提供されています。
クイックナビゲーション:
Windows 10の起動時にCHKDSKを実行してハードディスクエラーをスキャンして修復する場合は、以下の解決策を確認してください。この投稿には、起動時にWindows10ディスクチェックを実行する方法も含まれています。 ノートパソコンの電源が入らない 。
また、Windows 10で起動するたびにCHKDSKが実行されるのが面倒な場合は、以下の操作でWindows10の起動時にCHKDSKを簡単に停止することもできます。
ハードディスクのエラーは、多くの場合、データの損失を引き起こします。 データ復旧 このチュートリアルでは、Windows10コンピューターなどから失われたデータを復元するのに役立つ方法についても説明します。
スタートアップWindows10でCHKDSKを実行する方法-4つの方法
- コマンドプロンプトからの起動時にCHKDSKを実行する
- 詳細オプション画面からの起動時にCHKDSKを実行する
- リカバリディスク/ USBを使用した起動時にCHKDSKを実行する
- インストールメディアを使用した起動時にCHKDSKを実行する
スタートアップWindows10でCHKDSKを実行する方法–4つの方法
コンピューターが起動可能で、WindowsシステムCドライブ(OSがインストールされている)またはその他のシステム関連ドライブをスキャンする場合は、ドライブが使用中の場合はCHKDSKを実行できないため、起動前にWindows10でCHKDSKを実行する必要があります。 。以下のWindowsを起動する前に、CHKDSKを実行する方法を確認してください。
1.コマンドプロンプトからの起動時にCHKDSKを実行する方法
- 押す Windows + R、 タイプ cmd 、 押す Ctrl + Shift + Enter に 昇格したコマンドプロンプトを開く Windows10の場合。
- コマンドプロンプトで、次のコマンドを入力します。 chkdsk C:/ f / r / x 、を押します 入る 。 「C」をターゲットドライブのドライブ文字に置き換えます。このコマンドのスペースをお見逃しなく。
- システムCドライブをスキャンしようとすると、CHKDSKは次のようなメッセージをポップアップ表示します。 現在のドライブをロックできません 、ボリュームは別のプロセスによって使用されており、次にシステムを再起動したときにこのボリュームをチェックするようにスケジュールするかどうかを尋ねられます。入力できます そして を押して 入る 。
- コンピュータを再起動すると、Windowsは再起動時にCHKDSKを自動的に実行して、ハードドライブエラーをスキャンして修正します。

2.詳細オプション画面から起動時にWindows10ディスクチェックを実行する方法
あなたがする方法を知っているなら Windows10の高度なスタートアップオプションにアクセスする 、選択できます コマンド・プロンプト に 高度なオプション 画面に コンピュータをコマンドプロンプトで起動します 窓。次に、コマンドプロンプトウィンドウでCHKDSKコマンドを実行して、Windowsを起動する前に、コンピューターのハードドライブエラーを確認および修正できます。
![詳細オプションで[コマンドプロンプト]をクリックします](http://gov-civil-setubal.pt/img/data-recovery-tips/39/how-run-stop-chkdsk-startup-windows-10-2.png)
3.リカバリディスク/ USBを使用して起動時にCHKDSKを実行する方法
Windows 10コンピューターを起動できないが、作成方法を知っている場合 Windows10リカバリUSBドライブ またはディスクの場合は、リカバリUSBまたはディスクドライブを使用して、Windows10コンピューターを起動できます。 Windows回復環境 (Windows RE)。次に、[トラブルシューティング]-> [詳細オプション]をクリックし、青い[詳細オプション]画面で[コマンドプロンプト]をクリックして、実行します。 chkdsk / f / r コマンド。
4.インストールメディアを使用した起動時にCHKDSKを実行する方法
Windows 10インストールメディアが手元にない場合は、でインストールメディアを作成する方法を確認できます。 Windows10メディア作成ツール 。インストールUSBまたはディスクを入手したら、それを使用してコンピューターをWinREで起動し、[詳細オプション]画面に移動して[コマンドプロンプト]オプションを選択できます。次に、コマンドプロンプトでCHKDSKコマンドを実行して、ディスクエラーをスキャンして修正できます。
最高の無料CHKDSK代替–MiniToolパーティションウィザード
起動時にCHKDSKを実行するのに苦労する代わりに、次のようなサードパーティの無料ディスクチェックツールを使用できます。 MiniToolパーティションウィザード ディスクエラーを簡単にチェックして修正できます。
MiniTool Partition Wizardは、Windows用のオールインワンディスクパーティションマネージャーです。ディスクエラーのスキャンと修正、ディスクの不良セクタのチェックの他に、簡単に作成/作成するためにも使用できます。 サイズ変更 / format / delete / ワイプ パーティション、ディスクのコピー、OSの移行、パーティション形式の変換、ディスクスペース使用量の分析、 ハードドライブの速度をテストする 、など。
MiniTool Partition Wizardを無料でダウンロードしてWindowsコンピュータにインストールし、以下のガイドを使用してディスクエラーを確認および修正する方法と、ハードドライブの不良セクタを検出する方法を確認してください。
ステップ1。 MiniTool Partition Wizardを起動し、 はい [ユーザーアカウント制御]ウィンドウがポップアップして、ソフトウェアのメインインターフェイスに入る場合。ディスクエラーをチェックするターゲットハードドライブとターゲットパーティションを見つけます。
ステップ2。 ターゲットパーティションを右クリックして、 ファイルシステムを確認する オプション。新しいウィンドウで、をクリックできます ファイルシステムエラーの確認と修正 オプションをクリックし、 開始 ボタン。 MiniTool Partition Wizardは、ディスク上で検出されたファイルシステムエラーを自動的にスキャンして修正します。
ステップ3。 ハードドライブに不良セクタがあるかどうかを診断するには、メインインターフェイスに戻り、ターゲットパーティションを右クリックして選択します。 表面試験 オプション。クリック 今すぐ始める ボタンをクリックして、ディスク上の不良セクタのチェックを開始します。


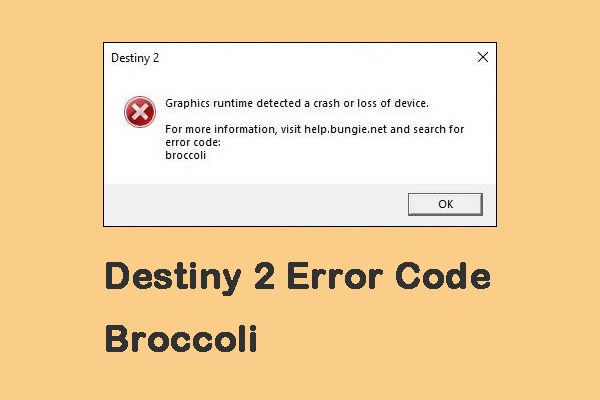

![壊れたコンピュータからファイルを回復するための最良の方法|すばやく簡単[MiniToolのヒント]](https://gov-civil-setubal.pt/img/data-recovery-tips/16/best-way-recover-files-from-broken-computer-quick-easy.jpg)
![PDFを開くことができませんか? PDFファイルが開かないエラーを修正する方法[MiniToolニュース]](https://gov-civil-setubal.pt/img/minitool-news-center/10/cant-open-pdf-how-fix-pdf-files-not-opening-error.png)
![システムの復元エラー0x80070003に対する3つの信頼できるソリューション[MiniToolニュース]](https://gov-civil-setubal.pt/img/minitool-news-center/61/3-reliable-solutions-system-restore-error-0x80070003.png)
![Windows7を簡単に出荷時設定にリセットするための3つの方法[MiniToolのヒント]](https://gov-civil-setubal.pt/img/backup-tips/95/here-are-top-3-ways.jpg)
![WindowsDefenderエラーを修正するための上位4つの方法577Windows 10 [MiniTool News]](https://gov-civil-setubal.pt/img/minitool-news-center/49/top-4-methods-fix-windows-defender-error-577-windows-10.png)




![Windows10で「MsftconnecttestRedirect」エラーを修正する方法[MiniToolNews]](https://gov-civil-setubal.pt/img/minitool-news-center/52/how-fix-msftconnecttest-redirect-error-windows-10.jpg)

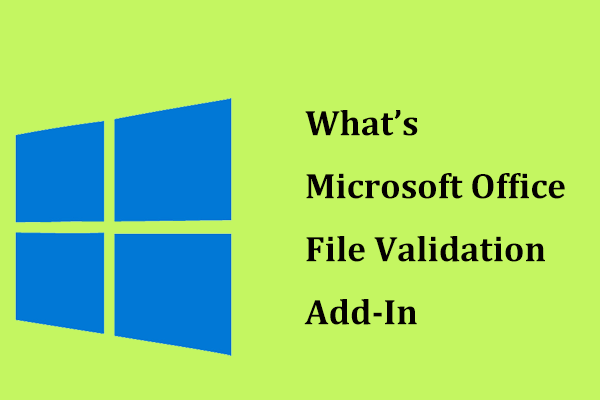

![Windows10でハードウェアアクセラレーションを無効にする方法[MiniToolNews]](https://gov-civil-setubal.pt/img/minitool-news-center/37/how-disable-hardware-acceleration-windows-10.jpg)
![隠しファイルを表示する方法MacMojave / Catalina / High Sierra [MiniTool News]](https://gov-civil-setubal.pt/img/minitool-news-center/76/how-show-hidden-files-mac-mojave-catalina-high-sierra.jpg)
![Windows 7でWindowsエラー回復画面が表示された場合は、修正してください。 [MiniToolのヒント]](https://gov-civil-setubal.pt/img/backup-tips/11/if-you-get-windows-error-recovery-screen-windows-7.jpg)
