システム復元後のファイルのクイックリカバリWindows10 / 8/7 [MiniToolのヒント]
Quick Recover Files After System Restore Windows 10 8 7
まとめ:

デスクトップ上の削除されたファイルをシステムの復元しますか?それらのファイルを取り戻すことが可能かどうか疑問に思っていますか?今、プロを試してみてください 無料のデータ復旧ソフトウェア -MiniTool Power Data Recoveryは、Windows10 / 8/7でシステムを復元した後にファイルを迅速かつ効果的に回復します。
クイックナビゲーション:
システムの復元の概要
簡単に言えば、システム 戻す は、システムの破損や実行速度の低下など、予期しないシステムの問題が発生した場合にOSを以前の良好な状態に復元するために使用されるWindowsの組み込み機能です。実際には、実行が簡単なため、最も推奨されるオプションの1つです。基本的な問題を解決するのに効果的です。
ここに質問があります:システムの復元は私のファイルを削除しますか?または、システムの復元はファイルを削除しますか?実際には、システムの復元は、すべてのシステムファイルとプログラムを変更できますが、ハードドライブに保存されている個人ファイルを削除または変更することはありません。この郵便受け - システムの復元が行うことと行わないこと システムの復元に関する多くの詳細を示します。
ただし、システムの復元後のデータ損失は引き続き発生します。最近、多くのWindowsユーザーは、デスクトップ上のすべてを削除したと言っています。システムの復元に関しては、システムがバックアップされたときの状態にのみシステムを復元します。復元を実行するときに、最新のバックアップが作成されていないと、新しいファイルまたはデータは失われます。
それでは、忘れたらどうしますか 重要なファイルをバックアップする そして、Windows 10/8/7でシステムの復元後にファイルを失いますか?それらのファイルを救出するために何ができるでしょうか?今すぐ読み続けてください。
システムの復元後にファイルを回復する方法Windows10 / 8/7
ここを読んでいるとき、あなたの何人かはの可能性について疑っているかもしれません データ復旧 。実際のところ、ファイルは削除されず、Windowsは、他の何かを格納するために、ファイルが占めるスペースを「空」としてマークします。
その場所に新しいデータが書き込まれない限り、削除されたファイルは回復可能です。システムの復元後にデータを回復するために必要なのは、プロのデータ回復ソフトウェアです。
MiniTool Power DataRecoveryを使用して削除されたファイルを復元する
MiniTool Power Data Recovery、専用の 無料のデータ復旧ツール は、「削除済み」とマークされたファイルをディスクから直接再読み取りし、指定されたディレクトリに戻すのに役立ちます。
紛失/削除されたファイル、写真、ビデオ、オーディオ、音楽、ドキュメントなどを、内部/外部ハードドライブ、メモリカード、フラッシュドライブ、デジタルスティックから効果的かつ安全に回復することを専門としています。
システムの復元を実行した後にファイル、写真、音楽ファイル、またはその他のデータが失われた場合は、次のボタンから無料でMiniTool Power Data Recoveryを入手し、強力な機能を備えたWindows10 / 8/7でシステムの復元後にファイルの回復を開始してください。データを復元する場合、このフリーウェアはデータにそれ以上の損害を与えることはありません。
警告: システムが削除されたファイルを復元する問題を見つけたら、落ち着いてハードドライブの使用を停止し、ディスクパーティションに新しいデータが書き込まれないようにします。これにより、データ回復が成功する可能性が高まります。ラップトップを出荷時設定にリセットした後にファイルを失いますか? MiniTool Power Data Recoveryは、 Windows7 / 8/10で工場出荷時の状態にリセットした後にファイルを回復する 。
システムの復元後に削除されたファイルを回復するための簡単な手順
MiniToolによってリリースされたプロフェッショナルでユーザーフレンドリーなファイル回復ソフトウェアとして、このツールはさまざまなオペレーティングシステムと完全に互換性があります。したがって、Windows 10/8/7に無料でダウンロードしてインストールした後、以下のガイドに従って今すぐリカバリを開始してください。
ステップ1:スキャンするパーティションを選択します。
MiniTool Power Data Recovery Free Editionを開くと、表示できます このPC 機能はデフォルトで選択されています。システムの復元後にファイルを回復するには、この機能を使用するだけです。次に、システムがデスクトップ上で削除されたファイルを復元する場合はCパーティションを選択し、をクリックしてスキャンを開始します。 スキャン ボタン。
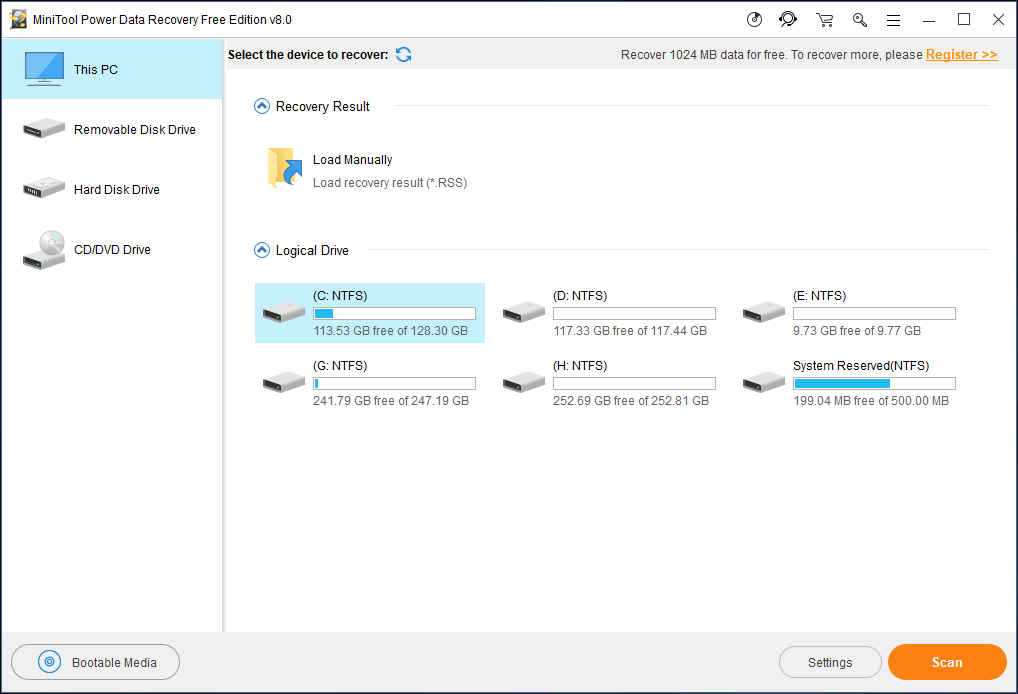
ディープスキャンの前に、 設定 オプション。指定されたファイルシステムのパーティションのみをスキャンし、指定されたファイルタイプをスキャンするように設計されています。
たとえば、システムの復元後にドキュメント、画像、およびビデオのみを復元する場合は、以下を確認してください。 資料 、 グラフィックと画像 そして オーディオビデオ ファイルタイプ。
さらに、各フォルダを展開して、ファイルのサフィックスに従って必要なファイルのみを選択することもできます。たとえば、.gif、.doc、.mp4などです。
ホット記事:
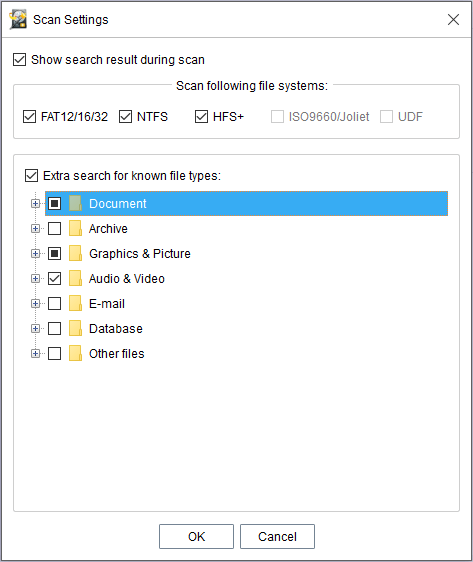
ステップ2:選択したパーティションをスキャンします。
MiniTool Power Data Recoveryは、ディープスキャンの実行に役立ちます。これは、Windows 10/8/7に既存のファイルだけでなく、削除/失われたファイルが多数ある場合、非常に時間がかかります。さらに、スキャンプロセス中に、見つかったファイルが一覧表示されます。最良の回復結果を得るには、スキャンが完了するまで待つことをお勧めします。
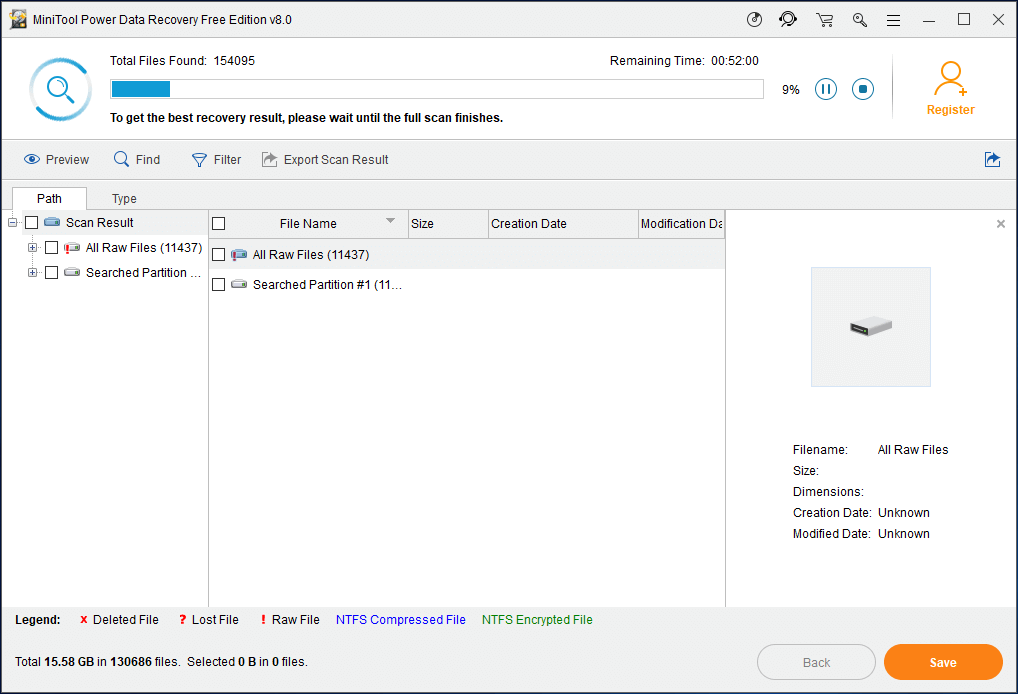
ステップ3:回復するアイテムを確認します。
スキャンが完了したら、結果のインターフェイスに入ることができます。これで、各フォルダを展開できます 道 失われたファイルを検索するセクション。
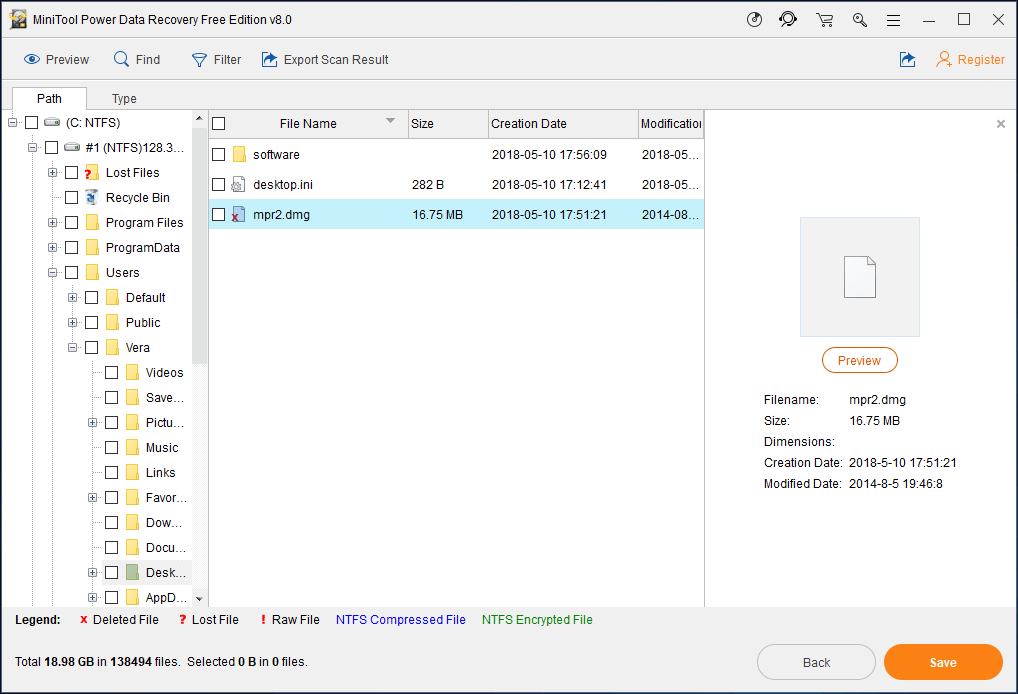
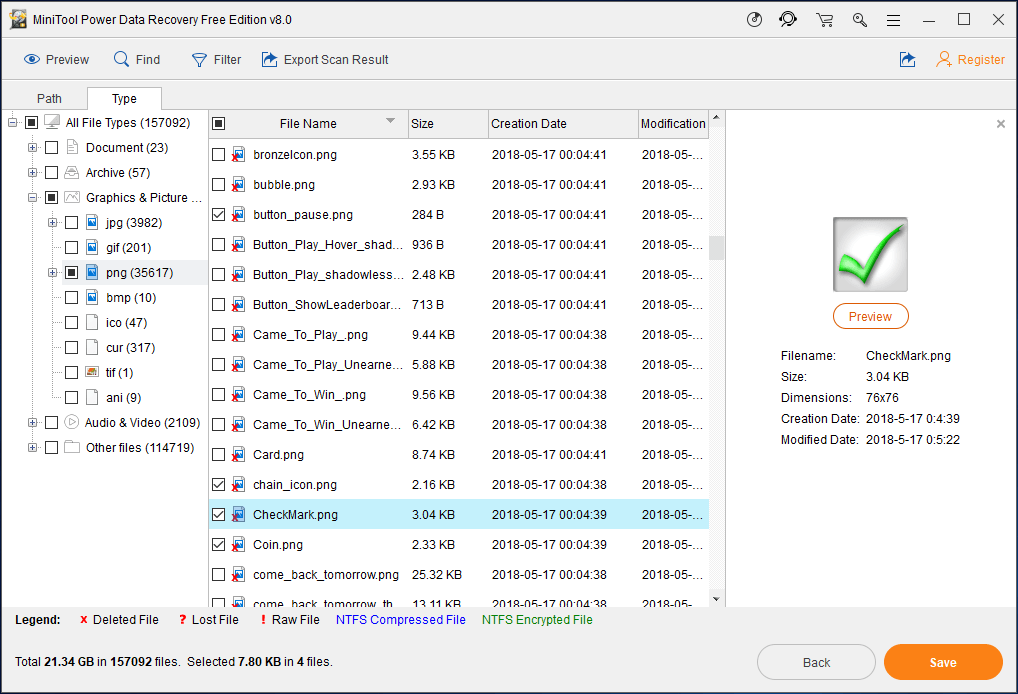
加えて、 検索 そして フィルタ オプションは、Windows10 / 8/7でシステムの復元後にファイルを回復するときにファイルを見つけるのにも役立ちます。
必要なファイルを見つけたら、それらを選択してクリックします 回復します ボタンをクリックして続行します。
MiniTool Power Data Recoveryの無料版は、合計で1GBの無料データ復旧しかサポートできません。削除されたファイルのサイズが1GBを超える場合は、個人用またはビジネス用のエディションを選択できます。
そして、ここでは、 パーソナルデラックス このエディションには無料のライフタイムアップグレードサービスが含まれており、WinPE Bootable Builderが付属しているため、システムの復元後にデータを回復できます。 PCが起動しないときにデータを復元する 。
ライセンスを取得したら、新しく受け取ったPersonal Deluxe Editionで使用する代わりに、それを使用してFreeEditionを登録します。このようにして、パーティションを再度スキャンすることを回避できます。
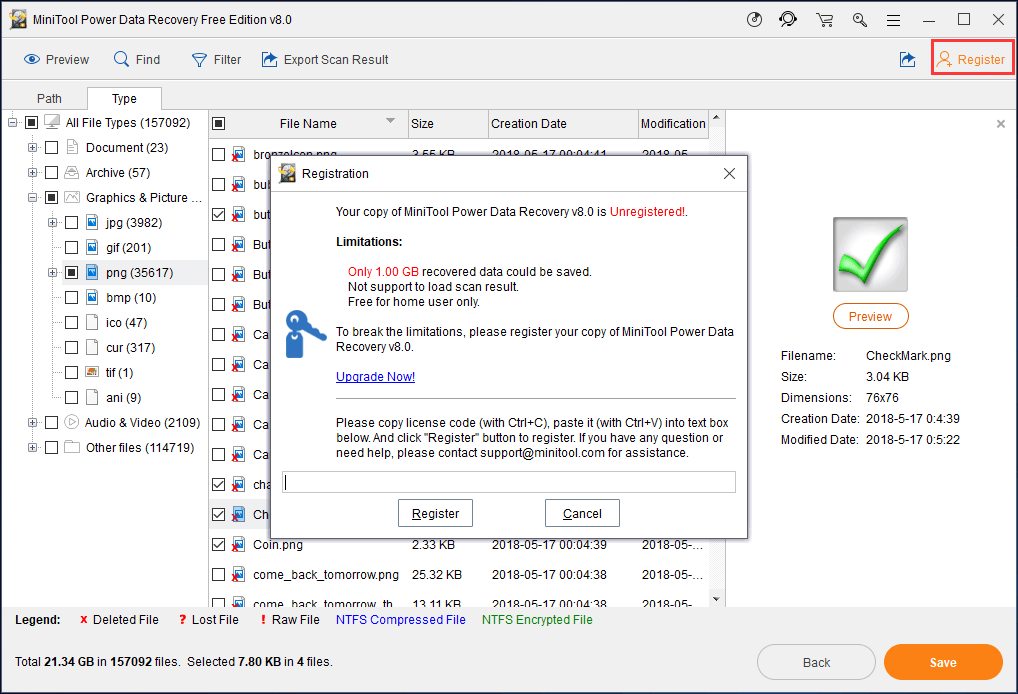
手順4:ストレージパスを構成します。
選択したすべてのファイルを保存するディレクトリを選択してください。元の保存場所は、データの上書きを回避するのに適していないことに注意してください。選択が完了したら、をクリックします OK 最終的に。
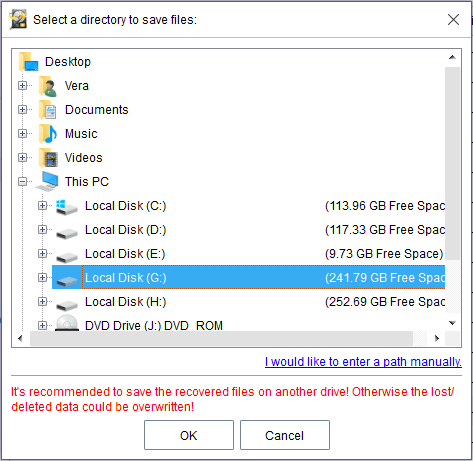









![[解決済み!] YouTube TV ライセンスビデオのエラーを修正する方法?](https://gov-civil-setubal.pt/img/blog/39/how-fix-youtube-tv-error-licensing-videos.png)






![Windows10またはSurfaceがないWiFi設定を修正する4つの方法[MiniToolNews]](https://gov-civil-setubal.pt/img/minitool-news-center/11/4-ways-fix-wifi-settings-missing-windows-10.jpg)

![修正:CPU使用率が高い同期を設定するためのホストプロセス[MiniTool News]](https://gov-civil-setubal.pt/img/minitool-news-center/08/fix-host-process-setting-synchronization-with-high-cpu-usage.png)