Steam ゲームを管理者として実行するにはどうすればよいですか?こちらがガイドです!
How Run Steam Game
あなたが Steam ユーザーで、管理者として Steam ゲームを実行したい場合、その方法を知っていますか? MiniTool からのこの投稿では、Steam を管理者として実行する方法について説明します。さらに、Steam ゲームを管理者として実行する利点を知ることができます。
このページについて:Steam は、ビデオ ゲームの人気のあるデジタル配信プラットフォームの 1 つです。お気に入りの PC ゲームを直接購入し、コンピュータにダウンロードできます。ただし、すべての PC アプリケーションと同様に、Steam クライアントでも問題が発生することがあります。たとえば、ゲームが更新されていない場合、この問題を解決するには Steam で管理者権限が必要になる場合があります。
次に、Steamを管理者として実行するメリットとデメリットを紹介します。さらに、Steam ゲームを管理者として実行する方法についても説明します。
関連記事:
- Steamを修復するにはどうすればよいですか? 3つの簡単な解決策をご紹介します。
- Steam でゲームが実行中であると表示された場合はどうすればよいですか?今すぐメソッドを入手してください!
Steam ゲームを管理者として実行するメリットとデメリット
まず、管理者としてアプリケーションを実行すると、主要なシステム ファイルと設定を編集、実行、または変更する権限が PC に与えられます。 Steam 管理者権限を付与すると、これらのことが可能になります。 Steam 自体は必ずしも設計上危険なわけではありませんが、未発見のバグやその他のセキュリティ上の脆弱性が悪用され、管理者アクセスで Steam クライアントを悪用される可能性があります。
Steam ゲームを管理者として実行する方法
リスクを考慮しても Steam ゲームを管理者として実行したい場合は、この部分を読み続けてください。
方法 1: [スタート] メニューから
Steam ゲームを管理者として実行するには、最初の方法は [スタート] メニューを使用することです。以下のガイドに従ってください。
ステップ 1: 始める メニューを選択し、メニューを下にスクロールして 蒸気 フォルダ。
ステップ 2: 蒸気 右クリックするフォルダ 蒸気 。次に、クリックします 詳細 > 管理者として実行 。

方法 2: 検索ボックスを使用する
Steam ゲームを管理者として実行する 2 番目の方法は、検索ボックスを使用することです。
ステップ 1: 検索ボックスに「Steam」と入力します。
ステップ 2: [管理者として実行] を選択します。
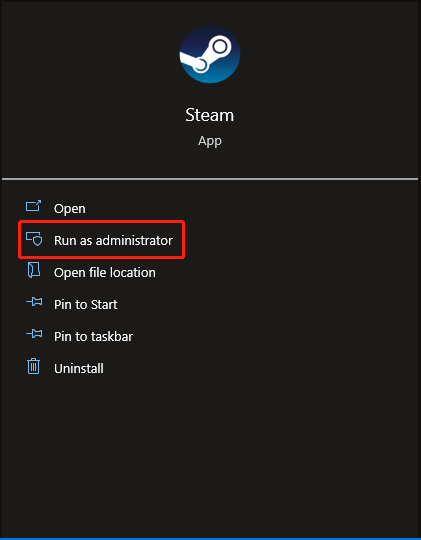
方法 3: ショートカット経由
次の方法はショートカットを使用する方法です。その方法は次のとおりです。
ステップ 1: デスクトップを右クリックし、 新規 > ショートカット 。
ステップ 2: ショートカットを作成 ウィンドウ、クリック ブラウズ Steam クライアントの Steam 実行可能ファイルを見つけます。デフォルトでは、通常、これは次の場所にインストールされます。 C:/プログラム ファイル (x86)/Steam ディレクトリ。選択後、クリックします 次 。
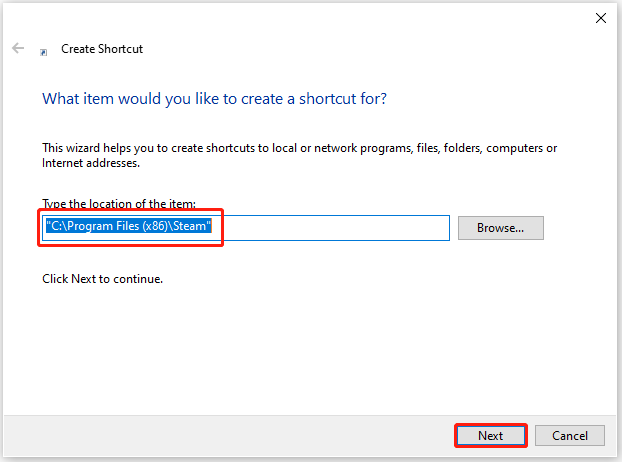
ステップ 3: ショートカットの名前を入力します。 Steam という名前を付けてクリックします。 仕上げる 。
ステップ 4: ショートカットを作成すると、デスクトップに Steam アプリケーションが表示されます。右クリックして選択します プロパティ 。
ステップ 5: 次に、 互換性 タブをクリックしてチェックを入れます このプログラムを管理者として実行します オプション。
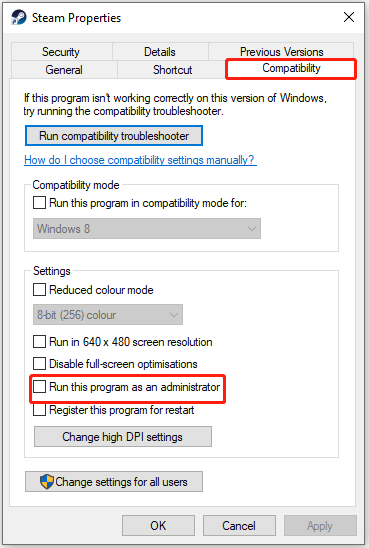
方法 4: ファイル エクスプローラーを使用する
最後の方法は、ファイル エクスプローラーを使用することです。詳細なアブミ骨は次のとおりです。
ステップ 1: 開く ファイルエクスプローラー を押すことで ウィンドウズ + そして キーを一緒に。
ステップ 2: 検索 Steam.exe 右クリックして選択します 管理者として実行 。
最後の言葉
この記事では、Steam ゲームを管理者として実行する 4 つの方法を紹介します。 Steam ゲームを管理者として実行することについて異なる意見がある場合は、コメント ゾーンにメッセージを残すか、次の方法でご連絡ください。 私たち できるだけ早くご返信させていただきます。
![[解決済み] Ext4 Windowsのフォーマットに失敗しましたか? -ソリューションはここにあります! [MiniToolのヒント]](https://gov-civil-setubal.pt/img/disk-partition-tips/76/failed-format-ext4-windows.jpg)



![OneDriveからサインアウトする方法|ステップバイステップガイド[MiniToolニュース]](https://gov-civil-setubal.pt/img/minitool-news-center/02/how-sign-out-onedrive-step-step-guide.png)
![[解決策]指定されたデバイスエラーにメディアがありません[MiniToolのヒント]](https://gov-civil-setubal.pt/img/data-recovery-tips/72/there-is-no-media-specified-device-error.jpg)

![フルガイド-ディスプレイ設定をリセットする方法Windows10 [MiniTool News]](https://gov-civil-setubal.pt/img/minitool-news-center/77/full-guide-how-reset-display-settings-windows-10.png)


![PowerPointが応答しない、フリーズする、またはハングする:解決済み[MiniTool News]](https://gov-civil-setubal.pt/img/minitool-news-center/16/powerpoint-is-not-responding.png)
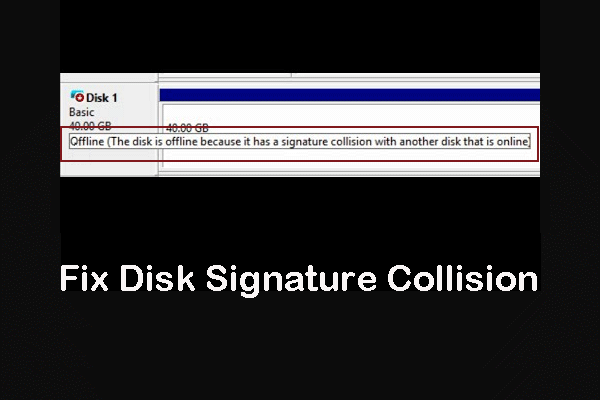




![Windows10ライブタイルを最大限に活用する方法[MiniToolNews]](https://gov-civil-setubal.pt/img/minitool-news-center/72/how-make-most-windows-10-live-tiles.png)


![Windows 10/11 で Outlook (365) を修復する方法 - 8 つの解決策 [MiniTool Tips]](https://gov-civil-setubal.pt/img/data-recovery/86/how-to-repair-outlook-365-in-windows-10/11-8-solutions-minitool-tips-1.png)