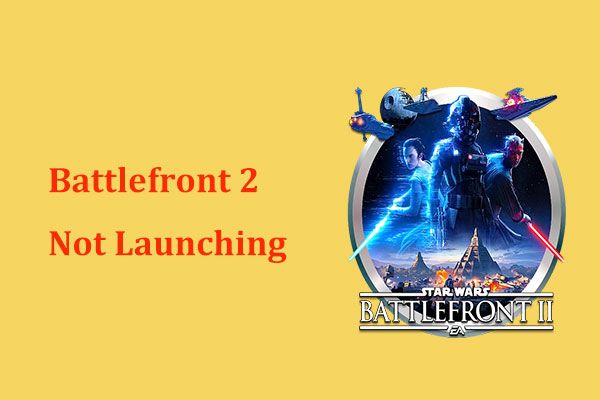[修正済み!] ディスク エラーの修復には 1 時間かかる場合があります Win 10 11
Xiu Zheng Jimi Disuku Erano Xiu Funiha 1 Shi Jiankakaru Chang Hegaarimasu Win 10 11
コンピューターが動かなくなったと不満を言う人もいます。 ディスク エラーの修復。完了するまでに 1 時間以上かかる場合があります 起動時のエラーメッセージ。それが発生する理由と、コンピューターから削除する方法を教えてください。落ち着いて!このガイドに関する MiniTool ウェブサイト あなたが知る必要があるすべての情報が表示されます。
ディスク エラーの修復 これには Lenovo/HP/Dell で 1 時間かかる場合があります
コンピューターが Windows の起動に失敗し、次のようなエラー メッセージが表示された黒い画面でスタックする場合があります。 ディスク エラーの修復。完了するまでに 1 時間以上かかる場合があります .これは重大で複雑な問題である可能性があるため、ディスクの修復プロセスが完了するまでにかなりの時間がかかります。
ヒッチは、いくつかの理由で発生する可能性があります。
- ディスクの不良セクタ。
- ハードディスクの故障。
- 破損したシステム ファイル。
- ソフトウェアまたはハードウェアの競合。
提案: データの損失を避けるために、ハード ドライブ上のファイルをバックアップする
の発生 ディスク エラーを修復しています。完了するまでに 1 時間かかる場合があります ハードディスクに問題があることを示します。したがって、最悪のシナリオの発生を避けるために、ハードディスク上のデータをバックアップすることになっています。データの安全性を確保するために、 無料のバックアップ ソフトウェア - MiniTool ShadowMaker は最高のオプションです。
このフリーウェアは、Windows 11/10/8/7 でスムーズに動作し、ファイル、フォルダー、システム、ディスク、およびパーティションにさまざまな種類のバックアップを作成するニーズを満たします。それでは、それを使用してファイルをバックアップする方法を見てみましょう。
ステップ 1. このツールを開いて、 バックアップ セクション。
ステップ 2. に行く ソース > フォルダとファイル 保護するファイルを選択します。ストレージパスについては、 行き先 .ここでは、外付けハード ドライブまたは USB フラッシュ ドライブを宛先パスとして選択することを強くお勧めします。
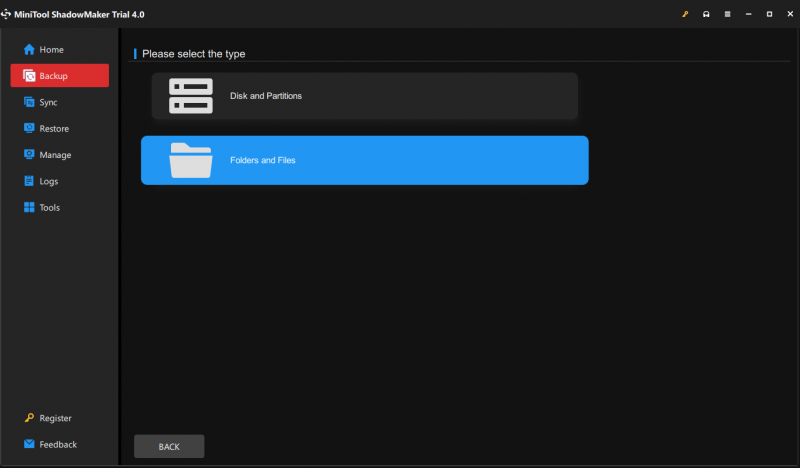
ステップ 3. を押します 今すぐバックアップ 今すぐバックアップ タスクを開始します。
1 時間の画面を必要とするディスク エラーの修復でスタック を修正する方法は?
# 簡単な修正
さらに数時間待つ
場合によっては、システムがエラーを自動的に修正することがあります。 ディスク エラーを修復しています。完了するまでに 1 時間以上かかる場合があります 黒幕が消える。
すべての外付けデバイスを取り外す
USB フラッシュ ドライブ、プリンター、キーボード、外付けハード ドライブなどの周辺機器が、 ディスク エラーを修復しています。完了するまでに 1 時間かかる場合があります 画面。したがって、不要な外付けハード ドライブや最近インストールしたハードウェアを取り外して、問題が解決するかどうかを確認できます。
すべての外付けデバイスを取り外して問題が解決したら、一度に 1 つの周辺機器を再接続して、問題のある周辺機器を特定できます。
# 準備: WinRE に入る
トラブルシューティングの前に、次のことを行う必要があります Windowsの高度なスタートアップメニューに入ります まず、以下の回避策を試してください。あなたがすべき:
ステップ 1. 力 ボタンをクリックしてコンピュータの電源を切ります。
ステップ 2. コンピュータを再起動します。
ステップ 3. 力 ボタンをもう一度押します。 Windows のロゴ が表示されます。
ステップ 4。 自動修復 画面。
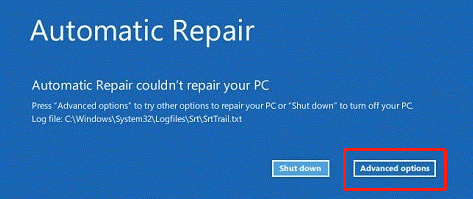
ステップ 5. ヒット 高度なオプション 入る Windows 回復環境 .
# 修正 1: スタートアップ修復を実行する
コンピューターの起動を妨げる問題が発生した場合は、組み込みのツールであるスタートアップ修復 (または自動修復) を使用して問題を解決できます。詳細なガイドラインは次のとおりです。
ステップ 1. に行く トラブルシューティング > 高度なオプション > スタートアップ修復 .
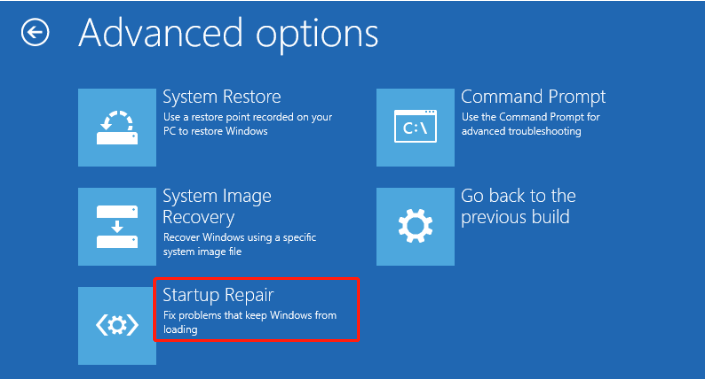
ステップ 2.次に、アカウントを選択する必要があります > パスワードを入力 > ヒット 続く プロセスを開始します。
# 修正 2: CHKDSK を実行する
CHKDSK (チェック ディスクとも呼ばれます) は、ファイル システムの論理的な整合性を検証できます。ディスクのエラーをチェックして修正することを目的としています。方法は次のとおりです。
ステップ 1. WinRE に入ったら、 トラブルシューティング > 高度なオプション > コマンド・プロンプト .
ステップ 2. CMD で、次のように入力します。 chkdsk C:\ /r /f /x をタップします 入力 .ハードドライブが修理できない場合は、新しいものに交換する必要があります。
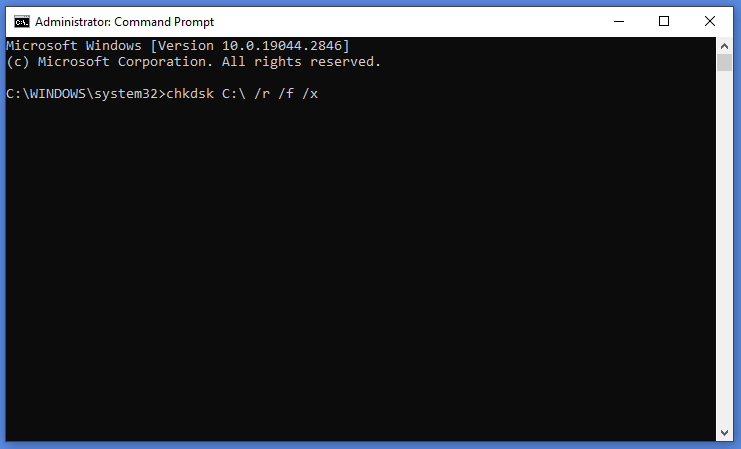
CHKDSK コマンドのスキャン時間は、ハード ドライブの容量と読み取り/書き込み速度に依存するため、気長にお待ちください。
# 修正 3: BCD を再構築する
オペレーティング システムのインストールが不完全だったり、さまざまなオペレーティング システムを頻繁にインストールしたりしたために、ブート構成データ ファイルが破損している可能性があります。 ディスク エラーの修復には 1 時間かかる場合があります 画面。この問題を解決するには、次の手順に従って BCD を再構築する必要があります。
ステップ 1. Windows 回復環境で、 トラブルシューティング > 高度なオプション > コマンド・プロンプト .
ステップ 2. コマンド ウィンドウで、次のコマンドを次々に実行し、忘れずに 入力 各コマンドの後。
bootrec/fixmbr
bootrec/fixboot
bootrec/scanos
bootrec/rebuildbcd
# 修正 4: Windows をリセットする
実行可能な最後の解決策は、システムがクラッシュする可能性があるため、Windows を休ませることです。そうするために:
ステップ 1. WinRE に移動 > トラブルシューティング > この PC をリセットする .
ステップ 2. どちらかを選択 ファイルを保持する また すべて削除 > 完全にクリーンなドライブ > リセット .
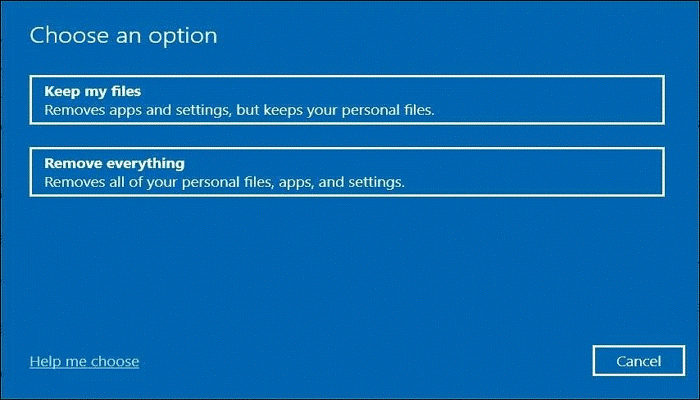
あなたの声が必要です
このガイドでは、原因と解決策を分析します。 ディスク エラーを修復しています。完了するまでに 1 時間かかる場合があります ウィンドウズ 11/10。それらがお役に立てば幸いです。
一方、ハードディスク上のデータを失いたくない場合は、MiniTool ShadowMaker を使用してハードディスク上のファイルをバックアップできます。
当社の製品に関するご質問やご提案については、次の方法でアイデアを共有してください。 [メール保護] .できるだけ早く返信いたします。
![[解決済み] Ext4 Windowsのフォーマットに失敗しましたか? -ソリューションはここにあります! [MiniToolのヒント]](https://gov-civil-setubal.pt/img/disk-partition-tips/76/failed-format-ext4-windows.jpg)



![OneDriveからサインアウトする方法|ステップバイステップガイド[MiniToolニュース]](https://gov-civil-setubal.pt/img/minitool-news-center/02/how-sign-out-onedrive-step-step-guide.png)
![[解決策]指定されたデバイスエラーにメディアがありません[MiniToolのヒント]](https://gov-civil-setubal.pt/img/data-recovery-tips/72/there-is-no-media-specified-device-error.jpg)

![フルガイド-ディスプレイ設定をリセットする方法Windows10 [MiniTool News]](https://gov-civil-setubal.pt/img/minitool-news-center/77/full-guide-how-reset-display-settings-windows-10.png)


![[修正] YouTubeはFirefoxでのみ機能しない](https://gov-civil-setubal.pt/img/youtube/24/youtube-only-not-working-firefox.jpg)

![[説明] ホワイト ハット vs ブラック ハット – 違いは何ですか](https://gov-civil-setubal.pt/img/backup-tips/8C/explained-white-hat-vs-black-hat-what-s-the-difference-1.png)



![システムを復元する4つの方法Status_Wait_2 [MiniTool News]](https://gov-civil-setubal.pt/img/minitool-news-center/90/4-ways-system-restore-error-status_wait_2.png)
![[解決済み] Xbox 360レッドリングオブデス:4つの状況[MiniToolニュース]](https://gov-civil-setubal.pt/img/minitool-news-center/91/xbox-360-red-ring-death.jpg)