iaStorA.sys BSOD Windows10を修正するためのトップ3の方法[MiniToolニュース]
Top 3 Ways Fix Iastora
まとめ:
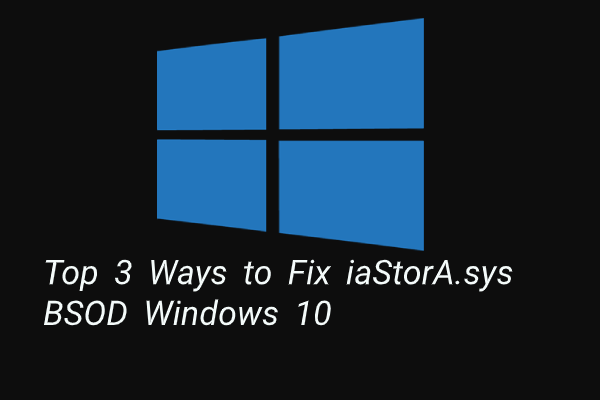
エラーiaStorA.sysBSODとは何ですか?エラーiaStorA.sysWindows 10に対処する方法は?からのこの投稿 MiniTool 解決策を示します。さらに、MiniToolにアクセスして、その他のWindowsソリューションとヒントを見つけることができます。
エラーiaStorA.sysBSODとは何ですか?
コンピュータを開くとき、あなたが遭遇するのは一般的です 死のブルースクリーン エラーが発生する可能性があります CMUSBDAC.SYSエラー 、iaStorA.sysBSODエラーなど。
この投稿では、iaStorA.sysBSODエラーを紹介します。一般に、iaStorA.sys失敗エラーが発生すると、エラーコードが付属することがよくあります driver_irql_not_less_or_equal または KMODE_EXECEPTION_NOT_HANDLED 。
iaStorA.sys BSODは、Intel Rapid StorageTechnologyの一部であるiaStorA.sysで違反が発生したことを示します。これは通常、カーネルモードドライバーが高すぎるIRQLプロセスでページング可能なメモリにアクセスしようとしたことを示しています。
したがって、次のセクションでは、iaStorA.sysが失敗したというエラーを修正する方法を示します。
iaStorA.sys BSOD Windows10を修正するためのトップ3の方法
このセクションでは、iaStorA.sysBSODを修正する方法を示します。
方法1.IRSTドライバーを削除します
ほとんどのユーザーは、IRSTドライバーを削除することでiaStorA.sysの失敗エラーを修正したと不満を持っています。
したがって、この問題を解決するには、この解決策を試してください。
さて、これがチュートリアルです。
- 押す ウィンドウズ キーと R 一緒にキーを開いて開く 実行 ダイアログ、次に入力します devmgmt.msc ボックス内でクリックします OK 続ける。
- [デバイスマネージャ]ウィンドウで、[ IDE ATA / ATAPI コントローラー。
- 各アイテムを選択し、右クリックして選択します アンインストール 。
- 次に、画面の指示に従って続行できます。
すべての手順が完了したら、コンピューターを再起動して、iaStorA.sysBSODが解決されているかどうかを確認します。
この解決策が効果的でない場合は、他の解決策を試してください。
方法2.インテルラピッドストレージテクノロジードライバーを更新する
上記の解決策が効果的でない場合は、インテルラピッドストレージテクノロジードライバーの更新を試みることができます。一般に、インテルラピッドストレージテクノロジードライバーを更新すると、iaStorA.sys BSOD Windows10エラーを修正するのに役立ちます。
さて、これがチュートリアルです。
1. Intel Rapid Storage Technologyドライバーを更新するには、公式Webサイトからダウンロードできます。
2.次にクリックできます ここに インテルラピッドストレージテクノロジーをダウンロードし、SetupRST.exeインストーラーをダウンロードします。
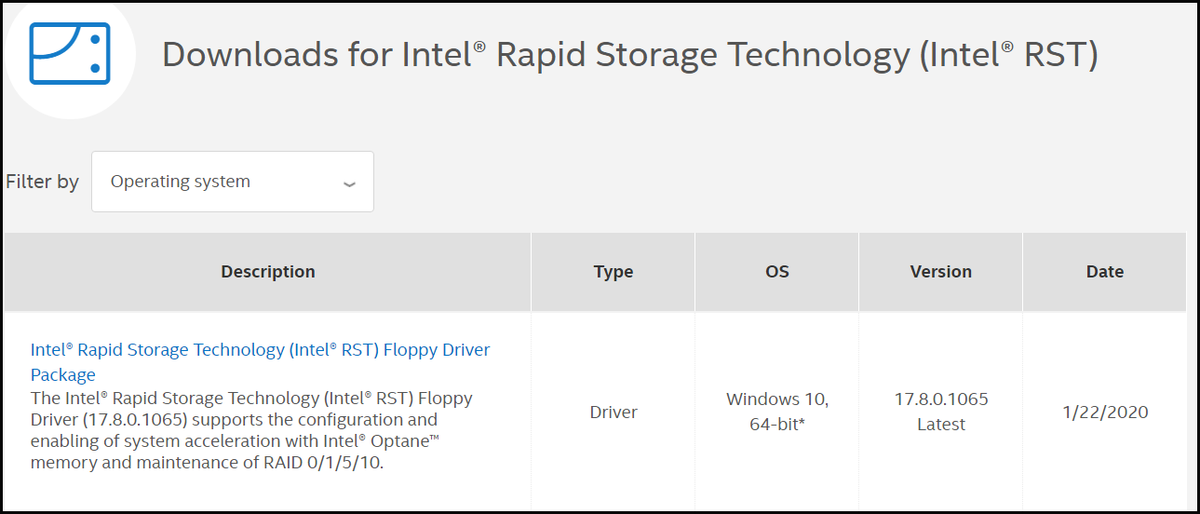
3.その後、インストーラーを開き、画面の指示に従ってIntel Rapid StorageTechnologyドライバーをインストールします。
すべての手順が完了したら、コンピューターを再起動し、エラーiaStorA.sys Windows10が解決されたかどうかを確認します。
方法3.コンピューターをリセットする
上記の解決策でiaStorA.sysが失敗したというエラーを修正できない場合は、コンピューターをリセットすることを選択できます。一般に、コンピュータをリセットすると、ほとんどのオペレーティングシステムの問題を効果的に解決できます。
したがって、iaStorA.sys BSODエラーを修正するために、コンピューターをリセットすることを選択できます。でもお願いです すべての重要なファイルをバックアップします コンピュータのリセットに進む前に。
さて、これがチュートリアルです。
- 押す ウィンドウズ キーと 私 一緒にキーを開いて開く 設定 。
- ポップアップウィンドウで、 回復 タブ。
- 次に、をクリックします 始めましょう 下 このPCをリセットします。
- 次に、画面の手順に従って続行できます。選択することをお勧めします 私のファイルを保管してください 続ける。このようにして、個人ファイルは影響を受けません。
終了したら、コンピュータを再起動して、iaStorA.sysBSODが解決されているかどうかを確認します。
最後の言葉
要約すると、この投稿では、iaStorA.sysの失敗エラーを修正する3つの方法を紹介しています。同じエラーが発生した場合は、これらの解決策を試してください。このエラーiaStorA.sysWindows 10を修正するためのより良い解決策がある場合は、コメントゾーンで共有できます。



![[解決済み!] Minecraft 終了コード -805306369 – 修正方法は?](https://gov-civil-setubal.pt/img/news/5E/resolved-minecraft-exit-code-805306369-how-to-fix-it-1.png)


![不和の通知が機能しないWindows10を修正する7つの方法[MiniToolニュース]](https://gov-civil-setubal.pt/img/minitool-news-center/49/7-ways-fix-discord-notifications-not-working-windows-10.jpg)




![WindowsDefenderエラーを修正するための上位4つの方法577Windows 10 [MiniTool News]](https://gov-civil-setubal.pt/img/minitool-news-center/49/top-4-methods-fix-windows-defender-error-577-windows-10.png)
![Windows BootManagerがWindows10で起動に失敗しました[MiniToolNews]](https://gov-civil-setubal.pt/img/minitool-news-center/58/windows-boot-manager-failed-start-windows-10.png)






![6つの方法– Run Command Windows10を開く方法[MiniToolNews]](https://gov-civil-setubal.pt/img/minitool-news-center/04/6-ways-how-open-run-command-windows-10.png)