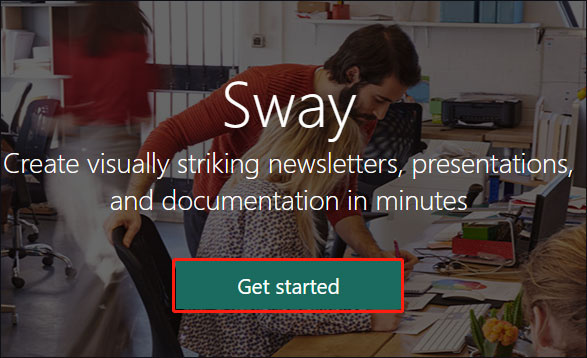Windows 10でメディア切断エラーを簡単に修正する方法は? 【ミニツールニュース】
How Fix Media Disconnected Error Windows 10 Easily
まとめ:

Windows10コマンドプロンプトでipconfig / allコマンドを実行してインターネット接続を確認すると、ウィンドウにエラーメッセージ(メディア状態メディアが切断されました)がポップアップ表示される場合があります。 Windows 10メディア切断エラーを修正するにはどうすればよいですか?の投稿からいくつかの簡単な解決策を入手してください MiniTool 今!
メディアが切断されたWindows10
今日、インターネットに接続されていないパソコンはほとんど役に立たない。一部のユーザーによると、Windows 10PCでイーサネットネットワークとワイヤレスネットワークの両方に接続できなかったという。たぶんあなたはこれらのユーザーの一人です。
この場合、WIFIアダプターまたはイーサネットアダプターのチェックを選択できます。たとえば、コマンドプロンプト(CMD)でipconfig / allコマンドを実行して、イーサネットとWIFIを含む接続されているすべてのメディアをそのステータスとともに一覧表示します。
ただし、エラーが表示されます-メディア状態メディアが切断されました。エラーの後には、実際の接続の問題が続く場合があります。 CMDエラーメッセージから、エラーはネットワークアダプタまたはネットワーク構成の問題を示しています。
次に、問題のトラブルシューティングに進みましょう。ワイヤレスLANアダプターメディアが切断されているか、イーサネットアダプターメディアが切断されています。
IpconfigMedia切断された修正Windows10
方法1:WINSOCKとIPスタックをリセットする
WINSOCKとIPStackをリセットすることで、Windows10のネットワーク構成をリセットできます。切断されたローカルエリア接続メディアのほとんどは、この方法で修正できます。
1.開始検索ボックスに、 cmd コマンドプロンプトを右クリックして選択します 管理者として実行 。
2.これらのコマンドを1つずつ実行し、を押します 入る それぞれの後:
netshwinsockリセットカタログ
netsh int ipv4 reset reset.log
netsh int ipv6 reset reset.log
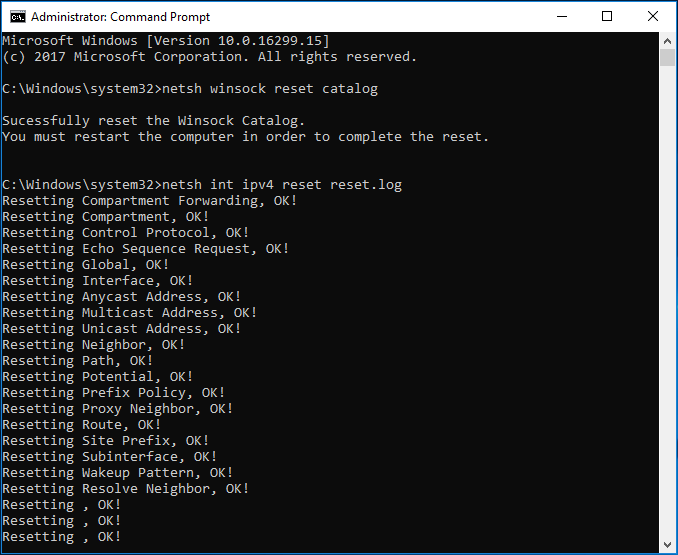
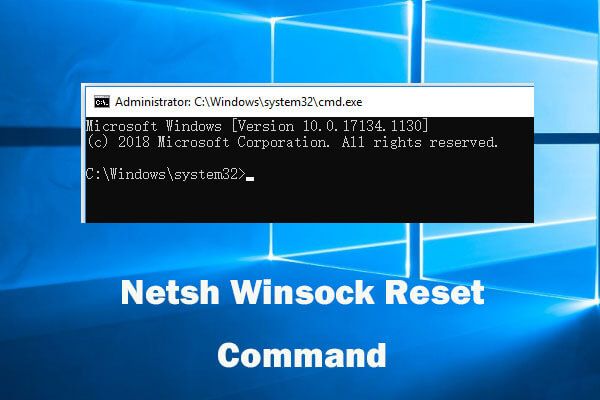 Netsh WinsockResetコマンドを使用してWindows10ネットワークの問題を修正する
Netsh WinsockResetコマンドを使用してWindows10ネットワークの問題を修正する このガイドでは、Netsh Winsockresetコマンドを使用してWindows10ネットワークの問題を修復する方法を示します。ネットワークアダプタ、Winsockカタログをリセットして、ネットワークの問題を修正します。
続きを読む3. Windows Sockets APIエントリとIPスタックのリセットが完了したら、コンピューターを再起動して変更を有効にします。次に、ipconfigメディア切断エラーが解決されたかどうかを確認します。
方法2:ネットワークアダプタが有効になっているかどうかを確認する
Windows 10でネットワークアダプターを無効にした場合は、無線LANアダプターまたはイーサネットアダプターのメディア切断エラーが発生します。したがって、それを再度有効にする必要があります。
- に移動 設定>ネットワークとインターネット>イーサネット>アダプタオプションの変更 ネットワーク接続インターフェイスを開きます。または、入力することもできます ncpa.cpl に 実行 ダイアログ(を押して取得 Win + R キー)をクリックし、 OK インターフェイスを開きます。
- ネットワークアダプタを右クリックして、 有効にする 。
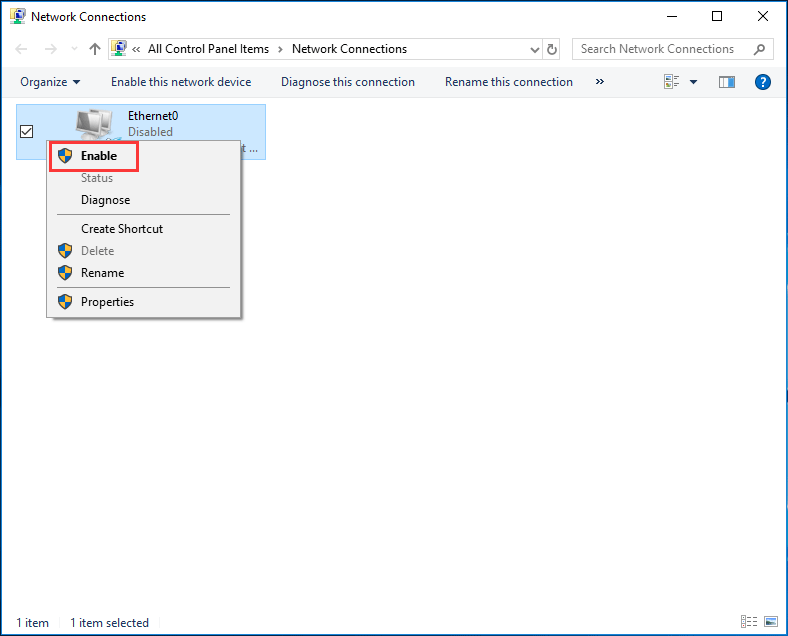
方法3:ネットワーク共有を無効にする
アダプターのネットワーク共有を無効にすると、Windows 10での無線LANアダプターのメディア切断の問題が修正されます。これは一部のユーザーに役立つことが証明されているため、試してみる価値があります。
- に移動します ネットワーク接続 方法2で説明したステップ1に従ってインターフェースします。
- Wi-Fiを右クリックして、 プロパティ 。
- 下 共有 タブで、オプションの横にあるチェックボックスをオフにします- 他のネットワークユーザーがこのコンピューターのインターネット接続を介して接続できるようにする 。
- クリック OK 最終的に。
方法4:ネットワークトラブルシューティングを実行する
組み込みのトラブルシューティングツールであるWindows10コンピューターでは、Windowsツールを使用していくつかの問題をスキャンして修正できます。したがって、メディア切断エラーが発生した場合は、ネットワークのトラブルシューティングを実行してみてください。
- に行く スタート>設定>更新とセキュリティ 。
- 下 トラブルシューター ウィンドウ、展開 ネットワークアダプター トラブルシューティングを実行して、ワイヤレスおよびその他のネットワークアダプタの問題を修正します。
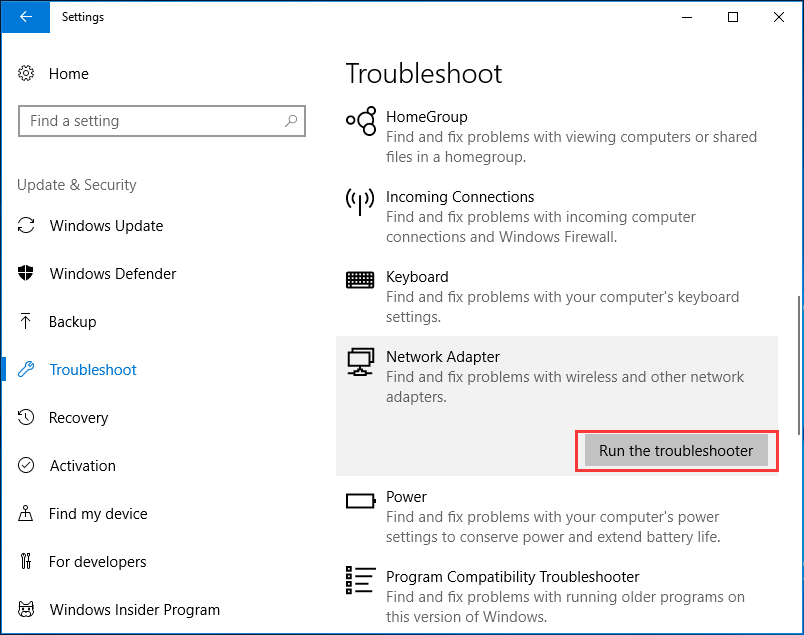
方法5:ネットワークアダプタードライバーを更新する
ネットワークアダプタドライバが古くなっていると、メディア切断エラーが発生する場合があります。ネットワークに接続するには、ドライバーを最新バージョンに更新する必要があります。
ヒント: ドライバーの更新にはインターネット接続が必要な場合があります。そのため、OEM Webサイトのドライバーを別のコンピューターにダウンロードし、PCに配置してから、更新を開始する必要があります。- この投稿のいずれかの方法でデバイスマネージャーを開きます- デバイスマネージャーWindows10を開く10の方法 。
- 展開 ネットワークアダプタ 1つのドライバーを右クリックして選択します ドライバーの更新 。
- 選択 ドライバーソフトウェア用のコンピューターのブラウザー 次に、画面の指示に従ってドライバーの更新を完了します。
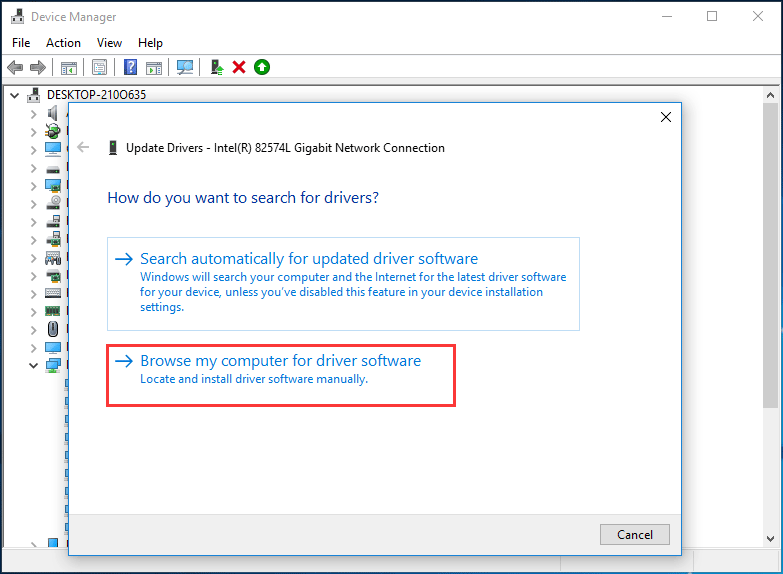
最後の言葉
これで、この投稿は終わりです。 ipconfig / allコマンドを実行した後にWindows10でメディア切断エラーメッセージが表示される場合は、次の5つの簡単な方法を試してipconfigネットワークの問題を修正してください。それらはあなたの問題を解決するのに役立つことが証明されています。


![Minecraftのシステム要件:最小および推奨[MiniToolのヒント]](https://gov-civil-setubal.pt/img/backup-tips/42/minecraft-system-requirements.png)

![PS4をリセットする方法は?ここに2つの異なるガイドがあります[MiniToolニュース]](https://gov-civil-setubal.pt/img/minitool-news-center/50/how-reset-your-ps4.jpg)



![システムアイドルプロセスの高いCPU使用率の修正Windows10 / 8/7 [MiniToolニュース]](https://gov-civil-setubal.pt/img/minitool-news-center/43/fix-system-idle-process-high-cpu-usage-windows-10-8-7.jpg)

![「Jarfileにアクセスできません」エラーを修正するための4つの便利な方法[MiniToolNews]](https://gov-civil-setubal.pt/img/minitool-news-center/74/4-useful-methods-fix-unable-access-jarfile-error.jpg)




![CD-RW(コンパクトディスク-再書き込み可能)およびCD-R VSCD-RWとは[MiniToolWiki]](https://gov-civil-setubal.pt/img/minitool-wiki-library/12/what-is-cd-rw.png)
![修正済み-Windows10 / 8/7電源メニューにスリープオプションがない[MiniToolNews]](https://gov-civil-setubal.pt/img/minitool-news-center/34/fixed-no-sleep-option-windows-10-8-7-power-menu.png)