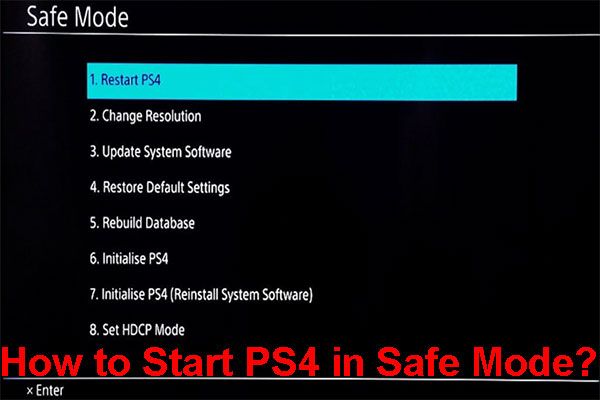Steamサーバーを修復するトップ4の方法は現在利用できません
Top 4 Methods To Fix Steam Servers Are Currently Unavailable
Steam でさまざまなエラーが発生するのは新しいことではありません。 「Steam サーバーは現在利用できません」もそのようなエラーの 1 つであり、複数の原因から発生します。エラーの正確な修正については、これを参照してください。 ミニツール ガイド。
Steam サーバーは現在利用できない、または混雑していますか?
メッセージを受け取ります Steam サーバーは現在利用できません。後でもう一度試してください。または Steam サーバーがビジー状態です Steam の使用中 – どうすればよいですか?
Steam サーバーが利用できないというエラーの意味は何ですか?実際には、これは Steam クライアントがサーバーに接続できないことを示しており、通常は次のことが原因です。
- 蓄積された Steam キャッシュの破損
- ダウンロード地域が間違っています
- Steamの設定が間違っている
- ネットワーク構成の問題
- Steamネットワークの怒り
次の段落では、以下の各方法を手順とともに説明します。では、それらをチェックしてみましょう。
Steamエラーコード53を解決する方法?
解決策 1: ダウンロード地域を変更する
ステップ 1. Steam クライアントを起動します。
ステップ 2. をクリックします。 スチーム 右上隅で > を選択します 設定 > ダウンロード 。
ステップ 3. 展開する ダウンロード地域 別の比較的近いリージョンに変更します。
その後、Steamを再起動する必要があります。 クリックして確認する必要があります 今すぐ再起動してください 。次に、問題のあるゲームを再インストールして、引き続きエラーが発生するかどうかを確認してください。
解決策 2: Steam キャッシュをクリアする
ステップ 1. Steam クライアント > スチーム オプション > 設定 。
ステップ 2. ポップアップウィンドウで、 ダウンロード そして、 をクリックします キャッシュのクリア それ以外 ダウンロードキャッシュのクリア 。
ステップ 3. 次に、選択します ゲーム内 左側のペインで をタップします 消去 それ以外 Webブラウザデータの削除 。
解決策 3: ローカル ネットワーク経由のゲーム ファイル転送を無効にする
ステップ 1. 設定 と同じ手順を使用してウィンドウを開きます。 修正1 。
ステップ 2. ダウンロード タブ > を無効にします ローカルネットワーク経由のゲームファイル転送 オプション。
ステップ 3. 次に、 設定 ウィンドウ > を開く スチーム オプション > 選択 出口 コンテキスト メニューから をクリックして Steam をシャットダウンします。

解決策 4: 最近の購入を確認する
ゲームのインストールまたは登録中に「Steam サーバーは現在利用できません」というエラーが発生した場合は、Steam からログアウトして再度ログインし、購入が正常に処理されたかどうかを確認してください。そのためには:
ステップ 1. Steam クライアントで、 スチーム 左上をクリックして選択します アカウントの変更 。この移行を続行することを確認すると、Steam は自動的に終了します。
ステップ 2. Steam アプリを再度起動すると、ユーザー名とパスワードの入力を求められます。
ログイン後、ゲームをダウンロードまたはインストールできるようになります。
解決策 5: 破損した Steam ファイルを修復する
ステップ 1. Steamのインストールディレクトリ 通常、パスは次のとおりです C:\プログラム ファイル ( ×86)\スチーム\ 。
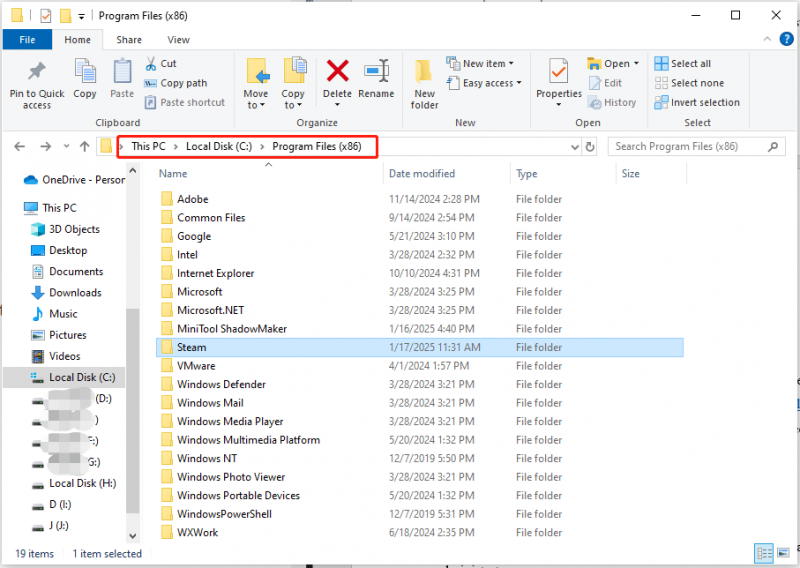
ステップ 2. このディレクトリ内のすべてのものを削除します。 steam.exe そして スチームアプリ (Steamのゲームファイルがある場所)フォルダー
ステップ 3. Steam を再起動して問題をテストします。
関連記事: Steam はどこにゲームをインストールしますか?場所を簡単に見つけよう!
解決策 6: インターネット接続を確認する
ネットワーク接続を手動でテストするのは少し複雑な場合があります。チェックプロセス全体を簡素化するために、次のことを強くお勧めします。 MiniTool システムブースター これにより、インターネットの問題を迅速に診断して修復し、ネットワークを高速化できます。興味があれば、ぜひ試してみてください。
MiniTool システムブースタートライアル クリックしてダウンロード 100% クリーン&セーフ
解決策 7: コマンド プロンプトを実行する
ステップ 1. Windows 検索 そして入力してください cmd 開く コマンドプロンプト 管理者として。
ステップ2. コマンドプロンプト 、リスト上のコマンドを実行し、忘れずに押してください。 入力 それぞれを入力した後。
ipconfig /flushdns
ipconfig /registerdns
ipconfig /release
ipconfig /更新
netsh winsock リセット
出口
コンピューターを再起動し、Steam を開いてエラーを確認します。
解決策 8: Steam を再インストールする
上記の修正が機能しない場合は、Steam アプリを再インストールしてみてください。その方法は次のとおりです。
ステップ 1. 検索バーに次のように入力します。 コントロールパネル > 一致するものを選択 > クリック プログラムをアンインストールする 下 プログラム 。
ステップ 2. アプリリストで Steam を見つけ、クリックしてアンインストールします。次に、指示に従って Steam を削除し、システムを再起動します。
ステップ 3. Steam公式サイト ダウンロードしてインストールします。
新しくインストールした Steam を起動して、依然として Steam サーバーがビジー状態であるというエラー メッセージが表示されるかどうかを確認します。
ヒント: ここで、Steamサーバーが現在利用できないというエラーを取り除く必要があります。率直に言って、PC またはその他のゲーム ランチャー上のゲーム セーブをソフトウェアの破損、システム クラッシュ、その他の問題から保護することを常にお勧めします。に ゲームのセーブファイルをバックアップする 、MiniTool ShadowMaker、の一部 PCバックアップソフト は 30 日間の無料トライアルがあり、便利です。試してみてください!MiniTool ShadowMaker トライアル版 クリックしてダウンロード 100% クリーン&セーフ
まとめ
この投稿では 8 つの効果的な解決策を集めました。今度はあなたがそれらを試して、Steam サーバーが現在利用できませんというエラーを修正する番です。良い1日を!









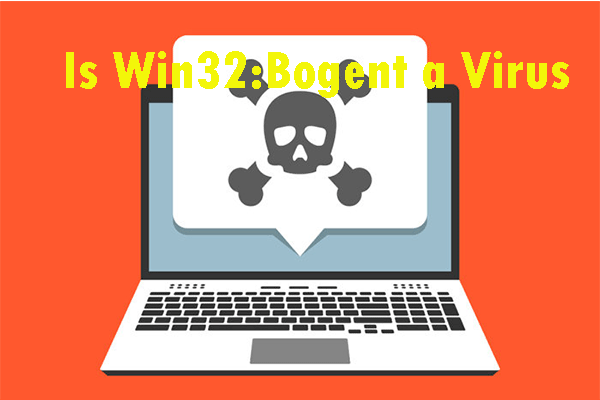
![Macでゴミ箱を空にする方法とMacのゴミ箱が空にならないトラブルシューティング[MiniToolのヒント]](https://gov-civil-setubal.pt/img/data-recovery-tips/71/how-empty-trash-mac-troubleshoot-mac-trash-wont-empty.png)



![AVIビデオ再生時のエラー0xc00d5212を修正する4つの方法[MiniToolNews]](https://gov-civil-setubal.pt/img/minitool-news-center/30/4-ways-fix-error-0xc00d5212-when-playing-avi-video.png)
![データエラーを修正する方法(巡回冗長検査)!ここを見て! [MiniToolのヒント]](https://gov-civil-setubal.pt/img/data-recovery-tips/57/how-fix-data-error.png)

![WeAreDevsは安全ですか?それは何ですか、そしてウイルスを取り除く方法は? [MiniToolのヒント]](https://gov-civil-setubal.pt/img/backup-tips/57/is-wearedevs-safe-what-is-it.png)