修正済み: グラフィック ドライバーのインストール後の黒い画面 Win 10 11
Xiu Zheng Jimi Gurafikku Doraibanoinsutoru Houno Heii Hua Mian Win 10 11
に遭遇したことがありますか グラフィックドライバーのインストール後に黒い画面が表示される Windows 10/11 の Nvidia ドライバーのようなものですか?さて、この投稿では ミニツール 、Nvidia ドライバー更新の黒い画面に対する、試してみる価値のある解決策がいくつか見つかります。
デバイスのグラフィックス プロセッシング ユニット (GPU) は、グラフィックス、エフェクト、ビデオなどのグラフィックス関連のタスクを支援します。ここには、Nvidia、ASUS、ZOTAC などの有名な GPU メーカーが多数あります。
しかし、Windows フォーラムを閲覧すると、多くのユーザーが「グラフィック カード ドライバーのインストール後の黒い画面」の問題に悩まされていることがわかります。ここで実際の例を見ることができます。
私はここ数週間この問題に取り組んできました。ドライバーを Nvidia ドライバーに更新しようとすると、画面が真っ暗になります。マウスをクリックすると、ポップアップがあるような音がしますが、当然のことながら、ポップアップは表示されません。コンピューターを再起動すると、 ロード中のロゴでフリーズする 。私はかなりのトラブルシューティングを実行し、Windows を何度も再インストールし、ハードウェアをチェックするために PC を店に持ち込んだこともありました。何が問題なのかは分かりませんでしたし、それを知っていそうな人も見つかりませんでした。
Answers.microsoft.com
次に、グラフィックス ドライバーをインストールした後の黒い画面を解決する方法について説明します。
グラフィックドライバーのインストール後に黒い画面を修正する方法
解決策 1. セーフ モードでグラフィックス ドライバーを再インストールする
ウィンドウズ セーフモード 最小限の数のサービスとプログラムを実行します。 「Nvidia ドライバー更新後の黒い画面」問題を解決するには、セーフ モードで起動し、最初に Nvidia グラフィック カード ドライバーをアンインストールします。次にドライバーを再ダウンロードします Nvidia の公式ダウンロード Web サイト そしてドライバーを再インストールしてください。
ヒント: この記事を読む Windows 10 をセーフ モード (起動中) で起動する方法 [6 つの方法] Windows の起動後、黒い画面が表示される場合に、Windows をセーフ モードで起動する方法を確認します。
解決策 2. ハードウェアとデバイスのトラブルシューティング ツールを実行する
Windows 11/10 にグラフィックス カード ドライバーをインストールした後の黒い画面の問題は、電源、マザーボード、ディスプレイ ケーブルなどのコンピューター ハードウェアに関連している可能性もあります。要因としてハードウェアを除外するには、ハードウェアとデバイスのトラブルシューティング ツールを実行して、ハードウェア障害を特定して解決します。
ステップ1. を押します。 Windows + 私 キーの組み合わせを押して設定を開きます。選択する アップデートとセキュリティ 。
ステップ 2. 次のステップに進みます。 トラブルシューティング セクションで、下にスクロールしてクリックします ハードウェアとデバイス をクリックしてから、 トラブルシューティングツールを実行する 。

ステップ 3. これで、Windows がハードウェアに関連する問題を検出します。プロセスが完了するまで待ち、画面上の指示に従って必要な操作を完了する必要があります。
その後、グラフィックス ドライバーを再インストールして、黒い画面の問題が継続するかどうかを確認してください。
解決策 3. BIOS を更新する
BIOS Basic Input/Output System の略で、コンピュータのマザーボードに組み込まれたチップ上のファームウェアです。 BIOS を更新すると、バグが修正されたり、新しいモデルの CPU やグラフィックス カードのサポートが追加されたりする場合があります。
したがって、グラフィックス ドライバーのインストール後に黒い画面が表示された場合は、以前の投稿を参照して BIOS のアップデートを試みることができます。 BIOS を更新する方法 Windows 10 | BIOS バージョンの確認方法 。
解決策 4. Windows のクリーン インストール
一部のユーザーは、「Nvidia ドライバー更新後の黒い画面」問題を解決したと報告しました。 Windows のクリーン インストール そしてグラフィックカードドライバーを再インストールします。
したがって、同じことを試してみることができます。つまり、Windows をクリーン インストールします。ただし、その前に、次のヒントに注意する必要があります。
必要なヒント:
1. クリーン インストールは、インストールしたすべての個人ファイル、アプリ、ドライバーを削除して、デバイスを新たに開始するための高度なオプションです。したがって、次のことを強くお勧めします。 ファイルをバックアップする Windows をクリーン インストールする前に。
ファイルのコピーを作成するのに最適なデータ バックアップ ソフトウェアである MiniTool ShadowMaker を使用できます。 30 日間の無料トライアルをサポートしています。
2. バックアップ前にファイルが失われた場合は、MiniTool Power Data Recovery を使用して、 削除されたファイルを回復する 。それは 最高の無料データ復元ソフトウェア ファイル、フォルダー、ドキュメント、写真、ビデオなどを回復するように設計されています。
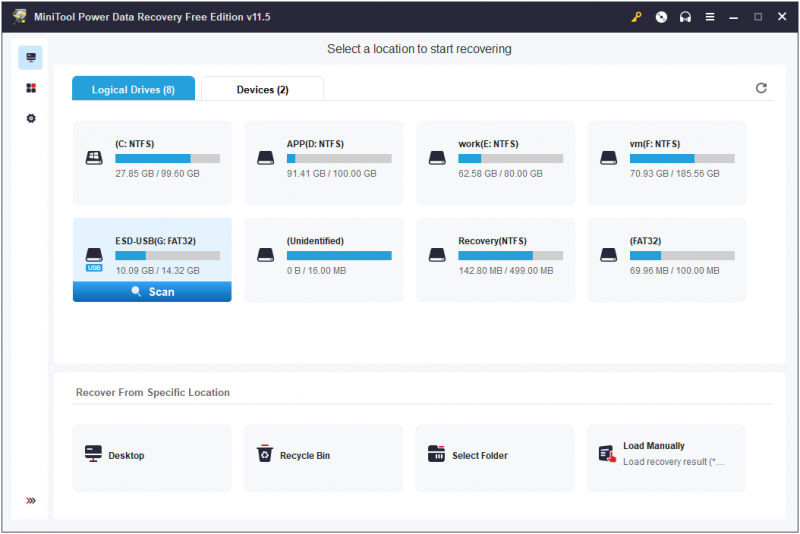
まとめ
この記事を読むと、グラフィックス ドライバーのインストール後に黒い画面を修正する方法がわかるはずです。ドライバーをセーフ モードで再インストールし、ハードウェアとデバイスのトラブルシューティング ツールを実行し、BIOS を更新し、Windows をクリーン インストールしてみてください。
MiniTool ソフトウェアの使用時にご質問がある場合は、お気軽にお問い合わせください。 [メール 保護されています] 。



![Chromeの自動更新を無効にする方法Windows10(4つの方法)[MiniToolニュース]](https://gov-civil-setubal.pt/img/minitool-news-center/31/how-disable-automatic-chrome-updates-windows-10.jpg)



![アップグレードを開始してインストールメディアから起動する方法 [MiniTool Tips]](https://gov-civil-setubal.pt/img/backup-tips/B8/how-to-fix-start-an-upgrade-and-boot-from-installation-media-minitool-tips-1.png)


![CMDを使用してファイルを回復する方法:Ultimateユーザーガイド[MiniToolのヒント]](https://gov-civil-setubal.pt/img/data-recovery-tips/29/how-recover-files-using-cmd.jpg)


![メニューボタンはどこにあり、メニューキーをキーボードに追加する方法[MiniTool News]](https://gov-civil-setubal.pt/img/minitool-news-center/86/where-is-menu-button.png)

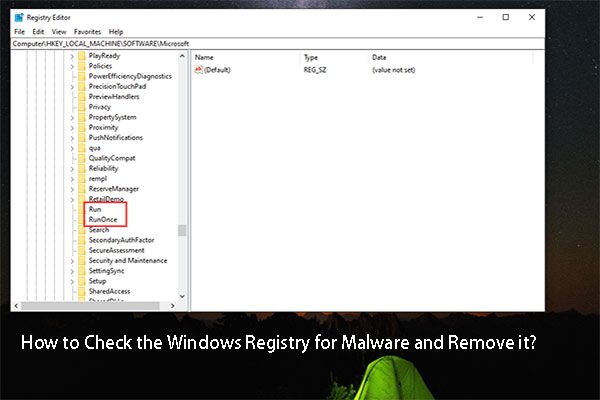

![Windows10で不要なサービスを無効にできる[MiniToolNews]](https://gov-civil-setubal.pt/img/minitool-news-center/98/you-can-disable-unnecessary-services-windows-10.png)
![[解決済み!] YouTube動画が360pでアップロードされたのはなぜですか?](https://gov-civil-setubal.pt/img/youtube/83/why-did-my-youtube-videos-upload-360p.png)
![Kodiとは何ですか?そのデータを回復する方法は? (2021ガイド)[MiniToolのヒント]](https://gov-civil-setubal.pt/img/data-recovery-tips/99/what-is-kodi-how-recover-its-data.jpg)