[理由と解決策] HP ノートパソコンが HP 画面で動かなくなる [MiniTool Tips]
Li Youto Jie Jue Ce Hp Notopasokonga Hp Hua Miande Dongkanakunaru Minitool Tips
HP は、コンピュータ業界でその高品質と高度なテクノロジを称賛する有名な名前です。しかし、間違いはどこでも起こりえます。 HPも例外ではありません。に関するこの記事 MiniTool ウェブサイト は、「HP 画面に HP がスタックする」という一般的な問題を対象として、解決策を提供します。
HPラップトップがHP画面でスタックする理由
過熱
コンピューターが過熱すると、コンピューターの動作がますます遅くなり、深刻なページ スタック現象が発生し、コンピューターのブラック スクリーンや起動障害などが発生します。
過熱につながるいくつかの理由があります。
- 開いているブラウザー タブが多すぎます
- ファンの故障
- 通風孔の閉塞
- 古いソフトウェア
ウイルス攻撃
コンピュータへのウイルスの侵入は、インストールされたソフトウェアが正常に動作しない主な理由の 1 つです。また、Windows のインストールに問題があると、「HP ラップトップが HP のロゴ画面にスタックする」という問題が発生する可能性があります。
ハードウェアの問題
ハードウェアに物理的な損傷やハードウェア障害が発生した場合、コンピューターは HP ロゴで動かなくなります。ハードウェアの問題は、極端な環境、湿度、ほこりや液体の侵入、衝撃、ケーブルの分離など、複数の理由によって引き起こされる可能性があります。
BIOS エラー
BIOS エラーが原因で、ラップトップが HP ロゴでスタックする可能性があります。 BIOS パラメータを意図せずに誤った値に変更すると、BIOS が動作しなくなる可能性があります。
グラフィックス ドライバーの問題
考えられる状況がいくつかあります。グラフィックス ドライバーのエラーまたはクラッシュにより、HP ラップトップが HP のロゴが表示された黒い画面で動かなくなる可能性があります。この問題は、複数の理由によって引き起こされる可能性があります。
- 古いまたは破損したディスプレイ ドライバ
- GPU 過熱
- コンピュータのグラフィック カードが古いか欠陥がある
- システムまたはレジストリ ファイルの破損
- コンピューターで実行中のプログラムが多すぎる
必要な予防措置を講じる
上記の 5 つの考えられる原因に基づいて、この種の状況を回避する方法を知ることができます。同時に、これらの原因の多くは相互に関連しており、単独ではありません。これらの問題のいずれかを解決すると、コンピューターのエラーやクラッシュを回避できます。
したがって、このエラーとクラッシュを完全に取り除き、「HP ロゴにラップトップがスタックする」問題が発生しないようにする場合は、いくつかの予防策を講じることができます。
- ノートパソコンの冷却パッドを使用して、ノートパソコンのほこりを取り除きます。
- オリジナルのラップトップ充電器を使用してください。
- コンピューターをウイルスから保護します。詳細については、次の記事を参照してください。 コンピュータをウイルスから保護する方法 .
- 常に正しいバージョンの Windows をインストールしてください。
- ハード ドライブ、Windows、およびソフトウェアを更新し続けます。
HPラップトップがHP画面にスタックするのを修正する方法
解決策 1: 接続されているすべてのデバイスを削除する
デバイスと周辺機器がラップトップをロゴの段階でハングさせることを疑うのは価値があります.ラップトップが起動しようとすると、接続されているデバイスが起動ソースと見なされ、「HP ラップトップが HP 画面にスタックする」という状況につながる可能性があります。
したがって、コンピュータをシャットダウンし、すべてのデバイス、特に CD、USB、フラッシュ ドライブなどを取り外してください。
その後、PC を再起動して、問題が解決したかどうかを確認できます。
解決策 2: 電源リセットを試す
電源リセットを実行すると、個人データを消去せずにコンピューターのメモリから情報を消去するのに役立ちます。
取り外し可能なバッテリーを搭載したラップトップの場合
ステップ 1: コンピューターの電源を切り、電源コードを抜きます。
ステップ 2: すべての周辺機器を取り外します。
ステップ 3: バッテリーを取り外します。
ステップ 4: 力 ボタンを 15 秒間押します。
ステップ 5: バッテリーと電源コードを再度挿入します。
ステップ 6: コンピューターの電源を入れて、問題が存在するかどうかを確認します。
取り外し不可能なバッテリーを搭載したラップトップの場合
ステップ 1: コンピューターの電源を切り、AC アダプターを取り外します。
手順 2: すべてのディスク、メモリ カード、不要な周辺機器を取り外します。
ステップ 3: を長押しします。 力 ボタンを約15秒押します。
ステップ 4: AC アダプターを再接続し、コンピューターの電源を入れます。
修正 3: バッテリーを交換する
一部のラップトップは取り外し不可能なバッテリーを使用している場合があり、あなたがユーザーの 1 人である場合、この方法は適切ではなく、他の方法を試すことができます。
ほとんどの HP ラップトップには取り外し可能なバッテリーが搭載されていますが、一部のバッテリーは専門家に取り外してもらう必要があります。この場合、他の方法に移行することもできます。
バッテリーを交換するには、次のようにします。
ステップ 1: ラップトップの電源を切り、電源コードを抜きます。
ステップ 2: 周辺機器が接続されていないことを確認します。
ステップ 3: 背面パネルのネジを外します.
ステップ 4: バッテリーを固定しているネジを外します.
ステップ 5: バッテリーをシステムに接続しているリボン ケーブルを取り外します。
ステップ 6: 古いバッテリーを取り外します。
ステップ 7: 新しいバッテリーをラップトップの本体に接続し、バック パネルを元に戻します。
ステップ 8: ラップトップの電源を入れ、問題が解決したかどうかを確認します。
ノート : 新しいバッテリーの場合、ノートパソコンのモデルに基づいたバッテリーを購入する必要があります。
解決策 4: グラフィックス ドライバーをリセットする
ソフトウェア システムのグラフィックス カード ドライバーに関するいくつかの問題は、HP ロゴが表示された黒い画面の HP ラップトップの大きな原因です。そのため、グラフィックス ドライバーをリセットする必要があります。
を押すことができます ウィンドウズ キー + コントロール + シフト + B ロゴ画面でこの手順を実行すると、Windows にグラフィックス ドライバーを再起動するよう促すことができます。
修正 5: HP ハードウェア診断テストを実行する
2 つのテストを実行して、HP ラップトップのハードウェアを診断できます。
高速テスト
ステップ 1: 力 ボタンを 5 秒以上押して、コンピューターの電源をオフにします。
ステップ 2: ラップトップの電源を入れて、 ESC メニューが表示されるまでキーを繰り返し押します。
ステップ 3: を押します F2 為に システム診断 メニューで。
ステップ 4: クリック システムテスト その後 高速テスト .
ステップ 5: クリック 1回実行 .
テストの実行中は、各コンポーネントの残り時間とテスト結果が画面に表示されます。
ステップ 7: コンポーネントがテストに失敗した場合は、障害 ID (24 桁のコード) を書き留めて、HP カスタマー サポートに連絡してください。この情報は、メイン メニューの [テスト ログ] でも利用できます。
システム コンポーネントに障害が発生しなかった場合は、拡張テストを実行します。
広範なテスト
ステップ 1: 高速テストでステップ 1、ステップ 2、ステップ 3 を繰り返します。
ステップ3:次にクリックします システムテスト その後 広範なテスト .
ステップ 4: クリック 1回実行 また エラーになるまでループ .
繰り返しになりますが、コンポーネントに障害が発生した場合は、24 桁のコードである障害 ID が提供されます。コードを書き留めて、HP カスタマー サポートに連絡してください。
修正 6: RAM を取り付け直す
私たちはラップトップをさまざまな場所に持っていきます。移動中、多くのものと衝突し、RAM やハード ドライブの位置がずれます。そのため、RAM が開示されているかどうかを確認する価値があります。
このようにして、各 RAM スティックを取り出し、安全に元に戻すことができます。次に、ラップトップにケースを戻し、ラップトップを再起動してみます。
また、破損している場合は、すぐに交換してください。十分なスキルがない場合は、専門家に依頼してタスクを実行してください。
修正 7: BIOS を復元する
BIOS は、コンピュータを起動したときに最初に実行されるソフトウェアです。 BIOS の問題が発生した場合、コンピューターは正常に起動しません。
BIOS を復元するには、次の手順を試してください。
ステップ 1: コンピューターの電源を切り、AC アダプターが電源に接続されていることを確認します。
ステップ 2: を長押しします。 ウィンドウズ + B キーを同時に押します。 力 ボタン。
ステップ 3: 2 ~ 3 秒後にボタンを離します。 力 ボタンを押し続けます ウィンドウズ + B ラップトップのビープ音が聞こえるまでキーを押します。
HP BIOS Update 画面が表示され、リカバリが自動的に開始されます。
修正 8: スタートアップ修復を実行する
スタートアップ修復を実行することで、起動の問題を解決できます。
ステップ 1: PC の電源を入れ、 力 Windows ロゴが表示されたら、ボタンを押します。
ステップ 2: Advanced Startup 環境に入った後、 トラブルシューティング 上で オプションを選択 画面。
ステップ 3: 高度なオプション 画面、選択 スタートアップ修復 .
ステップ 4: 選択 シャットダウン 次に、PC の電源を入れて、Windows が正しく起動できるかどうかを確認します。
事前にバックアップ
上記の方法は便利ですが、いくつかの間違いのためにデータ損失を引き起こしやすいものもあります。さらに、ラップトップを回復できたとしても、「HP ラップトップが HP 画面にスタックする」問題につながる要因は、データ セキュリティの潜在的なテロリストになる可能性があります。したがって、事前にデータをバックアップすることがより重要です。
MiniTool ShadowMaker は、データを保護し、より優れたバックアップ エクスペリエンスを実現するための右腕となります。
まず、プログラムをダウンロードしてインストールすると、30 日間の無料試用版を入手できます。
ステップ1:MiniTool ShadowMakerを開き、 トライアルを続ける 右上隅にあります。
ステップ 2: ソース セクションとポップアップ ウィンドウで、バックアップ コンテンツを選択できます。ここで、MiniTool ShadowMaker は、システム、ディスク、パーティション、フォルダー、ファイルなど、より多くのオプションを提供します。デフォルトでは、システムはすでにバックアップ ソースとして設定されています。
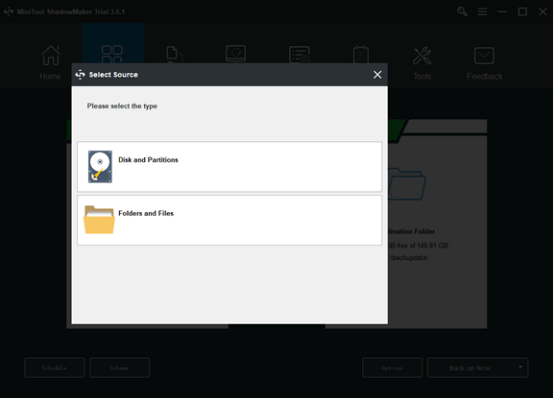
ステップ 3: に移動します 行き先 を含む 4 つのオプションが表示される部分 管理者アカウント フォルダー 、 ライブラリ 、 コンピューター 、 と 共有 .次に、目的地のパスを選択します。そしてクリック わかった 変更を保存します。
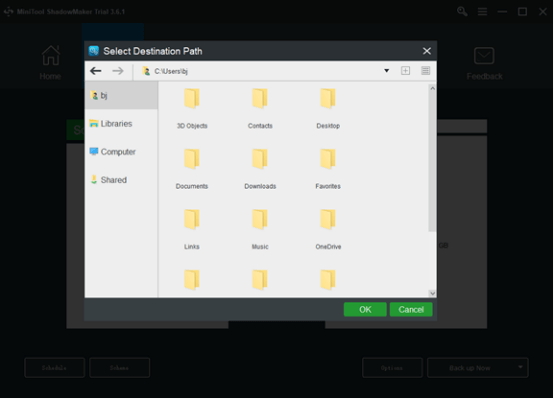
ステップ 4: 今すぐバックアップ プロセスをすぐに開始するオプションまたは 後でバックアップする バックアップを遅らせるオプション。遅延バックアップ タスクは 管理 ページ。
この記事では、HP ラップトップが HP の画面でスタックしている場合のスタックの問題を修正する方法を紹介しました。この記事が気に入ったら、Twitter で共有できます。 クリックしてツイート
結論:
HP ラップトップが HP 画面にスタックする問題が発生した場合は、上記の方法を 1 つずつ実行して問題をトラブルシューティングできます。複雑で操作が難しいと感じるかもしれませんが、データ損失のリスクに比べれば大したことではありません。それを避けるために、最善の方法はバックアップすることです。
MiniTool ShadowMaker の使用中に問題が発生した場合は、次のコメント ゾーンにメッセージを残してください。できるだけ早く返信いたします。 MiniTool ソフトウェアの使用時にサポートが必要な場合は、次の方法でお問い合わせください。 [メール保護] .
HP ラップトップが HP 画面で動かなくなる FAQ
HP ノートパソコンの画面のフリーズを解除するにはどうすればよいですか?- を押してタスクマネージャーにアクセスします コントロール + すべての + 消去 .
- 実行中のアプリとバックグラウンド プロセスが表示されます。
- それぞれが使用している CPU とメモリの量に注意してください。
- いずれかの数値が 100% に近いかそれを超えている場合は、 タスクの終了 いくつかのプログラムのボタン。
場合によっては、「Windows がロード画面でスタックする」問題は、Windows の更新またはその他の問題によって引き起こされます。入力できるようになりました セーフモード その後、コンピューターを再起動して、コンピューターが再び正常に起動できるようにします。セーフ モードは、最小セットのドライバー、ソフトウェア、およびサービスから始まります。
HP Sure Start を通過するにはどうすればよいですか?- コンピュータの電源を入れるか、再起動します。
- プレス F10 に入る BIOS設定 .
- 選択する 安全 .
- 見つける BIOS 確実な開始 .
- チェックを外す Sure Start BIOS設定保護 .
- クリック 保存 変更を保存して終了します HP コンピューターのセットアップ .
ハードウェアの問題である可能性があります。頑張ってノートをリセットしてください。バッテリーを取り外し、電源ボタンを 5 秒間押してから、バッテリーを再度挿入し、PC の再起動を試みます。問題が解決しない場合は、深刻なハードウェアの問題である可能性があります。



![Windows10でユーザーアカウントタイプを変更する5つの方法[MiniToolNews]](https://gov-civil-setubal.pt/img/minitool-news-center/09/5-ways-change-user-account-type-windows-10.jpg)



![Surfaceペンが機能しない場合は、これらのソリューションを試してください[MiniTool News]](https://gov-civil-setubal.pt/img/minitool-news-center/77/if-your-surface-pen-is-not-working.jpg)

![[クイックフィックス] オーディオ付きの Hulu の黒い画面を修正する方法は?](https://gov-civil-setubal.pt/img/news/39/quick-fixes-how-to-fix-hulu-black-screen-with-audio-1.png)




![Windows 10のダウンロードエラーを修正する3つの方法– 0xc1900223 [MiniToolニュース]](https://gov-civil-setubal.pt/img/minitool-news-center/02/3-ways-fix-windows-10-download-error-0xc1900223.png)




