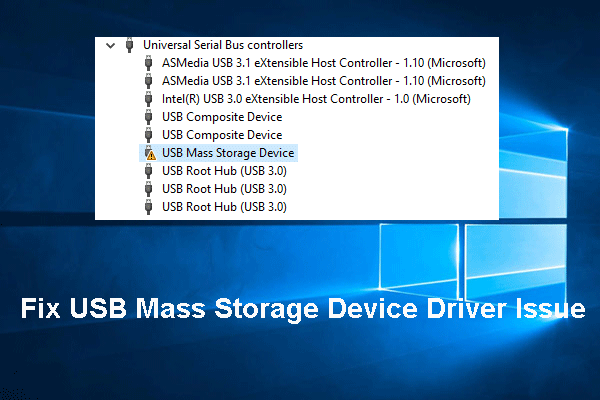Windows 10で画面の明るさを調整する方法は?ガイドに従ってください! 【ミニツールニュース】
How Adjust Screen Brightness Windows 10
まとめ:

毎日コンピューターの前で何時間も過ごすことがあります。画面の明るさが適切でない場合、目の疲れを引き起こす可能性があります。このケースを回避するには、Windows10オペレーティングシステムを実行しているPCの明るさを変更する必要があります。 MiniToolソリューション Windows10で画面の明るさを調整する方法を説明します。
外が明るいうちに画面の明るさを上げることができます。暗い環境にいる場合は、目を傷つけないようにWindows 10で画面の明るさをさらに下げることができます。これは、電力を節約し、ラップトップのバッテリー寿命を延ばすのに役立ちます。
Windows 10では、画面の明るさを自動的に調整できますが、それに応じて画面の明るさを調整するのに役立つ適応型画面の明るさ機能をオフにしている場合があります。
次の段落では、3つのケースでWindows10の明るさを変更する方法を示します。
 Windows10の明るさが機能しないためのトップ5ソリューション
Windows10の明るさが機能しないためのトップ5ソリューション Windows 10の明るさ制御が機能しないときに無力に感じますか?この投稿では、画面の明るさが機能しない問題を解決するための5つの解決策を示します。
続きを読む画面の明るさを手動で調整する方法Windows10
オプション1:キーボードを使用してPCの明るさを調整する方法
ほとんどのラップトップには、明るさを上げたり下げたりできる適切なショートカットキーが付属しています。特に、F1からF12にすることができます。ノートパソコンのキーボードの特定のキーを押すだけです。通常、キーには太陽のロゴがあります。
オプション2:アクションセンターを使用して明るさを変更する方法
ステップ1:タスクバーに移動し、 アクションセンター アイコン。
ステップ2:を押します 輝度 セクションをクリックし、スライダーをドラッグしてWindows10の画面の明るさを調整します。
オプション3:設定を使用して画面の明るさを調整する方法Windows 10
ステップ1:に移動します Windowsの設定 セクションをクリックして 開始 ボタンと選択 設定 次にクリックします システム に 表示 インターフェース。
または、空白スペースを右クリックして、 ディスプレイの設定 。
ヒント: スタートメニューの重大なエラーに悩まされることがあります。解決策を得るには、この記事を参照してください- Windows 10のスタートメニューの重大なエラーに対する便利な解決策は次のとおりです。ステップ2:移動する 明るさを変える スライダーを使用して、目に快適なレベルに調整します。
ヒント: 照明が変更されたときに明るさを自動的に変更するオプションをチェックして、周囲光に基づいて明るさを調整できます。オプション4:コントロールパネルを介してWindows10の明るさを変更する方法
ステップ1:に移動します コントロールパネル>ハードウェアとサウンド>電源オプション 。
ステップ2:あなたは見ることができます 画面の明るさ 電源オプションインターフェイスの下部にあるスライダー。ドラッグするだけで、ノートパソコンの画面の明るさを増減できます。
これで、Windows10ラップトップで画面の明るさを調整する4つの方法が共有されました。ニーズに基づいて1つを選択するだけです。外部モニターに接続されたデスクトップコンピューターを使用している場合、これらの方法が機能しない場合があります。明るさを変更するには、モニターの物理的なボタンを押す必要があります。
PCが接続されているときに明るさを調整する方法
PCがコンセントに接続されているかどうかに基づいて、ディスプレイの輝度にさまざまなレベルを設定できます。たとえば、接続されている場合は高輝度レベルを設定し、バッテリー電源の場合は低輝度レベルを設定できます。
このジョブを実行するには、に移動します コントロールパネル>ハードウェアとサウンド>電源オプション 。クリック プラン設定の変更 使用している電源プランの横にあり、プランの明るさを調整します 電池で そして 差し込む 。

バッテリー残量に基づいて画面の明るさを調整する方法
ノートパソコンのバッテリー残量に応じて、ディスプレイのバックライトを自動的に調整できます。 Windows 10は、バッテリーセーバーと呼ばれる機能を提供します。
ステップ1:に移動します 設定 [スタート]メニューから、[ システム と選択します 電池 。
ステップ2:に移動します バッテリーセーバー をクリックします バッテリーセーバー設定 リンク。
ステップ3:のチェックボックスをオンにします バッテリーセーバー中に画面の明るさを下げる パーセンテージを選択します。デフォルトでは、バッテリーが20%のままの場合、この機能が有効になります。
ヒント: 正確な輝度レベルを調整することはできませんが、バッテリーアイコンからこの機能をオンにすることはできます。最後の言葉
上記の方法に従えば、Windows10で画面の明るさを簡単に調整できます。ラップトップを快適な明るさで使用できるように、行動を起こすだけです。

![デジタルカメラのメモリカードから写真を復元する方法[修正済み] [MiniToolのヒント]](https://gov-civil-setubal.pt/img/data-recovery-tips/97/how-recover-photos-from-digital-camera-memory-card.jpg)

![[クイックフィックス!] Windows 10 11 でクラッシュする War Thunder を修正するには?](https://gov-civil-setubal.pt/img/news/BF/quick-fixes-how-to-fix-war-thunder-crashing-on-windows-10-11-1.png)
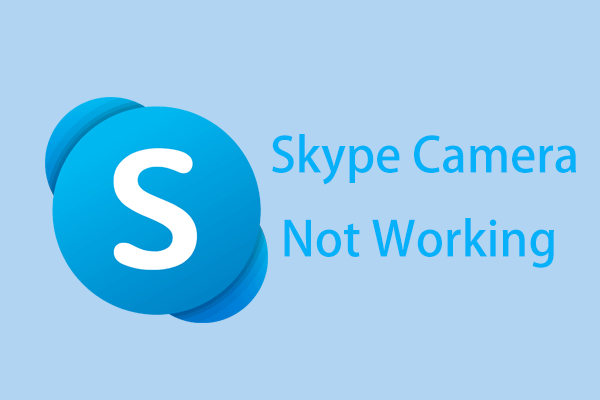


![「デバイスが別のアプリケーションによって使用されている」の修正[MiniToolNews]](https://gov-civil-setubal.pt/img/minitool-news-center/84/fixes-device-is-being-used-another-application.png)




![Windowsを修正する7つの方法が抽出を完了できない[MiniToolNews]](https://gov-civil-setubal.pt/img/minitool-news-center/67/7-methods-fix-windows-cannot-complete-extraction.png)
![[修正] 0x00000108 THIRD_PARTY_FILE_SYSTEM_FAILURE](https://gov-civil-setubal.pt/img/partition-disk/7D/fixed-0x00000108-third-party-file-system-failure-1.jpg)
![MacでのWindowServerとは何ですか?WindowServerの高CPUを修正する方法[MiniTool News]](https://gov-civil-setubal.pt/img/minitool-news-center/80/what-is-windowserver-mac-how-fix-windowserver-high-cpu.jpg)