「電子メールプログラムが関連付けられていません」エラーを修正する方法[MiniToolNews]
How Fix There Is No Email Program Associated Error
まとめ:
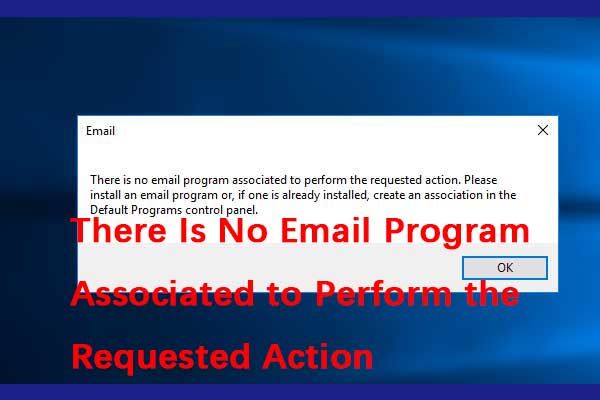
[送信]オプションを使用してドキュメントを共有しようとすると、「要求されたアクションを実行するために関連付けられた電子メールプログラムがありません」というエラーメッセージが表示される場合があります。今、からこの投稿を読んでください MiniToolソリューション そして、あなたはいくつかの便利な方法を知っているでしょう。
要求されたアクションを実行するために関連付けられた電子メールプログラムがありません
「電子メールプログラムが関連付けられていません」というエラーが発生する原因は3つあります。
1.この問題は、メールのデフォルトアプリケーションとしてアプリケーションが設定されていないことが原因で発生する場合があります。
2.特にMicrosoftOutlookでこの問題が発生している場合は、MicrosoftOutlookのキーが破損していることが原因である可能性があります。ファイルが破損するのはごく普通のことです。
3.最後に、この問題の原因はCortanaである可能性もあります。
次に、「要求されたアクションWindows10を実行するために関連付けられた電子メールプログラムがありません」エラーを修正する方法を紹介します。
「電子メールプログラムが関連付けられていません」エラーを修正する方法
方法1:電子メールプログラムをデフォルトとして設定する
まず、電子メールプログラムをデフォルトとして設定できます。以下の手順に従ってください。
注意: 組み込みのメールアプリをデフォルトに設定できますが、[送信]オプションで問題が発生することがわかっています。ステップ1: を押します ウィンドウズ キーと 私 開くためのキー 設定 応用。次に、をクリックします アプリ 。
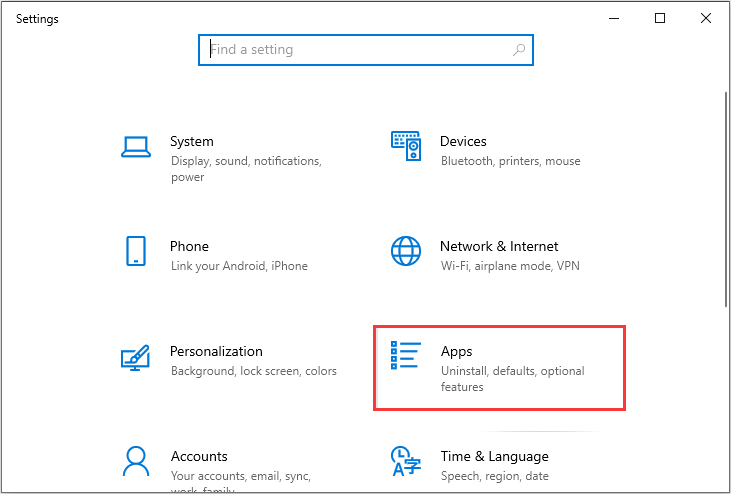
ステップ2: 選択する デフォルトのアプリ 左側のペインから、[ Eメール セクション。
ステップ3: 選択する 郵便物 (または選択したアプリケーション)リストから。
コンピュータを再起動し、「要求されたアクションを実行するために関連付けられた電子メールプログラムがありません」エラーが修正されているかどうかを確認します。問題が修正されない場合は、以下の方法に進んでください。
方法2:レジストリエディタを使用する
その後、あなたは使用することができます レジストリエディタ 「電子メールプログラムが関連付けられていない」問題を修正します。
以下の手順に従って、MicrosoftOutlookの破損したレジストリキーを削除します。
ステップ1: 開いた レジストリエディタ 。
ステップ2: 次に、次のパスに移動します。
HKEY_LOCAL_MACHINE Software Clients Mail Microsoft Outlook
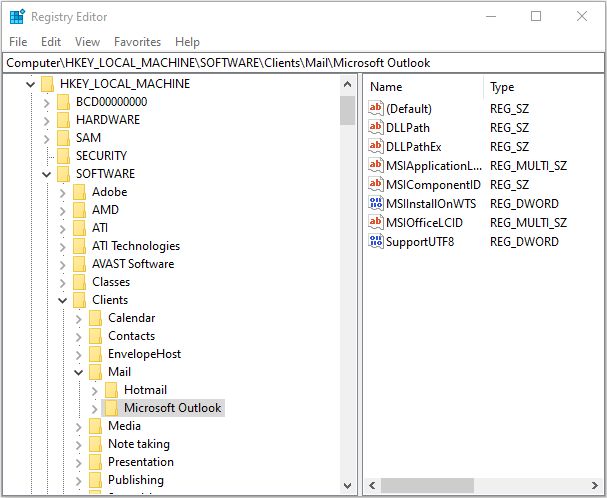
ステップ3: 右クリック Microsoft Outlook をクリックします 削除 。次に、レジストリエディタを閉じます。
ステップ4: を開きます 設定 アプリケーションをもう一度クリックします アプリ 。
ステップ5: 前の方法の手順を繰り返します。
コンピュータを再起動し、この方法で問題が解決するかどうかを確認します。
方法3:Cortana設定を変更する
最後の方法は、Cortana設定を変更してエラーを修正することです。 Cortanaには、Cortanaが電子メールとカレンダーを使用できるようにする設定があります。この設定のチェックを外すと、この問題の解決に役立ちました。これがその方法です。
ステップ1: を押します ウィンドウズ キーと 私 同時にキーを押して開きます 設定 応用。次に、に移動します コルタナ セクションをクリックします。
ステップ2: 次に、をクリックします 権限と履歴 。
ステップ3: 選択する Cortanaがこのデバイスからアクセスできる情報を管理する 。
ステップ4: 消す 連絡先、メール、カレンダー、通信履歴 。
これで問題が解決するはずです。
最後の言葉
要約すると、この投稿では、「要求されたアクションを実行するために関連付けられた電子メールプログラムがありません」エラーの原因となる可能性のあるものを紹介しています。さらに、この投稿では、このエラーを解決する3つの方法を紹介しています。同じ問題が発生した場合は、これらの解決策を試してください。

![Windows 10のダウンロード/インストール/更新にはどのくらい時間がかかりますか? [MiniToolのヒント]](https://gov-civil-setubal.pt/img/backup-tips/11/how-long-does-it-take-download-install-update-windows-10.jpg)


![3つの方法–1つ以上のオーディオサービスが実行されていない[MiniToolNews]](https://gov-civil-setubal.pt/img/minitool-news-center/97/3-ways-one-more-audio-service-isn-t-running.png)

![Windows10 / 8/7でIISのバージョンを確認する方法[MiniToolNews]](https://gov-civil-setubal.pt/img/minitool-news-center/15/how-check-iis-version-windows-10-8-7-yourself.png)
![[3つの方法]既存のインストールからWindows10ISOイメージを作成する[MiniToolのヒント]](https://gov-civil-setubal.pt/img/backup-tips/93/create-windows-10-iso-image-from-existing-installation.png)





![[修正]フォルダ/ファイルを削除するには管理者権限が必要です[MiniToolニュース]](https://gov-civil-setubal.pt/img/minitool-news-center/69/you-need-administrator-permission-delete-folder-file.png)

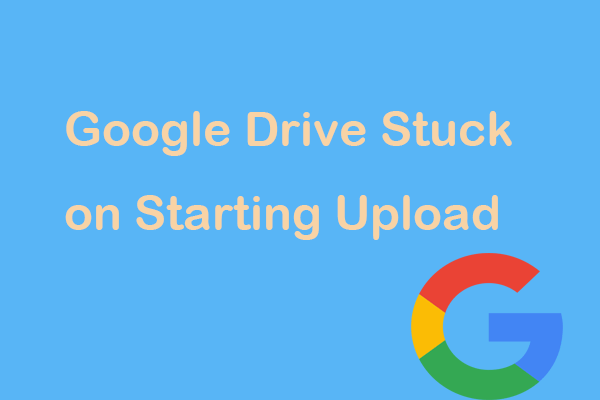
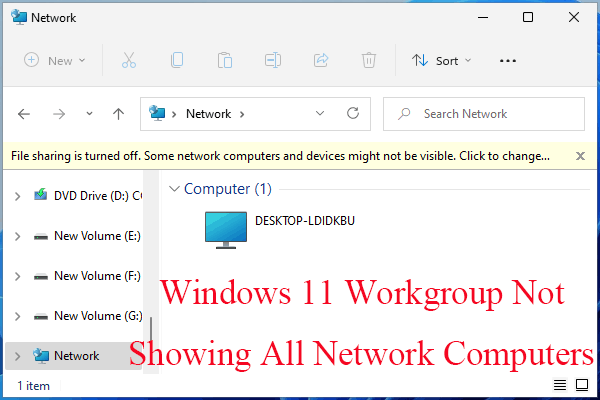
![ポケモンGOがエラーを認証できない問題を修正する方法[MiniToolNews]](https://gov-civil-setubal.pt/img/minitool-news-center/54/how-fix-pokemon-go-unable-authenticate-error.png)
![[フルガイド] Tuyaカメラカード形式の実行方法は?](https://gov-civil-setubal.pt/img/partition-disk/20/full-guide-how-to-perform-tuya-camera-card-format-1.png)
![GoogleChromeの新しいタブページで最も訪問者を非表示にする方法[MiniToolNews]](https://gov-civil-setubal.pt/img/minitool-news-center/22/how-hide-most-visited-new-tab-page-google-chrome.jpg)