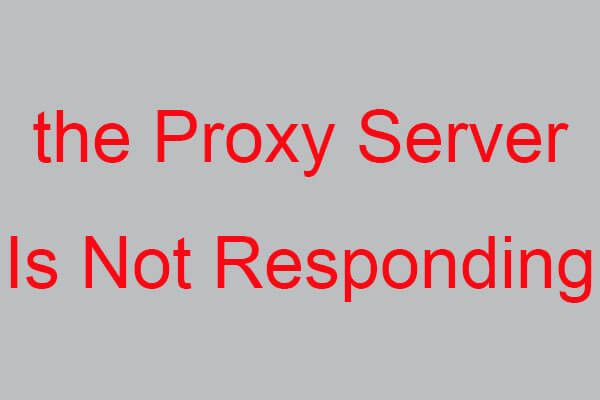Windows10のアダプティブブライトネスの欠落/機能しない問題を修正[MiniToolNews]
Fix Windows 10 Adaptive Brightness Missing Not Working
まとめ:

この投稿は、Windows 10の適応輝度の欠落を修正し、Windows 10の適応輝度が機能しない、またはオフにならない問題を解決するのに役立つことを目的としています。データ損失、パーティション管理、システムのバックアップと復元など、その他のWindowsの問題については、 MiniToolソフトウェア 実行可能なソリューションを提供します。
Windows 10の適応輝度が欠落していて、Windows 10に適応輝度オプションがない場合は、以下の解決策でこの問題を修正してみてください。
それでも、Windows 10の適応輝度が機能しない、またはエラーがオフにならない場合は、この投稿でこのエラーの解決に役立ついくつかの解決策も提供しています。
Windows10の適応輝度の欠落を修正する方法
ディスプレイ設定ウィンドウからWindows10で明るさの適応を有効にしたいが、オプションが欠落していることがわかった場合は、 適応輝度を有効にする オプションが有効になっています。次に、[ディスプレイ設定]ウィンドウに[明るさの調整]オプションが表示されるかどうかをもう一度確認します。
- クリックできます 開始 とタイプ 電源オプション 、クリック 電源とスリープの設定 。
- 次のクリック 追加の電力設定 右のウィンドウで。
- クリック プラン設定の変更 アクティブな電源プランの横。
- の中に プラン設定の編集 ウィンドウ、クリックできます 詳細な電源設定を変更する 。
- に 電源オプション ウィンドウをクリックします ディスプレイ->適応輝度を有効にする 、およびWindows10の適応輝度をオンにします。
[電源オプション]ウィンドウにも[明るさの調整を有効にする]オプションが表示されない場合は、コンピューターが明るさの調整機能をサポートしていないことが原因である可能性があります。
 Windows 10 –4ステップでアダプティブブライトネスを無効にする方法
Windows 10 –4ステップでアダプティブブライトネスを無効にする方法 Windows 10の自動明るさ調整が気に入らない場合は、4つの手順でWindows10の適応明るさを無効またはオフにする方法を学びます。
続きを読むWindows10のアダプティブブライトネスが機能しない問題を修正する方法
Windows 10のアダプティブブライトネスが機能しない場合、またはWindows 10コンピューターでオフにならない場合は、以下の解決策を試して、修正できるかどうかを確認してください。
修正1.コンピューターの電源設定のトラブルシューティング
- あなたは押すことができます Windows + I Windows設定を開くには、をクリックします 更新とセキュリティ 、をクリックします トラブルシューティング 左側のパネルにあります。
- 下にスクロールして見つけます 力 右ウィンドウのオプションをクリックし、クリックします トラブルシューティングを実行する ボタンをクリックして、コンピューターの電源設定に関する問題の検出と修正を開始します。

修正2.電源プラン設定をデフォルトにリセット
- あなたはできる Windows10でコマンドプロンプトを開く 。押す Windows + R 、タイプ cmd 、を押します Ctrl + Shift + Enter 管理者としてコマンドプロンプトを実行します。
- 次に、コマンドラインを入力できます powercfg –restoredefaultschemes コマンドプロンプトで、を押します 入る コマンドを実行して、電源プランの設定をデフォルトにリセットします。
修正3.コンピューターグラフィックスドライバーを更新する
- 最初は、 Windows10でデバイスマネージャーを開く を押すことによって Windows + X と選択 デバイスマネージャ 。
- 展開 ディスプレイアダプター。 コンピュータのグラフィックカードを右クリックして、 ドライバーの更新 グラフィックカードドライバを更新するオプション。
修正4.レジストリエディタでアダプティブブライトネスを無効にする
Windowsの適応輝度が欠落している場合は、Windows 10で適応輝度をオフにする別の方法があります。つまり、Windowsレジストリエディターを使用します。
- あなたはWindows10でレジストリエディタを開くことができます。最も奇妙な方法は押すことです Windows + R 、タイプ regedit ヒット 入る それを開きます。
- 次に、レジストリエディタウィンドウで次のようにクリックできます。 HKEY_LOCAL_MACHINE SOFTWARE Intel Display igfxcui profiles Media Brighten Movie 。をダブルクリックします ProcAmpBrightness キーを押し、その値データを次のように設定します 0 。
- 次に、次のようにクリックできます。 HKEY_LOCAL_MACHINE SOFTWARE Intel Display igfxcui profiles Media Darken Movie 。ダブルクリック ProcAmpBrightness 値データをに設定します 0 。
- 最後に、コンピューターを再起動して、Windows10の適応輝度が機能するかどうかを確認できます。
レジストリエディタでターゲットキーが見つからない場合は、この投稿の他の方法を使用して試してみてください。
 Windows 10で画面の明るさを調整する方法は?ガイドに従ってください!
Windows 10で画面の明るさを調整する方法は?ガイドに従ってください! 目の疲れを避けるための良い選択は、画面の明るさを調整することです。 Windows 10で明るさを変更するにはどうすればよいですか?この投稿では、複数の方法が提供されています。
続きを読む結論
アダプティブブライトネスオプションのWindows10を修正できず、Windows10アダプティブブライトネスがエラーをオフにしないことを願っています。
![[解決済み]水で損傷したiPhoneからデータを回復する方法[MiniToolのヒント]](https://gov-civil-setubal.pt/img/ios-file-recovery-tips/48/how-recover-data-from-water-damaged-iphone.jpg)



![[4 つの方法] 64 ビット Windows 10/11 で 32 ビット プログラムを実行する方法](https://gov-civil-setubal.pt/img/news/07/how-run-32-bit-programs-64-bit-windows-10-11.png)


![修正: Windows 10/11でHPプリンタードライバーが利用できない [MiniTool Tips]](https://gov-civil-setubal.pt/img/news/32/fix-hp-printer-driver-is-unavailable-windows-10/11-minitool-tips-1.png)






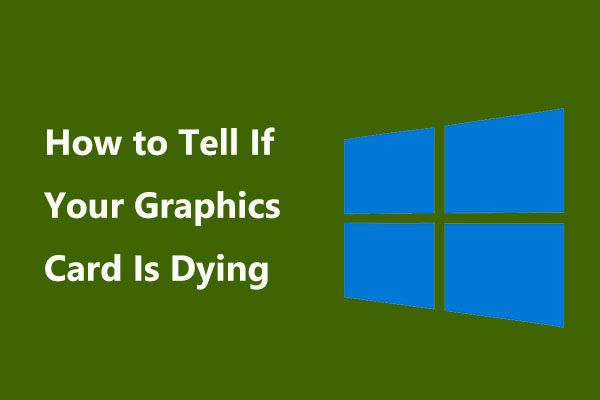
![[回答] Vimmの隠れ家は安全ですか? Vimmの隠れ家を安全に使用する方法は? [MiniToolのヒント]](https://gov-civil-setubal.pt/img/backup-tips/95/is-vimm-s-lair-safe.jpg)