PC で Valorant の入力遅延を修正するためのトップ 7 ソリューション
Top 7 Solutions To Fix Valorant Input Lag On Pc
Riot Games が開発した Valorant は、話題の一人称視点の戦術ヒーロー シューティング ゲームです。 Windows 10/11 で Valorant をプレイしているときに、常に入力遅延に悩まされることがあります。この問題を解決するにはどうすればよいですか?この投稿から MiniTool ソリューション あなたを助けるかもしれません。
ヴァロラントの入力ラグ
コンピューターに入力すると、GPU は必要な出力を画面に表示します。 PC で一部のゲームをプレイ中に入力ラグや遅延が頻繁に発生する場合の対処方法。この記事では、Valorantの入力遅延の対処法とコンピューターの入力遅延を軽減する方法を紹介します。
チップ: ゲームのラグが絶え間なく続くと、ランダムなクラッシュなどの問題が発生する可能性があります。ゲームの進行状況を失いたくない場合は、無料のファイルを使用してゲームの保存ファイルと設定ファイルをバックアップすることをお勧めします。 PCバックアップソフト MiniTool ShadowMaker と呼ばれます。このガイドを参照してください - ゲームのセーブデータをPCにバックアップする方法 。
MiniTool ShadowMaker トライアル版 クリックしてダウンロード 100% クリーン&セーフ
Windows 10/11でValorantの入力遅延を修正する方法?
解決策 1: インターネット接続を確認する
ゲームはネットワークに大きく依存しているため、インターネット接続が常に安定していることを確認してください。クリック ここ に行く スピードテスト そして殴る 行く インターネット速度を無料でテストできます。
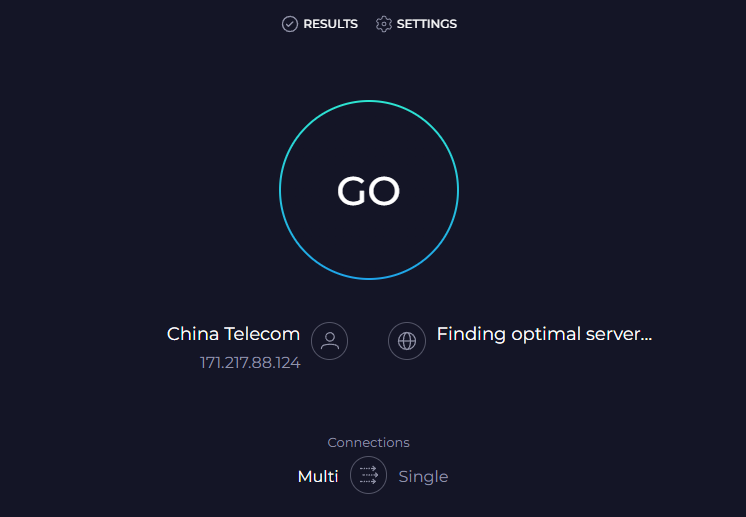
解決策 2: 全画面最適化を無効にする
フルスクリーンの最適化により、ゲームプレイ中のコンピューターのパフォーマンスが向上しますが、Valorant の入力遅延などの問題が発生する可能性もあります。
ステップ1. を押します。 勝つ + そして 開く ファイルエクスプローラー 。
ステップ 2. ゲームの実行可能ファイルを見つけます ( VALORANT-Win64- Shipping.exe ) を右クリックして選択します。 プロパティ 。ゲームのデフォルトのパスは次のとおりです。 C:\Riot Games\VALORANT\live\ShooterGame\Binaries\Win64 。
ステップ 3. 互換性 タブ、チェックマーク 全画面最適化を無効にする 。
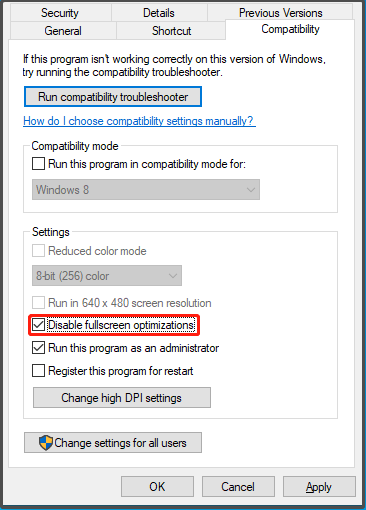
ステップ 4. をクリックします。 適用する & わかりました をクリックして変更を保存します。
解決策 3: 垂直同期を無効にする
垂直同期 ゲームの遅延や途切れの問題を引き起こすことで有名です。したがって、この機能を無効にすることを検討できます。 Valorant、NVIDIA コントロール パネル、AMD Radeon ソフトウェアで V-Sync を無効にする方法は次のとおりです。
ステップ 1. 開く 大切にする そしてに行きます 設定 。
ステップ 2. をクリックします。 ビデオ > 一般的な > 無効にする FPSを常に制限する 。
ステップ 3. グラフィックの質 、 消す 垂直同期 。
ステップ 1. デスクトップを右クリックして、 NVIDIA コントロール パネル コンテキストメニューから。
ステップ 2. に移動します。 3D設定 > 3D設定を管理する > 全体設定 > オフにする 垂直同期 。
ステップ 1. デスクトップを右クリックして、 AMD Radeon ソフトウェア 。
ステップ 2. に移動します。 設定 > グラフィックス > 垂直リフレッシュを待つ > の値を設定します 垂直リフレッシュを待つ に 常にオフ 。
解決策 4: 電源オプションを変更する
Windows には、電力消費を管理するためのいくつかの電源プランが用意されています。高パフォーマンス モードはより多くの電力を消費する可能性がありますが、より優れたパフォーマンスを提供し、Valorant の入力遅延を減らすことができます。その方法は次のとおりです。
ステップ1. を押します。 勝つ + S を呼び起こすために 検索バー 。
ステップ 2. 入力します。 電源オプション そして殴る 入力 。
ステップ 3. 下にスクロールして見つけます 追加の電源オプション そしてそれを打ちます。
ステップ 4. 右側のペインで、チェックマークを付けます。 ハイパフォーマンス 。このオプションが表示されない場合は、 追加のプランを表示する コンピュータ上の他の電源プランを確認できます。
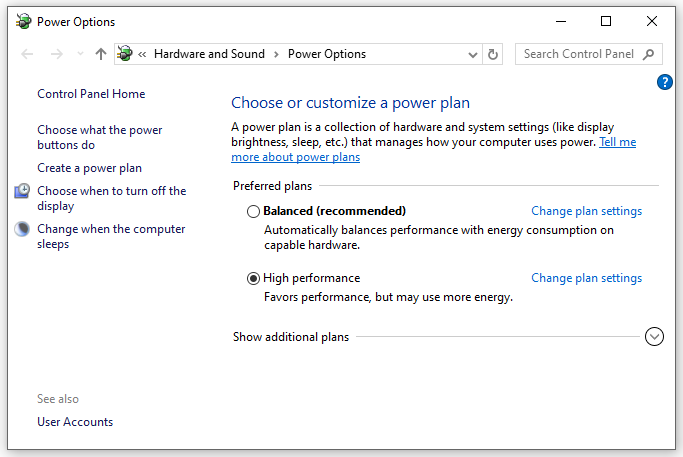
解決策 5: ゲームモードを有効にする
Windows 10/11には以下の機能が搭載されています。 ゲームモード ゲーム体験を優先するため。この機能を有効にすると、Valorant の入力ラグなどの一部のゲーム エラーを修正できます。その方法は次のとおりです。
ステップ 1. 開く Windowsの設定 。
ステップ 2. 設定メニューで、下にスクロールして見つけます。 ゲーム そしてそれを打ちます。
ステップ 3. ゲームモード タブで、このモードをオンにします。
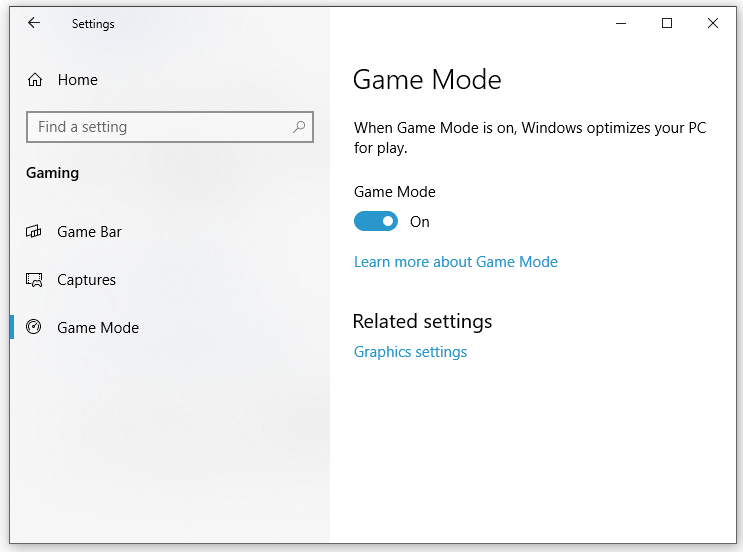
解決策 6: グラフィックス ドライバーを更新する
グラフィックス ドライバーはゲームプレイに大きな影響を与える可能性があります。 Valorant をスムーズに実行するには、最新の GPU ドライバーを適時にダウンロードしてインストールする必要があります。次の手順を実行します:
ステップ 1. を右クリックします。 始める アイコンを選択して デバイスマネージャ クイックメニューから。
ステップ 2. 展開する ディスプレイアダプター グラフィック カードを表示し、右クリックして選択します ドライバーを更新する 。
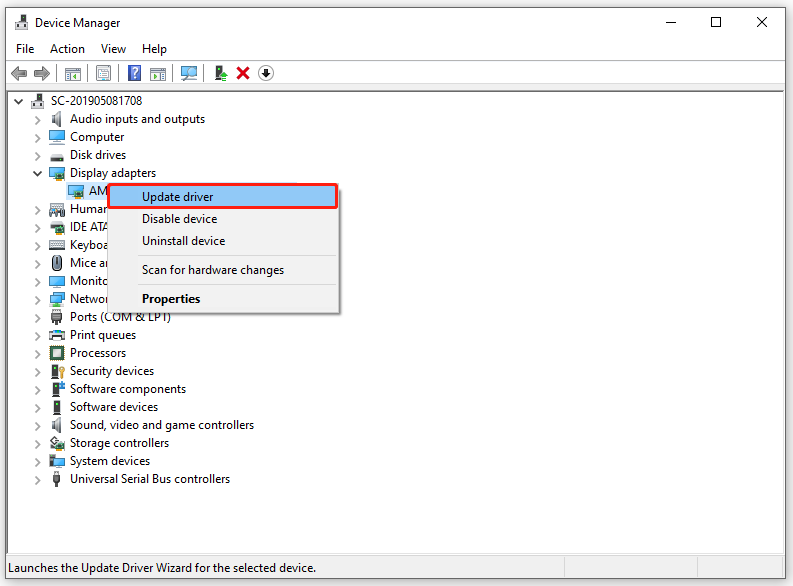
ステップ 3. をクリックします。 オン ドライバーを自動的に検索します その後、画面の指示に従ってプロセスを完了します。
解決策 7: Windows アップデートを確認する
Microsoft では、システムのパフォーマンスを向上させるために、定期的にいくつかの更新プログラムを公開しています。また、Windows を更新することも非常に重要です。そうするために:
ステップ1. を押します。 勝つ + 私 開く Windowsの設定 。
ステップ 2. に移動します。 アップデートとセキュリティ > Windowsアップデート > 更新を確認 。
最後の言葉
Windows デバイスでの Valorant の入力遅延に対処するにはどうすればよいですか?このガイドでは、7 つの方法で Valorant の入力レイテンシーを短縮する方法を説明します。ニーズに応じてどちらかを試してみてください。エラーなく Valorant を楽しんでいただけることを心より願っております。


![「IT管理者のアクセスが制限されています」エラーを修正する方法[MiniToolNews]](https://gov-civil-setubal.pt/img/minitool-news-center/78/how-fix-your-it-administrator-has-limited-access-error.jpg)



![デバイスでHuluの再生エラーを修正するにはどうすればよいですか? [解決しました!] [MiniToolニュース]](https://gov-civil-setubal.pt/img/minitool-news-center/42/how-fix-hulu-playback-failure-any-devices.png)
![[3 つの方法] USB Samsung ラップトップ Windows 11/10 から起動する方法?](https://gov-civil-setubal.pt/img/backup-tips/70/how-boot-from-usb-samsung-laptop-windows-11-10.png)





![エラー0x80071AC3の効果的な解決策:ボリュームが汚れている[MiniToolのヒント]](https://gov-civil-setubal.pt/img/data-recovery-tips/39/effective-solutions.jpg)
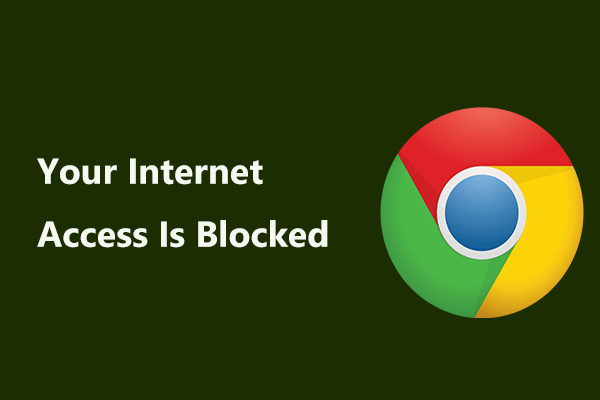
![HDMIはオーディオを伝送しますか? HDMIのトラブルシューティング方法音が出ない[MiniToolNews]](https://gov-civil-setubal.pt/img/minitool-news-center/53/does-hdmi-carry-audio.jpg)

![Windows 10で移行されないデバイスを修正する方法(6つの簡単な方法)[MiniTool News]](https://gov-civil-setubal.pt/img/minitool-news-center/08/how-fix-device-not-migrated-windows-10.png)

