デスクトップショートカットが機能しない問題を解決する4つの解決策
4 Solutions To Resolve Desktop Shortcuts Not Working Issue
通常、使いやすさを考慮して、頻繁に使用するアプリケーションへのショートカットをデスクトップに作成します。ただし、一部のデスクトップ アイコンが動作しなかったり、クリックできない場合があります。この投稿は ミニツール デスクトップショートカットが機能しない問題を解決するための実用的な方法をいくつか提案しています。ショートカットが応答しないと、必要なアプリケーションを起動できなくなり、作業効率が低下し、ユーザー エクスペリエンスが低下します。 「」のような他のエラー メッセージが表示される場合もあります。 デスクトップでショートカットが応答しない ' または ' デスクトップアイコンが機能しない、開かない、応答しない ”。デスクトップ ショートカットが機能しない問題の原因はさまざまですが、プログラムの場所が変更されたことが最も一般的な原因です。
解決策 1: アプリケーションへのパスを確認する
デスクトップのショートカットからプログラムにアクセスできない場合は、ショートカットのターゲットの場所が対応する実行可能ファイルと異なるかどうかを確認できます。その方法は次のとおりです。
ステップ 1: 応答しないショートカットを右クリックし、 プロパティ コンテキストメニューから。
ステップ 2: に変更します。 ショートカット タブをクリックしてパスを確認します。 目標 セクション。
ステップ 3: パスが実行可能ファイルがあるべき場所であるかどうかを確認します。正しくない場合は、実行可能ファイルの場所に移動し、パスをコピーして [ターゲット] ボックスに貼り付けます。

ステップ 4: をクリックします。 適用する そして わかりました 変更を保存します。
ショートカットが正常に動作するかどうかを確認できます。それでも問題が解決しない場合は、次の方法を試してください。
解決策 2: ショートカットを再作成する
もう 1 つのより直接的な方法は、新しいショートカットを再作成して、デスクトップ アイコンが機能しないことを修正することです。古いショートカットを削除または削除し、次の手順を参照して新しいショートカットを作成できます。
ステップ 1: を押します。 勝利+E ファイルエクスプローラーを開きます。
ステップ 2: 動作していないアイコンがあるアプリケーションに移動し、それを右クリックします。
ステップ 3: 選択する ショートカットを作成 コンテキストメニューから。

システムフォルダー内に実行可能ファイルが見つかった場合は、次のようになります。 プログラムファイル または プログラム ファイル (x86) 、ショートカットはデスクトップに直接配置されます。
解決策 3: ファイルの関連付けを確認する
ファイルの関連付けにより、ファイルを、そのファイルを開くことができるアプリケーションに接続できます。一般に、ファイルの関連付けは、特定の種類のファイルを対応するアプリケーションに関連付けます。たとえば、拡張子が TXT のファイルはメモ帳で開きます。
の LNKファイル リンク ファイルまたはデスクトップ ショートカットと呼ばれます。 LNKファイルをクリックすると、関連するプログラムが起動します。正しいファイルの関連付けを修正するには、以下の手順を参照して、Windows レジストリ エディタで LNK ファイルをリセットします。
チップ: レジストリ キーは Windows ファームウェアおよびソフトウェアのパフォーマンスに関係しているため、レジストリ キーを変更する前にバックアップすることをお勧めします。この場合、単にバックアップすることができます ファイル拡張子 手順が記載されたフォルダー この郵便受け 。ステップ 1: を押します。 勝利+私 をクリックして Windows の設定を開きます。
ステップ 2: 入力する 登録編集 テキストボックスに入力して、 入力 をクリックしてレジスタエディタを開きます。
ステップ 3: に移動します。 HKEY_CURRENT_USER > ソフトウェア > マイクロソフト > ウィンドウズ > 現行版 > 冒険者 > ファイル拡張子 > 。リンク 。
ステップ 4: 展開する 。リンク という名前のサブキーを削除するには ユーザーの選択 。

解決策 4: システムの復元を実行する
幸運なことに、 システムの復元 この問題が発生する前に、システムの復元を実行して問題を回避できます。システムの復元は、デスクトップ上のショートカットが応答しなくなる前の状態にコンピュータを戻すのに役立ちます。その方法は次のとおりです。
ステップ 1: 入力する コントロールパネル Windows Searchにアクセスしてヒットします 入力 窓を開けるために。
ステップ 2: 選択する 回復 下 大きなアイコン の 見る者 。
ステップ 3: 選択する オープンシステムの復元 そしてクリックしてください 次 。ここですべてのシステム復元ポイントを見つけて、デスクトップアイコンが機能しない問題が発生していないものを選択してください。
ステップ 4: をクリックします。 次 。

ステップ 5: 次のウィンドウですべての情報を確認し、クリックします。 仕上げる システムの復元プロセスを開始します。
チップ: システムの復元を実行した後、ファイルが失われたかどうかを確認することをお勧めします。 「はい」の場合は、データ回復の成功率を最大限に高めるために、すぐに回復する必要があります。 MiniTool パワーデータリカバリ 半分の労力で 2 倍の結果を達成できるようになります。この安全なデータ回復サービスは、さまざまなシナリオで失われた種類のファイルを回復できます。あなたが試すことができます MiniTool Power Data Recovery無料 1 GB のファイルを無料でスキャンして復元します。MiniTool Power Data Recovery無料 クリックしてダウンロード 100% クリーン&セーフ
最後の言葉
多くの人が、突然、またはオペレーティング システムをアップグレードした後、デスクトップ ショートカットが機能しなくなる問題に遭遇します。問題の解決に役立つ実践的なガイドがあるため、心配する必要はありません。ここで問題の解決策が見つかることを願っています。

![Windows 10で起動するように固定できない場合はどうすればよいですか? [解決しました!] [MiniToolニュース]](https://gov-civil-setubal.pt/img/minitool-news-center/13/what-do-if-you-can-t-pin-start-windows-10.jpg)
![7-Zip vs WinRAR vs WinZip:比較と相違点[MiniTool News]](https://gov-civil-setubal.pt/img/minitool-news-center/46/7-zip-vs-winrar-vs-winzip.png)

![トラブルシューティング中に発生したエラーの8つの便利な修正! [MiniToolのヒント]](https://gov-civil-setubal.pt/img/backup-tips/37/8-useful-fixes-an-error-occurred-while-troubleshooting.jpg)
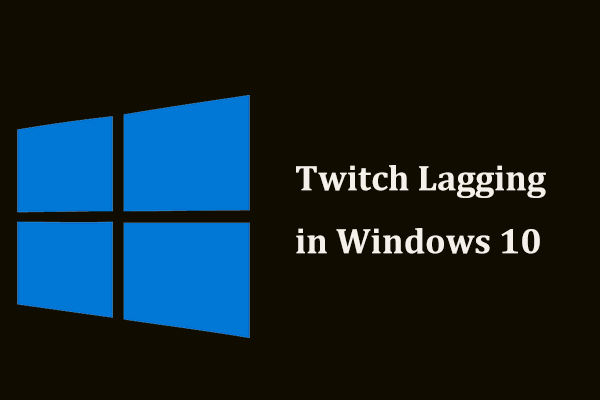

![[解決済み] USBが切断と再接続を続けますか?最良の解決策! [MiniToolのヒント]](https://gov-civil-setubal.pt/img/data-recovery-tips/02/usb-keeps-disconnecting.jpg)

![参照されたアカウントを修正する方法は現在ロックアウトされていますエラー[MiniToolニュース]](https://gov-civil-setubal.pt/img/minitool-news-center/87/how-fix-referenced-account-is-currently-locked-out-error.jpg)

![[長所と短所] バックアップとレプリケーション: 違いは何ですか?](https://gov-civil-setubal.pt/img/backup-tips/C4/pros-cons-backup-vs-replication-what-s-the-difference-1.png)







