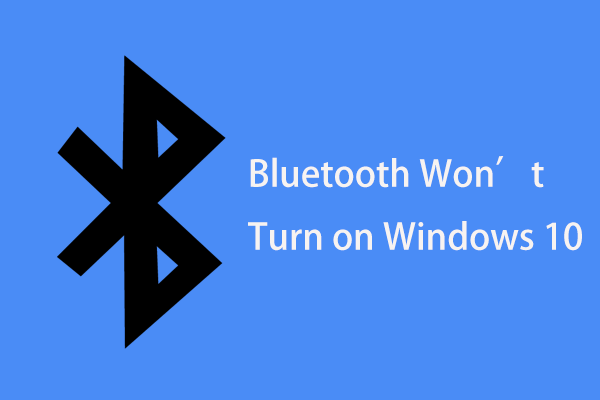Windows10およびMacでカメラのアプリ権限をオンにする[MiniToolNews]
Turn App Permissions
概要 :

アプリでカメラを使用してビデオ通話を行う場合は、そのアプリへのカメラアクセスがオンになっていることを確認する必要があります。しかし、Windows 10およびMacでカメラのアプリ権限をオンにする方法を知っていますか?この投稿では、MiniToolソフトウェアがいくつかのガイドを紹介します。
Windows 10またはMacコンピューターでカメラを使用して、他のユーザーと通信できます。たとえば、DiscordやGoogleMeetでビデオ通話を行うことができます。他のアプリでカメラを使用して通信することもできます。
ただし、使用するアプリへのカメラアクセスはデフォルトで有効になっていない場合があります。カメラを使用できない場合は、そのアプリのカメラアクセスを有効にする必要があります。 WindowsまたはMacでカメラのアプリ権限をオンにする方法を知っていますか?わからない場合は、この投稿が役に立ちます。
 WebカメラがWindows10で機能していませんか?それを修正する方法は?
WebカメラがWindows10で機能していませんか?それを修正する方法は? この投稿では、WebカメラがWindows 10で機能しない主な理由と、さまざまな効果的な方法を使用してこの問題を修正する方法を示します。
続きを読む次のパートでは、コンピューター上の任意のアプリでカメラアクセスを有効にする方法を示します。
Windows 10でカメラへのアクセスを許可するにはどうすればよいですか?
Windows10コンピューターの設定アプリからカメラへのアクセスをオンにすることができます。
ここにガイドがあります:
1.をクリックします 始める (画面の左下隅にあるWindowsアイコン)。
2.に移動します 設定>プライバシー>カメラ 。
3.このデバイスへのカメラアクセスがオンになっているかどうかを確認する必要があります。そうでない場合は、をクリックする必要があります 変化する ボタンをクリックしてから、そのボタンをオンにします。次に、次のオプションを管理できることがわかります。

4.下にスクロールして アプリにカメラへのアクセスを許可する セクションを開き、ボタンがオンになっていることを確認します。
5.で カメラにアクセスできるMicrosoftStoreアプリを選択します セクションでは、カメラアクセスをオンにし、そのボタンをオンにするアプリを見つけることができます。このセクションでは、MicrosoftStoreから入手したアプリのみを見つけることができます。アプリのカメラアクセスをオフにする場合は、ボタンをオフにする必要があります。

6.アプリがインターネット、USBドライブ、ディスクなどの他のソースからのものである場合は、[デスクトップアプリにカメラへのアクセスを許可する]セクションまで下にスクロールして、ボタンが有効になっていることを確認する必要があります。 Microsoft Teamsなどの一部のビデオ会議アプリはデスクトップアプリであり、このボタンをオンにする必要があります。よくわからない場合は、前の手順と操作を組み合わせることができます。

 [修正済み!]カメラが別のアプリケーションで使用されている
[修正済み!]カメラが別のアプリケーションで使用されている この投稿では、カメラが別のアプリケーションで使用されているためにコンピューターでカメラを使用できない場合にできることを示しています。
続きを読むMacでカメラへのアクセスを許可するにはどうすればよいですか?
Macコンピューターのカメラに対するアプリのアクセス許可をオンにすることも非常に簡単です。
- クリック アップルメニュー 。
- に移動 システム環境設定>セキュリティとプライバシー>プライバシー 。
- 選択する カメラ 左のリストから。
- インターフェースの右側のセクションに、カメラへのアクセスを許可できるアプリが表示されます。カメラで使用するものを選択して、カメラの使用を有効にすることができます。

これらは、Windows10およびMacでカメラのアプリ権限を有効にするためのガイドです。お役に立てば幸いです。他に関連する問題がある場合は、コメントでお知らせください。
![CHKDSKとは何ですか?どのように機能しますか|知っておくべきすべての詳細[MiniToolWiki]](https://gov-civil-setubal.pt/img/minitool-wiki-library/46/what-is-chkdsk-how-does-it-work-all-details-you-should-know.png)






![解決済み-4つの最も一般的なSDカードエラー! [MiniToolのヒント]](https://gov-civil-setubal.pt/img/data-recovery-tips/73/solved-4-most-common-sd-card-errors.jpg)