Steam エラーを修正するためのガイド このブロードキャストをロードできませんでした
Guide To Fix Steam Error Failed To Load This Broadcast
普段Steamを使ってゲームをしたり、ライブ配信を視聴したりするのですが、なぜか「このブロードキャストの読み込みに失敗しました」というエラーメッセージが表示され、ブロードキャストが視聴できないことがあります。今日はこの中で ミニツール 投稿して、Steam エラー「このブロードキャストを段階的にロードできませんでした」を修正するには、私たちに従ってください。Steam エラーによりこのブロードキャストをロードできませんでした
Steam には、新しいゲーム スキルを学んだり、プレイしたくないときに視聴したりできる非常に便利なブロードキャスト機能が備わっています。ただし、「このブロードキャストをロードできませんでした」エラーにより、Steam ブロードキャストが機能しなくなる可能性があります。このエラーは、次の問題が発生した場合によく発生します。
- ネットワーク接続が悪い
- アプリケーションの構成ミス
- サードパーティ製ソフトウェアによる干渉
この Steam エラーを解決する方法を知りたいですか?読み続けてください。
Steamで「このブロードキャストをロードできませんでした」エラーを修正する方法
解決策 1: インターネット接続をテストする
ステップ 1. LAN または Wi-Fi 接続を確認します。
ステップ 2. ルーターまたはモデムの配線に緩みがないか確認します。
ステップ 3. ルーターまたはモデムを再接続して、新たに開始します。
ステップ 4. インターネット接続が遅いかどうかをテストします。 「はい」の場合は、試してみてください MiniTool システムブースター 数回クリックするだけでネットワークを修復し、高速化できます。
MiniTool ShadowMaker トライアル版 クリックしてダウンロード 100% クリーン&セーフ
解決策 2: Steam を追加してセキュリティ プログラムのスキャンから除外する
Windows Defender および一部のサードパーティ製ウイルス対策ソフトは、Steam のインターネットへのアクセスを誤って制限し、Steam のブロードキャスト機能の障害を引き起こす場合があります。この場合、ファイアウォールとウイルス対策ソフトウェアを一時的に無効にしてみることをお勧めします。
それらをオフにしたら、Steam ブロードキャストを開いて、それらが問題の原因であるかどうかを確認します。ブロードキャストが通常どおり機能する場合は、次のことを検討してください。 このアプリを除外として追加する セキュリティ ソフトウェアの設定で。
その後、ウイルス対策ソフトウェアとファイアウォールを再度有効にすることを忘れないでください。この操作は Steam の実行には影響しません。
解決策 3: ブロードキャスト設定を変更する
ステップ 1. Steam アプリを起動し、 スチーム 左上のオプション。
ステップ 2. 選択します 設定 ドロップダウンメニューから。新しいウィンドウが表示され、次の場所に移動します 放送 左パネルから。
ステップ 3. プライバシー設定 セクションを作成し、次のように設定します 誰でも私のゲームを見ることができます または 友達が私のゲームを見ることができます 。

この設定後、Steam クライアントを再起動し、Steam エラー「このブロードキャストのロードに失敗しました」が解決されるかどうかを確認します。
解決策 4: Steam キャッシュをクリアする
ステップ 1. 設定 Steamクライアントのメニュー、
ステップ 2. に進みます。 ダウンロード そしてクリックしてください キャッシュのクリア の隣に ダウンロードキャッシュのクリア 。
ステップ 3. に変更します。 ゲーム内 そして、 消去 のボタン Webブラウザデータの削除 。
完了したら、Steam を再起動し、ブロードキャスト機能を確認します。
関連記事: PC のシステム キャッシュをクリアするための詳細ガイド
解決策 5: Steam を再インストールする
上記の方法をすべて試してもうまくいかない場合は、Steam を再インストールすることで、ブロードキャスト エラーに関連する潜在的な問題が解決される可能性があります。方法は次のとおりです Steamをアンインストールする :
ステップ 1. 始める メニュー、タイプ プログラムの追加または削除 そしてベストマッチを開きます。
ステップ 2. 探す スチーム インストールしたプログラムのリストでそれを選択し、クリックします アンインストール 。次に、ウィザードに従ってプログラムのアンインストールを完了します。
ステップ 3. レジストリ エディターには Steam の残りがあり、インストールを妨げる可能性があります。この問題については、以下を参照してください。 スチームサポート レジストリを削除して Steam を再インストールするには、 公式インストーラーをダウンロードする 彼らのサイトで。
ヒント: Steamをアンインストールするときに、インストールされているゲームファイルが心配になるはずです。したがって、プロ仕様のバックアップ ソフトウェアである MiniTool ShadowMaker を使用することを強くお勧めします。サポートします Steam ゲームファイルのバックアップ 、システムバックアップ、ファイル同期、ディスククローン作成など。ライブストリームの代替手段
急いでゲームのライブストリームを視聴していて、これらのソリューションを 1 つずつ試す時間がない場合は、ブラウザーからブロードキャストを表示することもできます。 Steam アプリ自体からのソフトウェア エラーは回避されるはずです。そのためには:
ステップ 1. 開く スチームウェブサイト ブラウザ上でアカウントにサインインします。
ステップ 2. ホームページで、 プロフィール写真 そして選択してください 友達 ブロードキャストしている友達を検索します。
結論
結論として、Steam エラー「このブロードキャストを読み込めませんでした」を修正する際の参考として、いくつかの解決策をまとめました。良い1日を!



![Windows10での起動後にNumLockをオンに保つための3つのソリューション[MiniToolNews]](https://gov-civil-setubal.pt/img/minitool-news-center/46/3-solutions-keep-num-lock-after-startup-windows-10.jpg)







![Windows 10ProとProN:それらの違いは何ですか[MiniTool News]](https://gov-civil-setubal.pt/img/minitool-news-center/15/windows-10-pro-vs-pro-n.png)

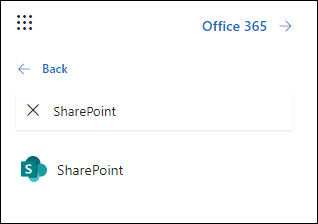
![Windows10でハードドライブを修復するための最良の4つのソリューション[MiniToolのヒント]](https://gov-civil-setubal.pt/img/blog/62/las-mejores-4-soluciones-para-reparar-discos-duros-en-windows-10.jpg)



![Windows10に応答しないオーディオサービスを修正する4つの方法[MiniToolNews]](https://gov-civil-setubal.pt/img/minitool-news-center/10/4-ways-fix-audio-services-not-responding-windows-10.jpg)
![Windows Server移行ツールとその代替ガイド [MiniTool Tips]](https://gov-civil-setubal.pt/img/backup-tips/7A/guide-for-windows-server-migration-tools-and-its-alternative-minitool-tips-1.png)