スリープおよびデータ回復後の Windows の黒い画面に対するトップ 6 の修正方法
Top 6 Fixes Windows Black Screen After Sleep Data Recovery
コンピューターをスリープモードから復帰させた後、画面が黒いままになりますか?この問題はなぜ発生するのでしょうか?対処するにはどのような対策を講じることができますか スリープ後の Windows の黒い画面 ?修復後もコンピューターが黒い画面のままの場合はどうすればよいですか? MiniTool のこの投稿から答えを入手してください。このページについて:コンピュータをスリープモードから復帰させた後、画面が黒いままになる
Windows オペレーティング システムは、その優れた使いやすさ、強力なマルチタスク機能、優れた互換性により、世界で最も広く使用されているデスクトップ オペレーティング システムの 1 つとなっています。ただし、いくつかの課題にも直面しています。最も一般的な問題の 1 つは、Windows アップデート後の黒い画面、グラフィックス ドライバーのインストール後の黒い画面、Alt + Tab を押した後の黒い画面など、死の黒い画面です。
今日は、もう 1 つの黒い画面の問題、スリープ後の Windows の黒い画面について説明します。これは、コンピュータをスリープモードから復帰させた後、PC 画面が黒いままになることを意味します。あるユーザーは自分の問題を次のように説明しました。
最近の Windows 10 アップデート後、スリープ モードを解除しようとすると、コンピューターの画面が黒いままになります。たとえば、ラップトップを閉じるとスリープ状態になり、1 時間ほど後に戻ってきて上部を開いて電源を入れ直すと、画面は黒いままですが、コンピューターは起動しています。電源ボタンを長押ししてシャットダウンし、画面を元に戻すためにコンピュータを再起動する必要があります。これが何か別のものなのか、Windows 10 の最近の更新プログラムに関連したものなのかわかりませんでした。誰かが私を助けてくれれば幸いです。Answers.microsoft.com
スリープ後にデスクトップ/ノートパソコンの画面がオンにならない問題について、考えられる原因を以下にまとめました。
- グラフィックス ドライバーが古いか破損しています。
- 高速スタートアップと休止状態の機能が有効になっています。
- 一部の Windows サービスが誤って有効になっています。
- 電源管理設定が正しく構成されていません。
- コンピューターのハードウェアが故障しています。
次に、黒い画面を取り除く方法を説明します。
 慌てないで! PC の電源は入るがディスプレイが表示されない問題を解決する 8 つの解決策
慌てないで! PC の電源は入るがディスプレイが表示されない問題を解決する 8 つの解決策コンピュータが起動しても画面が真っ暗な場合はどうすればよいでしょうか?ここでは、PC の電源は入るが表示の問題を効果的に解決するための 8 つの独自の方法を紹介します。
続きを読むスリープ後の Windows の黒い画面の解決策
解決策 1. コンピュータを強制的にシャットダウンして再起動する
スリープ モードから復帰した後もコンピューターが黒い画面のままの場合、最初に行う必要があるのは、PC を強制的にシャットダウンしてから再起動することです。
を長押しします。 力 デバイスの電源が完全にオフになるまで、コンピュータの ボタンを数秒間押し続けます。ちなみにノートパソコンを使っている場合は電源を抜く必要があります。
次に、コンピュータを起動し、正常に起動するかどうかを確認します。
チップ: コンピュータの再起動後にファイルが見つからない場合は、無料のファイル回復ソフトウェアであるMiniTool Power Data Recovery Freeを使用して、削除されたファイルを回復できます。MiniTool Power Data Recovery無料クリックしてダウンロード100%クリーン&セーフ
コンピュータが正常に起動した場合は、通常どおり次の操作を行うことができます。デバイスが黒い画面のままだと仮定すると、次のコマンドを入力する必要があります。 Windows 回復環境 以下の解決策を試してください。この投稿では詳細を示します。 起動可能/起動不可能な PC で Windows 回復モードで起動する方法 。
解決策 2. 高速スタートアップ/休止状態をオフにする
コンピュータをシャットダウンすると、高速スタートアップはコンピュータを完全にシャットダウンするのではなく休止状態にします。これにより、Windows の起動が高速化されます。ただし、この機能により黒い画面が表示される場合があります。
したがって、高速スタートアップ オプションを無効にして、黒い画面が消えるかどうかを確認してください。
ステップ 1. Windows の検索ボックスに次のように入力します。 電源プランを選択する そしてそれをクリックします。
ステップ 2. 左側のパネルで、 電源ボタンの動作を選択する 。
ステップ 3. をクリックします。 現在利用できない設定を変更する 。
ステップ4.次のチェックボックスをオフにします 高速スタートアップをオンにする (推奨) そして 休止状態 。その後、クリックしてください 変更内容を保存 。

解決策 3. グラフィックス ドライバーを更新する
通常の状況では、グラフィックス ドライバーは Windows アップデートとともに自動的に更新されます。それにもかかわらず、多くの場合、黒い画面の問題は、古いグラフィックス カード ドライバーが原因で発生します。したがって、スリープ状態の後に Windows の黒い画面が表示される場合は、ドライバーを手動で更新してみることができます。
ステップ 1. タスクバーで、 始める 選択するボタン デバイスマネージャ 。
ステップ 2. ディスプレイアダプター オプションを選択し、表示デバイスを右クリックして選択します ドライバーを更新する 。

ステップ 3. コンピュータの指示に従って、プロセス全体を完了します。
解決策 4. 電源トラブルシューティング ツールを実行する
電源トラブルシューティングツールは、電源設定に関連する問題を検出して修正できます。このトラブルシューティング ツールを実行することも、黒い画面から救う効果的な方法です。
ステップ 1. を押します。 Windows + 私 設定を開くためのキーボード ショートカット。
ステップ 2. をクリックします。 アップデートとセキュリティ > トラブルシューティング > 追加のトラブルシューティングツール 。
ステップ 3. 検索してクリックします 力 をクリックしてから、 トラブルシューティングツールを実行する 。その後、プロセスが完了するまで待ちます。この方法でコンピューターをスリープ モードから復帰できない場合は、次の方法を試してください。

クリックしてツイートする
 ノートパソコンを接続すると速度が遅くなりますか?ベストプラクティスソリューション
ノートパソコンを接続すると速度が遅くなりますか?ベストプラクティスソリューションHP、Dell、Acer のラップトップを接続すると速度が低下しますか?このステップバイステップのチュートリアルのアプローチを適用して、この問題を解決してください。
続きを読む解決策 5. App Readiness Service を無効にする
App Readiness サービスは、このコンピューターに初めてログインしたときと、新しいアプリを追加したときにアプリを準備します。ただし、ユーザーの経験によれば、これがスリープ後の黒い画面の問題の原因である可能性があります。ここで、このサービスを無効にすることを検討できます。
ステップ1.開く サービス Windows の検索ボックスを使用します。
ステップ 2. 検索してダブルクリックします。 アプリの準備状況 。新しいウィンドウで、 無効 スタートアップの種類のオプション。

ステップ 3. をクリックします。 適用する そして わかりました 順番にこの変更を適用します。
解決策 6. BIOS をアップデートする
コンピューターがスリープ モードから復帰できない場合は、BIOS が古いことが原因である可能性もあります。この原因を除外するには、BIOS のアップデートを試みます。
警告: BIOS のアップグレードには一定のリスクが伴います。アップグレードされたBIOSインストールファイルのモデルがマザーボードのモデルと異なる場合、ファームウェアがサポートされていない場合など、コンピュータが完全にフリーズする可能性があります。したがって、慎重に検討することを強くお勧めします。BIOS のアップデートを検討している場合は、プロセス中に十分な電力供給があることを確認してください。また、操作については次の記事を参照してください: BIOS を更新する方法 Windows 10 | BIOS バージョンを確認する方法。
起動可能なUSBドライブを作成する 。 
ステップ 2. 起動ディスクから黒い画面のコンピュータを起動します。
ブータブル メディアを作成した後、黒い画面が表示されるコンピューターにメディアを挿入し、次のチュートリアルを参照してドライブからデバイスを起動する必要があります。 書き込んだMiniToolブータブルCD/DVD/USBフラッシュドライブから起動する方法 。
ステップ 3. ターゲットのパーティション/デバイスをスキャンします。
MiniTool Power Data Recoveryのメインインターフェイスで、データを復元するターゲットドライブを選択し、 スキャン ボタンを押してスキャンを開始します。通常、システムクラッシュはシステムディスクデータにのみ影響するため、ここではスキャンすることを選択します。 C ドライブ。
コンピュータ全体をスキャンしたい場合は、次の手順に進んでください。 デバイス セクションを選択して、スキャンするデバイス全体を選択します。

ここで、スキャンプロセス全体が完了するまで待つ必要があります。
ステップ 4. 見つかったファイルを検索してプレビューします。
スキャン後、選択したパーティション/デバイスで見つかったすべてのファイルがスキャン結果ページにリストされていることがわかります。デフォルトでは、それらはツリー構造の下にリストされます。 パス カテゴリ リストを表示し、各フォルダーを展開して必要なファイルを見つけることができます。しかし、これには時間がかかります。目的のファイルをすばやく見つけるには、次の手順に進みます。 タイプ カテゴリを使用して、写真、ドキュメント、ビデオ、オーディオなどのファイル タイプ別にファイルを表示します。

の フィルター この機能は、同じ機能を実行することもできます。つまり、見つかったファイルをファイル タイプ別に表示します。さらに、[フィルター] ボタンを使用すると、ファイル カテゴリ、ファイル サイズ、ファイル変更日によって不要なファイルをフィルターで除外できます。

見つかったファイルをプレビューして、それらが必要であることを確認することが重要です。見つかったファイルをプレビューするには 2 つの方法があります。見つかったファイルをそれぞれダブルクリックし、ファイルを選択して、 プレビュー ボタン。

ステップ 5. 復元されたファイルを保存します。
最後に、必要なファイルをすべてチェックして、 保存 ボタンをクリックして、回復されたファイルのファイル保存場所を指定します。黒い画面ではコンピューターのハードドライブにアクセスできないため、ファイルを外部ドライブに保存する必要があります。

正常に起動しないコンピューターからデータを回復する方法の手順はこれですべてです。ファイルを救出した後、次のことを試すことができます Windowsを再インストールする または、コンピューターを修理センターに持ち込んで修理してください。
コンピューターをスリープモードから復帰させた後、画面が黒いままになります。ありがたいことに、MiniTool Power Data Recovery がデータの回復に役立ちました。クリックしてツイートする
MiniTool Power Data Recovery無料クリックしてダウンロード100%クリーン&セーフ
 Windows の再インストール後にファイルを回復する 3 つの方法
Windows の再インストール後にファイルを回復する 3 つの方法Windows の再インストール後にデータが失われましたか? Windows 10/11 を再インストールした後にファイルを回復する方法については、この投稿をお読みください。
続きを読む一番のおすすめ
スリープ後の Windows の黒い画面などの予期せぬ状況によってデータにアクセスできなくなったり、さらには失われたりするのを防ぐために、毎日バックアップを作成することをお勧めします。
クラウド バックアップ、外付けハード ドライブへのデータのコピー、専門的なデータ バックアップ ソフトウェアの使用はすべて優れたバックアップ ソリューションです。その中でも、MiniTool ShadowMaker などの専門的で信頼できるファイル バックアップ ソフトウェアを使用することが第一の選択肢です。ファイルのバックアップに加えて、MiniTool ShadowMaker は次の点でも優れています。 システムバックアップ 、ディスクのクローン作成など。
さらに、次のような複数のバックアップ方法 完全バックアップ、増分バックアップ、および差分バックアップ バックアップ時間を効果的に短縮し、バックアップ ファイルのメモリ使用量を削減できます。今すぐ MiniTool ShadowMaker の試用版 (30 日間の無料試用版) をダウンロードして、データの保護を開始してください。
MiniTool ShadowMaker トライアル版クリックしてダウンロード100%クリーン&セーフ
結論
スリープ後に Windows 10 または Windows 11 の黒い画面が表示される問題に悩んでいますか?上記のアプローチを適用することで、この問題に対処することができます。
簡単な方法で黒い画面を修正できない場合は、Windows を再インストールするか、専門家の助けを求めることを検討してください。 OS を再インストールする前に、必ずファイルをリカバリしてください。また、毎日バックアップする良い習慣を身につけることは、データのセキュリティを保護するのに役立ちます。
この記事またはMiniToolソフトウェアについてご質問がある場合は、お気軽にメールでお問い合わせください。 私たち 。





![外付けハード/ USBドライブでCHKDSKを実行する方法-3つのステップ[MiniToolニュース]](https://gov-civil-setubal.pt/img/minitool-news-center/84/how-run-chkdsk-external-hard-usb-drive-3-steps.png)







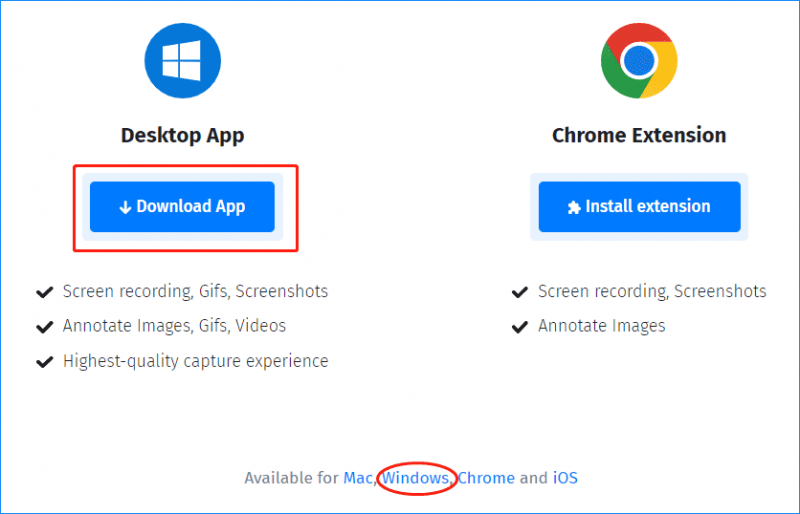

![Windows10 / 8/7でのAtikmdag.sysBSoDエラーの完全な修正[MiniToolのヒント]](https://gov-civil-setubal.pt/img/backup-tips/26/full-fixes-atikmdag.png)
![PCにSSDをインストールする方法は?詳細なガイドがあなたのためにここにあります! [MiniToolのヒント]](https://gov-civil-setubal.pt/img/backup-tips/80/how-install-ssd-pc.png)

![Windows10で動作しないALTコードを修正するソリューション[MiniToolNews]](https://gov-civil-setubal.pt/img/minitool-news-center/26/solutions-fix-alt-codes-not-working-windows-10.jpg)
![Windowsでドライバーをロールバックする方法は?ステップバイステップガイド[MiniToolニュース]](https://gov-civil-setubal.pt/img/minitool-news-center/29/how-roll-back-driver-windows.jpg)
![Windows 10のセットアップが46でスタックしましたか?ガイドに従って修正してください! [MiniToolのヒント]](https://gov-civil-setubal.pt/img/backup-tips/47/windows-10-setup-stuck-46.jpg)