MiniToolは、失われたReFSパーティションからデータを回復するのに役立ちます
Minitool Can Help You Recover Data From A Lost Refs Partition
失われた ReFS パーティションからデータを復元したいですか? MiniTool ソフトウェア MiniTool Power Data Recoveryを使用して、失われたReFSパーティションからデータを復元する方法を紹介します。今すぐこの方法を探索してください。この投稿では、MiniTool Power Data Recoveryを使用して失われたReFSパーティションからデータを復元する方法と、その他の役立つ情報を紹介します。
ReFS ファイル システムとは何ですか?
ReFSの正式名称は、 回復力のあるファイル システム 、これは Microsoft によって NTFS の後継として導入されたファイル システムです ( 新技術ファイルシステム )。 NTFS の制限に対処し、強化されたデータの整合性、フォールト トレランス、およびスケーラビリティを提供するように設計されているため、大量のデータを処理するのに理想的な選択肢となります。
ReFS は、整合性ストリーム、データ スクラビング、メタデータ ミラーリングなどの高度なメカニズムを採用して、破損やその他のストレージの問題に対するデータの復元力を強化します。
ただし、何らかの理由で ReFS パーティションが紛失または削除され、データ損失が発生する可能性があります。 ReFS パーティションを誤って削除した場合、または予期しない理由でパーティションが失われた場合はどうなりますか?読み続けてください。
Windows で ReFS パーティションを削除するとどうなりますか?
Windows で ReFS パーティションを削除すると、特定の状況に応じていくつかのことが発生する可能性があります。一般的なプロセスと潜在的な結果の概要は次のとおりです。
データの削除
パーティションの削除には、通常、ファイル システムのメタデータとそのパーティションに格納されているデータへの参照の削除が含まれます。実際のデータはディスク上にまだ存在している可能性がありますが、ファイル システムはそれを特定のパーティションの一部として認識しません。
未割り当てスペース
パーティションを削除すると、そのパーティションによって以前に占有されていたスペースは割り当てられなくなります。未割り当て領域は、基本的に、どのパーティションにも関連付けられていないハードドライブ上の未使用領域です。

パーティションテーブルの更新
ディスク構成に応じて、マスター ブート レコード (MBR) または GUID パーティション テーブル (GPT) が更新され、パーティション レイアウトの変更が反映されます。削除されたパーティションのエントリはパーティション テーブルから削除されます。
即時のデータ損失はありません
パーティションを削除しても、実際のデータはすぐには消去されません。それへの参照が削除されるだけです。新しいデータがディスクに書き込まれるまで、データ回復ツールは未割り当て領域からファイルを回復できる場合があります。
ファイルシステムとディスクの管理
削除されたパーティションに特定のファイル システムが含まれている場合、オペレーティング システムから次のメッセージが表示される場合があります。 未割り当てスペースをフォーマットする それを使うために。完全にフォーマットすると、未割り当て領域に新しいファイル システムが作成され、既存のデータが効果的に上書きされます。
データ復旧の可能性
気づいたら パーティションを削除しました 誤って特別なデータ回復プログラムを使用してデータを回復する可能性があります。ただし、回復が成功するかどうかは、パーティションの削除後にディスクに書き込まれた新しいデータの量などの要因によって決まります。
Windows で失われた ReFS パーティションを回復できますか?
前述したように、専門的なファイル回復ツールを使用して、失われた ReFS パーティションからファイルを回復することができます。しかし、Windows で失われた ReFS パーティションを回復することもできるでしょうか?
失われた ReFS パーティションを回復するには、課題が生じる可能性があります。ただし、ファイルが正常に回復された後、未割り当て領域 (不足している ReFS パーティション) に新しいパーティションを作成できます。
ここでは、データ復元ツールを使用して失われた ReFS パーティションからデータを復元するプロセスを説明し、さまざまな方法を使用して未割り当て領域を再利用するための新しいパーティションを作成する方法を示します。
MiniTool Power Data Recoveryを使用して、失われたReFSパーティションからデータを復元する
MiniTool パワーデータリカバリ は、強力で多用途のデータ回復ツールです。 ファイルを回復する ReFS パーティションが未割り当てになった場合でも、さまざまなファイル システムからアクセスできます。つまり、MiniTool Power Data Recovery は、失われたパーティション、失われた ReFS パーティションからデータを復元できます。
MiniTool Power Data Recovery無料 未割り当て領域 (失われた ReFS パーティション) をスキャンして失われたファイルを探し、1 GB のファイルを回復できます。フルエディションにアップグレードしてより多くのファイルを回復する前に、まずこのフリーウェアを試すことができます。
ファイルを回復した後、未割り当て領域を通常のパーティションに自由にフォーマットして再利用できます。
注記: データの上書きを回避するには、新しいパーティションを作成する前に、不足している ReFS パーティションからファイルを復元する必要があります。データ回復の実行が早ければ早いほど、成功する可能性が高くなります。MiniTool Power Data Recoveryを使用して、失われたReFSパーティションからファイルを復元する
MiniTool Power Data Recoveryを使用して、失われたReFSパーティションからデータを回復する方法についてのステップバイステップガイドは次のとおりです。
ステップ1. MiniTool Power Data RecoveryをPCにダウンロードしてインストールします。
MiniTool Power Data Recovery無料 クリックしてダウンロード 100% クリーン&セーフ
ステップ 2. ソフトウェアを起動してメインインターフェイスに入ります。次に、スキャンするターゲットの未割り当て領域を見つける必要があります。割り当てられた領域にはドライブ文字がないため、容量に応じてパーティションを識別できます。対象の未割り当て領域の上にマウスを置き、 スキャン ボタンを押してスキャンを開始します。

ステップ 3. スキャンプロセス全体が終了するまで待ちます。これは、最高のデータ回復効果を得るのに役立ちます。デフォルトでは、見つかったファイルがパス別にリストされます。パスを展開して必要なファイルを見つけることができます。に切り替えることもできます。 タイプ タブを使用して、ソフトウェアにファイルをタイプごとに表示させ、タイプごとにファイルを検索します。

ステップ 4. このソフトウェアは、ドキュメント、画像、ビデオ、オーディオ ファイルなどのファイルのプレビューをサポートしています。選択したファイルが必要なファイルかどうかわからない場合は、プレビューして確認できます。

ステップ 5. 回復したいファイルを選択します。異なるパスから異なるファイルを同時に選択できます。次に、 保存 ボタンをクリックして、これらのファイルを保存する適切な場所を選択します。

復元されたファイルは直接使用できます。
MiniTool Power Data Recoveryに関する詳細情報
MiniTool Power Data Recovery は、 専門的なファイル回復ツール 。内部および外部ハード ドライブ、SSD、USB フラッシュ ドライブ、SD カード、メモリ カード、およびその他の種類のデータ ストレージ デバイスからデータを回復できます。
既存および削除されたパーティション、フォーマットされたドライブ、破損したドライブ、RAW ドライブなどからデータを回復できます。回復したいファイルが新しいデータで上書きされない限り、このソフトウェアを試してそれらを取り戻すことができます。
MiniTool Power Data Recovery無料 クリックしてダウンロード 100% クリーン&セーフ
このソフトウェアは、正常に動作しているコンピュータだけでなく、起動できないコンピュータでも動作します。あなたがしたい場合は 起動しないPCからデータを復元する 、MiniTool のメディア ビルダーを使用して、 起動可能なUSBドライブを作成する 、 それから 起動可能ドライブからコンピュータを起動します MiniTool Power Data Recovery ブータブルエディションを使用してファイルを復元します。
どのようなデータ損失状況に直面しても、このソフトウェアを試してファイルを救出することができます。
未割り当て領域に新しいパーティションを作成する
これで、失われた ReFS パーティション内のデータは安全になりました。新しいパーティションを作成すると、未割り当て領域を再利用できます。
ディスク管理を使用して新しいパーティションを作成する
ディスク上の未割り当て領域はディスク領域の無駄です。 1 つ以上のパーティションを作成することで再利用できます。これは「ディスクの管理」で行うことができます。
ステップ 1. 始める アイコンを選択して ディスクの管理 WinX メニューからクリックして開きます。
ステップ 2. 未割り当てスペースを右クリックして、 新しいシンプルボリューム コンテキストメニューから。

ステップ 3. 次 ボタンをクリックして続行します。
ステップ 4. 次のインターフェイスで、作成するパーティションのサイズを指定する必要があります。次に、 次 ボタンをクリックして続行します。

ステップ 5. パーティションのドライブ文字を選択します。次に、 次 ボタン。

ステップ 6. パーティションのファイル システムを選択します。このステップでは ReFS はサポートされていません。したがって、NTFS や exFAT などの別の利用可能なファイル システムを選択できます。次に、 次 ボタンをクリックして続行します。

ステップ 7. 仕上げる ボタンをクリックしてプロセスを完了します。
MiniTool Partition Wizardを使用して新しいパーティションを作成する
FAT32 などの別のファイル システムで新しいパーティションを作成する場合は、専門のパーティション マネージャーを試すことができます。 MiniToolパーティションウィザード 。
このパーティション管理ソフトウェアには、 パーティションの作成 FAT、FAT32、exFAT、NTFS、Ext2/3/4、Linux Swap などのファイル システムで新しいパーティションを作成するのに役立つ機能です。この機能は以下で利用可能です MiniTool Partition Wizard無料版 。このフリーウェアをダウンロードしてインストールして試してみてください。
MiniTool Partition Wizard無料版 クリックしてダウンロード 100% クリーン&セーフ
ステップ 1. ソフトウェアを起動してメインインターフェイスに入ります。
ステップ 2. ターゲットの未割り当てスペースを右クリックし、 作成する 。
ステップ 3. パーティション ラベルを入力し、パーティションのドライブ文字とファイル システムを選択します。もちろん、選択することもできます 主要な または 論理的 必要であれば。さらに、要件に応じてパーティションのサイズと場所を変更できます。 サイズと位置 セクション。

ステップ 4. わかりました ボタンを押すと、ソフトウェアのメイン インターフェイスに戻り、パーティション作成の効果をプレビューできます。すべて問題なければ、 を押す必要があります。 適用する ボタンを押して操作を実行します。

パーティションを ReFS にフォーマットする
ディスクの管理やMiniTool Partition Wizardを使用して、ReFSファイルシステムで新しいパーティションを作成することは許可されていません。 ReFS パーティションを作成したい場合はどうすればよいでしょうか?ファイル エクスプローラーまたはディスクの管理で、新しく作成したパーティションを ReFS にフォーマットできます。
ディスクの管理でパーティションを ReFS にフォーマットする方法は次のとおりです。
ステップ1.「ディスク管理」を開きます。
ステップ 2. 新しく作成したパーティションを右クリックし、 フォーマット コンテキストメニューから。

ステップ 3. ポップアップインターフェイスで、 ファイルシステム メニューを選択して REFS 。同時に、そのパーティションにボリューム ラベルを追加できます。完全なフォーマットを実行する場合は、選択を解除する必要があります。 クイックフォーマットを実行する オプション。

ステップ 4. わかりました ボタンを押すと、次のような警告が表示されます このボリュームをフォーマットすると、ボリューム上のすべてのデータが消去されます 。新しく作成したパーティションなので、クリックするだけです。 わかりました パーティションのフォーマットを開始します。
注記: そのパーティションに重要なファイルがある場合は、パーティションを ReFS にフォーマットする前に、それらをバックアップするか、別の場所に転送する必要があります。ファイル エクスプローラーでパーティションを ReFS にフォーマットする場合は、ターゲット ドライブを右クリックし、選択することができます。 フォーマット > 必要なファイル システムを選択します ( REFS ) > クリック わかりました パーティションを ReFS にフォーマットします。

これで、新しい ReFS パーティションを取得できました。
ReFS パーティションのバックアップに関する考慮事項
ディスク パーティションに大幅な変更を加える前に、重要なデータのバックアップを作成することを常にお勧めします。もちろん、予期しないデータ損失の状況を避けるために、パーティション上のデータを定期的にバックアップすることもできます。これにより、パーティション操作プロセス中に問題が発生した場合でも、データを確実に復元できます。
あなたが試すことができます MiniTool シャドウメーカー に バックアップファイル ReFS パーティション上で。このバックアップ ソフトウェアは、Windows コンピューター上のファイル、フォルダー、パーティション、ディスク、およびシステムをバックアップできます。 PC 上の ReFS パーティションのバックアップをサポートします。
この Windows バックアップ ソフトウェアに慣れていない場合は、まず試用版を試して、30 日以内にすべてのバックアップ機能を無料で体験してください。
MiniTool ShadowMaker トライアル版 クリックしてダウンロード 100% クリーン&セーフ

結論
ここで、失われた ReFS パーティションからデータを回復する方法を理解する必要があります。これは、適切なデータ回復ツールを使用すれば管理可能なタスクです。 MiniTool Power Data Recovery は、失われたファイルを回復するための信頼できるソリューションを提供します。また、将来のインシデントを防ぐためのデータ保護対策の重要性も強調します。
ReFS ファイル システムを理解し、効果的な回復ツールを使用し、プロアクティブなデータ保護戦略を実装することで、ユーザーはデータ損失の影響を最小限に抑え、デジタル資産の整合性を維持できます。
MiniToolソフトウェアの使用中に問題が発生した場合は、次の方法でご連絡ください。 [メール 保護されています] 。








![Windows10のロック画面のタイムアウトを変更する2つの方法[MiniToolNews]](https://gov-civil-setubal.pt/img/minitool-news-center/20/2-ways-change-windows-10-lock-screen-timeout.png)




![「コンピュータがランダムに再起動する」を修正する方法は? (ファイルの回復に焦点を当てる)[MiniToolのヒント]](https://gov-civil-setubal.pt/img/data-recovery-tips/51/how-fixcomputer-randomly-restarts.jpg)


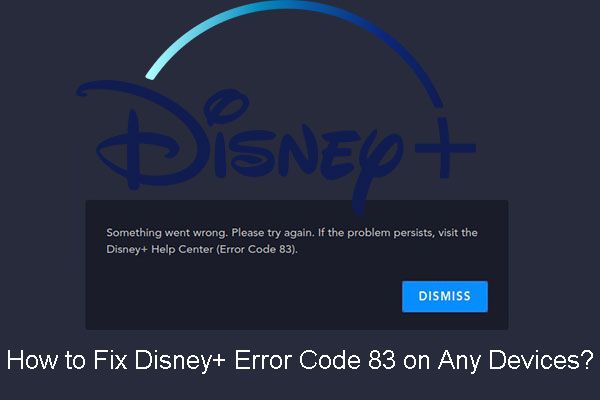

![フルガイド–不和でテキストの色を変更する方法[MiniTool News]](https://gov-civil-setubal.pt/img/minitool-news-center/38/full-guide-how-change-text-color-discord.png)
![BitLocker Windows10を無効にする7つの信頼できる方法[MiniToolニュース]](https://gov-civil-setubal.pt/img/minitool-news-center/22/7-reliable-ways-disable-bitlocker-windows-10.png)