ダウンロードフォルダー内のファイルが消え続けます。今、直してください
Daunrodoforuda Neinofairuga Xiaoe Xukemasu Jin Zhishitekudasai
ダウンロード フォルダー内のファイルが消え続けるという問題に悩まされていますか。これは珍しい問題ではありません。 MiniTool ソフトウェア この投稿では、問題を解決するために何をすべきかを説明します。さらに、試してみることもできます MiniTool パワーデータリカバリ 必要に応じて、不足しているダウンロード ファイルを回復します。
Windows 10/11のダウンロードフォルダーとは何ですか?
Web ブラウザを使用してファイルをダウンロードすると、ファイルは Downloads という名前のフォルダーに保存されます。すべての Windows コンピューターにはダウンロード フォルダーがあり、「」にあります。 C:\ユーザー\管理者\ダウンロード ”。
まだの場合 このダウンロード フォルダーの場所を変更しました , Web ブラウザからダウンロードされたすべてのファイルは、このフォルダーに自動的に保存されます。デフォルトでは、ダウンロードしたファイルは、削除するか別のフォルダーに移動するか、ダウンロード フォルダーを定期的にクリーンアップするようにクリーンアップ ツールを設定しない限り、このフォルダーに永久に残ります。
ダウンロードフォルダー内のファイルが消え続けます
一部のユーザーは、ダウンロード フォルダー内のファイルが消え続けるが、その理由がわからないと報告しています。
ここでは、ダウンロード フォルダーがダウンロードされたファイルを受け取る場所であることを知っておく必要があります。ファイルが正常にダウンロードされたら、適切な場所に移動して慎重に保存することをお勧めします。
ダウンロードしたファイルが見つからない場合は、次の状況に注意する必要があります。
- ダウンロードしたファイルが Windows セキュリティまたはサードパーティのウイルス対策ソフトウェアによってブロックされ、削除された場合
- ダウンロード フォルダー内のファイルが一定期間開かれなかった場合にファイルを削除するようにストレージ センサーを設定している場合
- ダウンロードしたファイルを非表示にしている場合
- コンピュータがウイルスまたはマルウェアに攻撃された場合
- ダウンロードしたファイルを誤って削除してしまった場合
ダウンロードフォルダー内のファイルが消えたときに試してほしい便利な方法をまとめました。正確な理由がわからない場合は、実行可能な方法が見つかるまで、これらの方法を順番に試してください。
ダウンロードしたファイルがダウンロード フォルダーに見つからない場合の対処方法
方法 1: 不足しているダウンロード ファイルを復元する
ダウンロード フォルダー内のファイルが消えた場合、最初に行うべき最も重要なことは、ファイルを安全な場所に復元することです。
ダウンロード フォルダーから失われたファイルを復元する 2 つの無料の方法を次に示します。
- 削除したダウンロードファイルはごみ箱から復元できます。
- 使用できます 最高の無料データ復元ソフトウェア 、MiniTool Power Data Recovery、へ 完全に削除されたファイルを回復する 。
オプション 1: 削除されたダウンロード ファイルをごみ箱から復元する
コンピュータの内蔵ハードドライブからファイルを削除すると、削除されたファイルは完全に削除するまでごみ箱に移動されます。その前に、ごみ箱から元のフォルダーに復元する機会がまだあります。
削除されたファイルをごみ箱から復元するのは非常に簡単です。
ステップ 1: デスクトップ上のごみ箱アイコンをダブルクリックして開きます。
ステップ 2: 回復したいファイルを見つけて選択します。
ステップ 3: 選択したファイルを右クリックし、 戻す 。

選択したファイルは元の場所であるダウンロード フォルダーに戻ります。次に、ダウンロードしたファイルを、機密保管用のダウンロード フォルダーではなく、適切なフォルダーに移動することをお勧めします。
オプション2: MiniTool Power Data Recoveryを使用して、完全に削除されたダウンロードを復元する
ダウンロードしたファイルが完全に削除されている場合、上記の方法は機能しません。このような状況では、 専門的なデータ復元ツール 、MiniTool Power Data Recovery、ファイルを取り戻します。
このMiniToolファイル回復ツールは、さまざまな状況でデータを回復するのに役立ちます。
- ファイルを誤って削除してしまった場合でも、このソフトウェアを使用してファイルを復元できます。
- データストレージの場合 ドライブにアクセスできません 、このツールを使用してドライブからファイルを救出すると、データを失うことなくドライブを修復できます。
- ドライブを予期せずフォーマットした場合、このプログラムを使用して次のことができます。 フォーマットされたドライブからデータを回復する 。
- もしあなたの コンピュータが起動しない 、システムを修復する前に、このユーティリティのブート可能版を使用してファイルを取得できます。
さらに、このソフトウェアは、ごみ箱、デスクトップ、特定のフォルダーなどの特定の場所からのデータの回復をサポートしています。
MiniTool Power Data Recoveryは、ダウンロードフォルダーから失われたファイルを回復するというニーズを完全に満たします。無料版を使用して、ダウンロード フォルダーをスキャンし、必要なファイルが見つかるかどうかを確認できます。 「はい」の場合、このフリーウェアを使用して回復できるファイルは 1 GB までです。
不足しているダウンロード ファイルをダウンロード フォルダーから回復するには、次の手順を実行できます。
ステップ 1: このソフトウェアを Windows コンピューターにダウンロードしてインストールします。
ステップ 2: このソフトウェアを起動してメインインターフェイスに入ります。検出できるすべてのドライブが表示されます。
ステップ 3: ダウンロード フォルダーから削除されたダウンロード ファイルのみを復元したい場合は、マウス カーソルを フォルダーを選択 下 特定の場所から回復する をクリックし、 ブラウズ ボタンをクリックして、スキャンするダウンロード フォルダーを選択します。
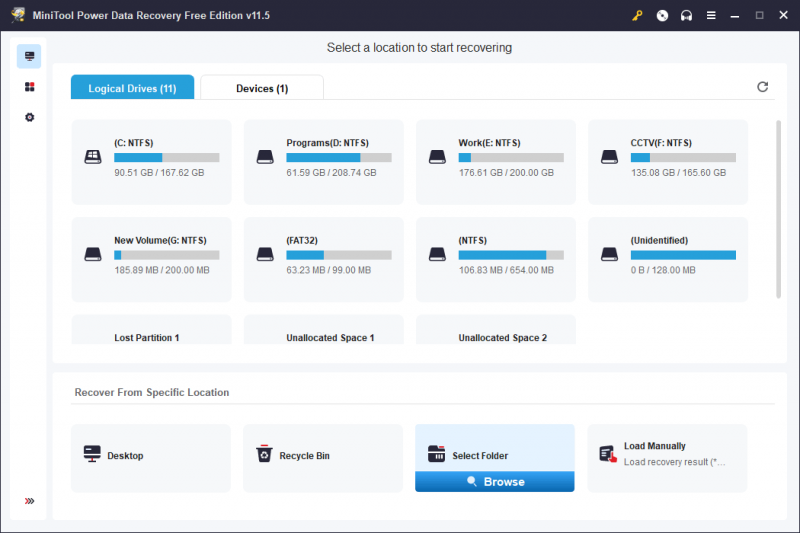
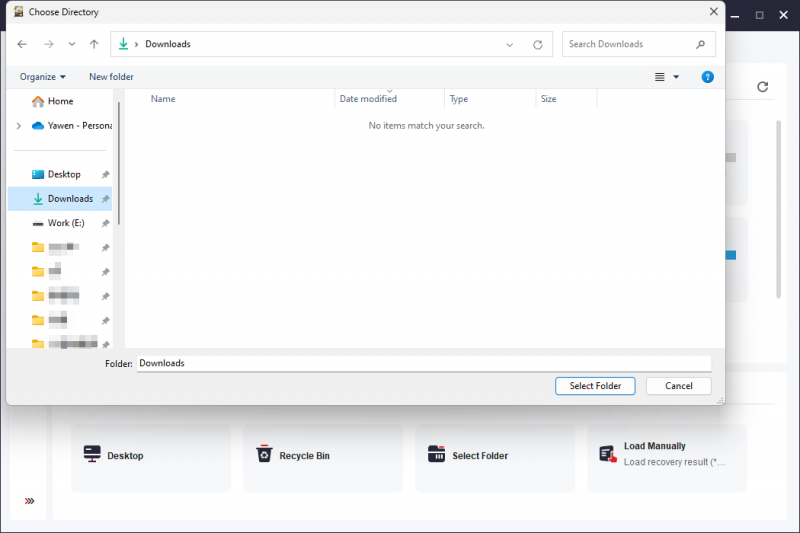
ステップ 4: スキャンプロセスが開始されます。最良のデータ回復効果を保証するには、プロセスが終了するまで辛抱強く待つ必要があります。
スキャン後、デフォルトでパス別にリストされたスキャン結果が表示されます。次に、各パスを開いて必要なファイルを見つけることができます。
スキャンされたファイルが多数ある場合は、次の機能を使用してファイルをすばやく見つけることができます。
- タイプ : 「タイプ」をクリックすると、スキャンされたファイルがタイプ別に表示され、データタイプに応じて必要なファイルを見つけることができます。
- フィルター : この機能は、スキャン結果をフィルタリングするのに役立ちます。
- 検索 : この機能を使用すると、名前でファイルを直接見つけることができます。
- プレビュー : さまざまな種類のファイルをプレビューして、回復したいファイルであるかどうかを確認できます。
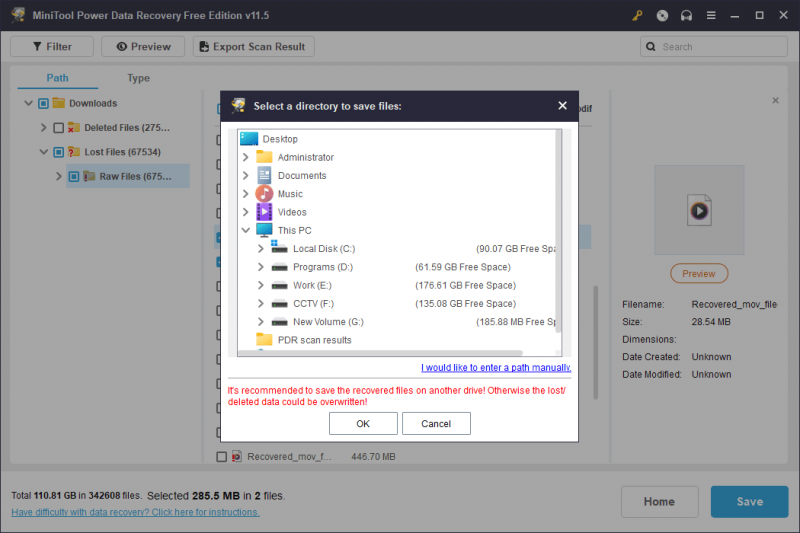
ステップ 5: 必要なファイルを選択し、 保存 ボタンをクリックして、これらのファイルを保存する適切な場所を選択します。このステップでは、さまざまなフォルダーからファイルを選択できます。
ファイルの保存先フォルダーは、ダウンロード フォルダーであってはなりません。ダウンロード フォルダーを選択すると、削除された他のファイルが上書きされ、回復できなくなる可能性があります。
ダウンロードしたファイルはすぐに使用できます。
1 GB を超えるファイルを回復したい場合は、このソフトウェアのフルエディションを使用する必要があります。 MiniToolは、さまざまなユーザー向けに個人版とビジネス版の両方を提供します。 MiniTool の公式ストアにアクセスしてエディションを選択できます。個人ユーザーの場合は、Personal Ultimate エディションで要件を完全に満たすことができます。
方法 2: ウイルス対策ソフトウェアを実行してウイルスとマルウェアを見つけて削除する
コンピュータがウイルスやマルウェアによって攻撃された場合、ダウンロード フォルダ内のファイルも知らないうちに削除される可能性があります。 Windows セキュリティまたはインストールされているサードパーティのウイルス対策ソフトウェアが無効になっている可能性があります。ウイルス対策ソフトウェアを確認および使用して、コンピュータのウイルスやマルウェアをスキャンし、それらを削除できます。
紛失したダウンロードファイルを取り戻したい場合でも、MiniTool Power Data Recovery を使用できます。
方法 3: リアルタイム保護またはサードパーティのウイルス対策ソフトウェアをオフにする
コンピュータが感染していない場合は、Windows セキュリティまたはサードパーティのウイルス対策ソフトウェアのリアルタイム保護によってファイルがブロックされているために、ファイルが正常にダウンロードされていないかどうかを検討できます。
できることは次の 2 つです。
- に行くことができます Windows セキュリティ > 保護履歴 ファイルがブロック リストに含まれているかどうかを確認します。
- サードパーティのウイルス対策ソフトウェアがインストールされている場合は、ツールのブロックリストをチェックして、コンピュータのセキュリティ上の懸念によりファイルのダウンロードが妨げられていないかどうかを確認できます。
ダウンロードしたいファイルは安全だが、ダウンロード プロセスがブロックされている場合は、Windows セキュリティまたはその他のウイルス対策ソフトウェアのリアルタイム保護を一時的に無効にすることができます。ファイルをダウンロードした後、アプリを再度有効にすることができます。
方法 4: ストレージ センサーの関連設定を変更する
Storage Sense を使用して、クリーンアップ スケジュールを構成できます。期間内に開かれていないダウンロードされたファイルの削除が含まれます。デフォルト設定は「なし」ですが、以前にデフォルト設定を変更したことにより、ダウンロードされたファイルが削除された可能性があります。
この可能性を排除するには、次の場所にアクセスしてください。 設定 > システム > ストレージ > ストレージセンス そしてどうか見てください しない (デフォルト) 下 ダウンロード フォルダー内のファイルが一定期間以上開かれていない場合は削除されました が選択されます。ダウンロード フォルダー内のダウンロード ファイルをシステムが自動的に削除したくない場合は、これを選択することをお勧めします。
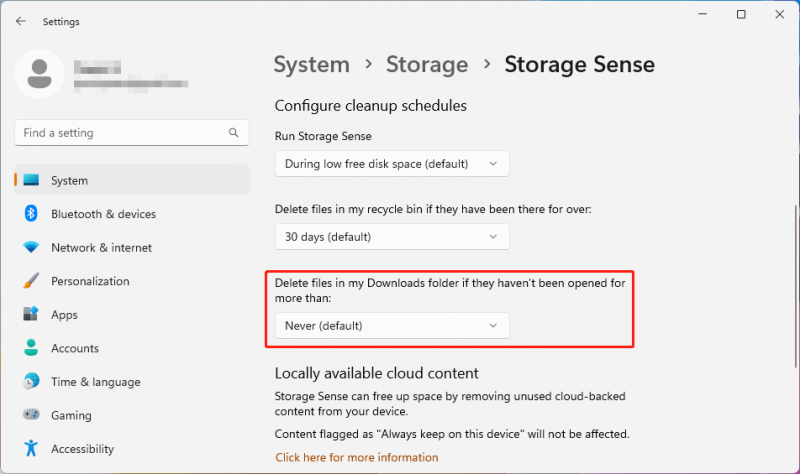
方法 5: PC 上の隠しファイルを表示する
ダウンロード フォルダーにダウンロードしたファイルが見つからない場合は、別の可能性があります。ファイルが表示されないようにシステムが非表示に設定されている可能性があります。したがって、Windows 10 または Windows 11 に隠しファイルを表示させることができます。
Windows 11/10で隠しファイルを表示するにはどうすればよいですか?
Windows 11 の場合:
ステップ 1: を押します。 Windows + E ファイルエクスプローラーを開きます。
ステップ 2: に移動します。 表示 > 表示 > 選択する 隠しアイテム 。
Windows 10 の場合:
ステップ 1: を押します。 Windows + E ファイルエクスプローラーを開きます。
ステップ 2: 選択する 「表示」>「オプション」>「フォルダーと検索オプションの変更」 。
ステップ 3: を選択します。 意見 タブをクリックしてから、 高度な設定 、 選択する 隠しファイル、フォルダー、ドライブを表示する 。
ステップ 4: をクリックします。 OK 変更を保存します。
もう 1 つの小さなトリック:
隠しファイルや隠しフォルダーを表示した後、一部のファイルやフォルダーのアイコンがグレー表示になっていることに気づく場合があります。これは、属性が次のように設定されているためです。 隠れた 。これらのファイルをもう非表示にしたくない場合は、次の手順を使用して属性を変更できます。
ステップ 1: 対象のファイルまたはフォルダーを右クリックし、 プロパティ 。
ステップ 2: 「全般」タブに切り替えて、「非表示」の横にある「非表示」が選択されているかどうかを確認します。 属性 。選択されている場合は、選択を解除する必要があります。
ステップ 3: をクリックします。 OK 変更を保存します。
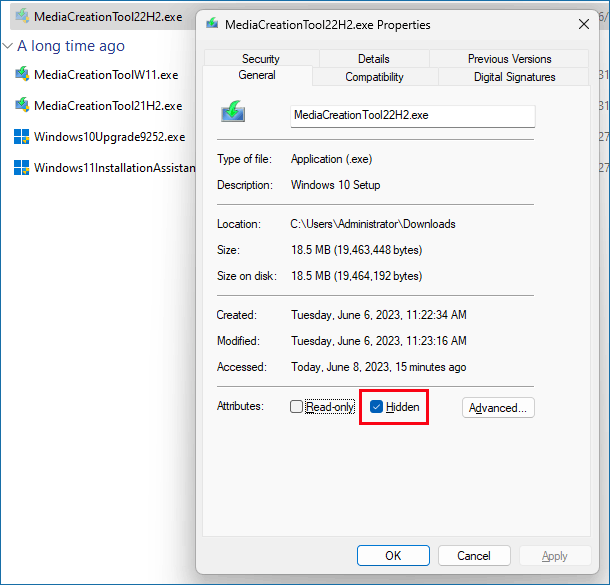
方法 6: PC 上でダウンロードしたファイルを検索する
検索機能を使用する
Windows の検索機能を使用すると、名前を使用してコンピューターからファイル、フォルダー、アプリ、設定などを検索できます。ダウンロード フォルダーでダウンロードしたファイルが見つからない場合は、検索機能を使用して名前でファイルを検索できます。
タスクバーの検索アイコンをクリックし、検索ボックスにファイル名を入力すると、最も一致するものを含む検索結果が表示されます。結果から必要なファイルを見つけることができます。
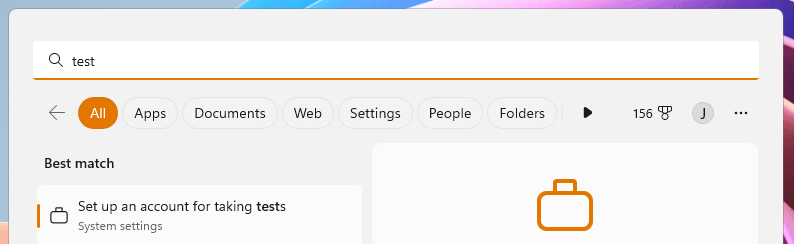
ファイルエクスプローラーを使用する
ファイル エクスプローラーで名前を使用して、ダウンロードしたファイルを検索することもできます。ファイル エクスプローラーを開いた後、右上隅の検索ボックスにファイル名を入力すると、検索プロセスが自動的に開始されます。
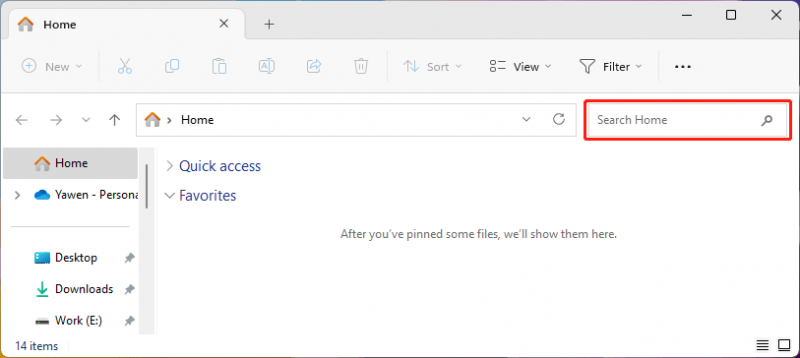
ファイルをバックアップして安全に保管する
コンピュータ上のファイルは常に安全であるとは限りません。これらを保護するには、次のような専門的なデータ バックアップ ソフトウェアを使用できます。 MiniTool シャドウメーカー コンピューターをバックアップします。このソフトウェアはあなたに役立ちます バックアップファイル 、スケジュールおよびイベント トリガー バックアップ方法、および差分バックアップ スキームと増分バックアップ スキームを使用して、フォルダー、パーティション、ディスク、システムをバックアップします。
結論
ダウンロード フォルダー内のファイルが消え続ける場合は、次の方法を使用して問題を解決できます。失われたダウンロードファイルを復元するには、MiniTool Power Data Recovery を試してください。
このMiniToolデータ復元ソフトウェアの使用中に問題が発生した場合は、次の方法でご連絡ください。 [メール 保護されています] 。

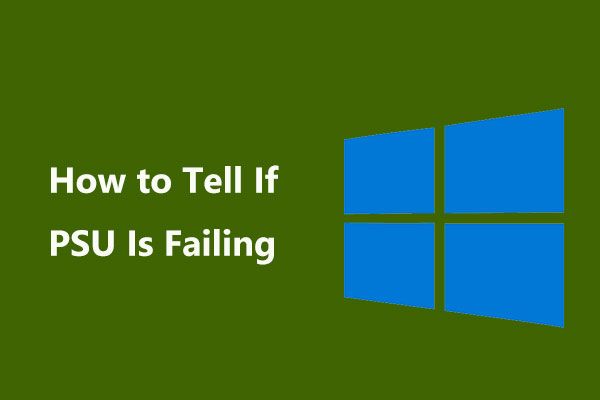
![スピーカーやヘッドホンが誤って接続されていない問題を修正する方法は次のとおりです[MiniToolNews]](https://gov-civil-setubal.pt/img/minitool-news-center/79/here-s-how-fix-no-speakers.png)




![XboxOneコントローラードライバーforWindows10ダウンロードとアップデート[MiniToolNews]](https://gov-civil-setubal.pt/img/minitool-news-center/71/xbox-one-controller-driver.png)





![Windows/Mac用のMozilla Thunderbirdのダウンロード/インストール/アップデート[MiniTool Tips]](https://gov-civil-setubal.pt/img/news/5D/mozilla-thunderbird-download/install/update-for-windows/mac-minitool-tips-1.png)
![エラーコード3の解決策:0x80040154 Google Chrome [MiniTool News]](https://gov-civil-setubal.pt/img/minitool-news-center/58/solutions-error-code-3.png)


![「アカウントに問題があります」Officeエラーを修正する[MiniToolNews]](https://gov-civil-setubal.pt/img/minitool-news-center/90/fix-there-are-problems-with-your-account-office-error.png)
