Windows Server を NAS にバックアップするにはどうすればよいですか?フルガイド
How To Perform A Windows Server Backup To Nas Full Guide
NAS デバイスはネットワークに接続された大容量のストレージ デバイスであり、多くのユーザーが追加のストレージとして使用したいと考えています。また、NAS デバイスは、バックアップ先が必要な場合に最適な選択肢とみなされます。この記事はこちらから ミニツール Windows Server の NAS へのバックアップを実行するためのガイドを提供します。ネットワーク接続ストレージ (NAS) は、ネットワークに接続し、ネットワークを通じてアクセスされるデータ ストレージ デバイスです。 NAS デバイスは、迅速なファイル転送とバックアップ速度、データ アクセスの完全な制御、使いやすさ、低コスト、スケーラブルなストレージなどの特長を備えており、バックアップ用の拡張ストレージの主な選択肢として機能します。
関連記事: ホームメディアストレージに最適なNASをお試しください
Windows Server ユーザーの中には、Windows Server を NAS に迅速かつ簡単にバックアップする方法を探している人もいます。 Windows Server を NAS にバックアップすることは可能ですか?もちろんはい。 Windows Server には、ユーザーからのあらゆる種類のバックアップ要求を満たす Windows Server バックアップが付属しています。
Windows Server バックアップはその 1 つです。 NASバックアップ オプション。それとは別に、より良いエクスペリエンスを提供するためのより高度な機能を備えた代替手段として MiniTool ShadowMaker があります。それでは、Windows Server を NAS にバックアップする方法を確認してみましょう。
Windows Server バックアップ経由の NAS への Windows Server バックアップ
内蔵のバックアップ ツールを使用して Windows Server を NAS にバックアップするにはどうすればよいですか?まず、サーバー マネージャーから Windows Server バックアップをダウンロードしてインストールする必要があります。このパートでは、Windows Server 2016 を例に説明します。
ステップ 1: サーバーマネージャー そしてクリックしてください 「管理」>「役割と機能の追加」 。
ステップ 2: ポップアップ ウィンドウで、 サーバーの選択 そしてその 特徴 オプションが利用可能になります。
ステップ 3: 特徴 タブで下にスクロールして選択します Windows Server バックアップ > インストール 。
次に、画面上の指示に従ってこのツールをインストールします。これで、別の移行、つまり NAS デバイスへの Windows Server バックアップに進むことができます。
ステップ 1: をクリックします。 ツール で サーバーマネージャー そして選択してください Windowsサーバーのバックアップ 。
ステップ 2: をクリックします。 一度バックアップ… 右側のペインから、次のオプションをオンにします。 さまざまなオプション > 次 。
ステップ 3: スケジュールする構成のタイプを選択します。 2 つのオプションがあります – フルサーバー (推奨) (サーバーデータ、アプリケーション、システム状態を含む) および カスタム (カスタム ボリュームとファイルを選択します)。次にクリックします 次 。
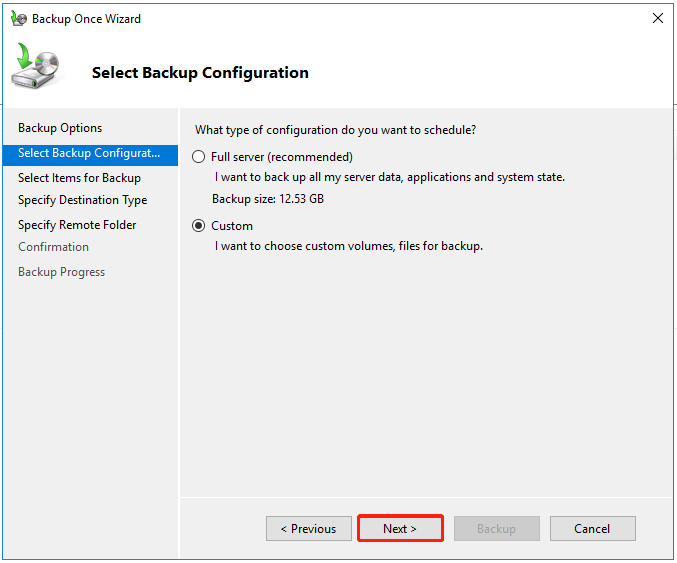
あなたが選ぶなら カスタム 、バックアップ用の項目を追加し、クリックする必要があります。 次 次の動きのために。このセクションでは、 をクリックして、バックアップしたくないファイルを除外することもできます。 高度な設定 。
ステップ 4: 宛先のタイプを選択できるようになりました。チェックしてください リモート共有フォルダー オプションを選択してクリックします 次 。
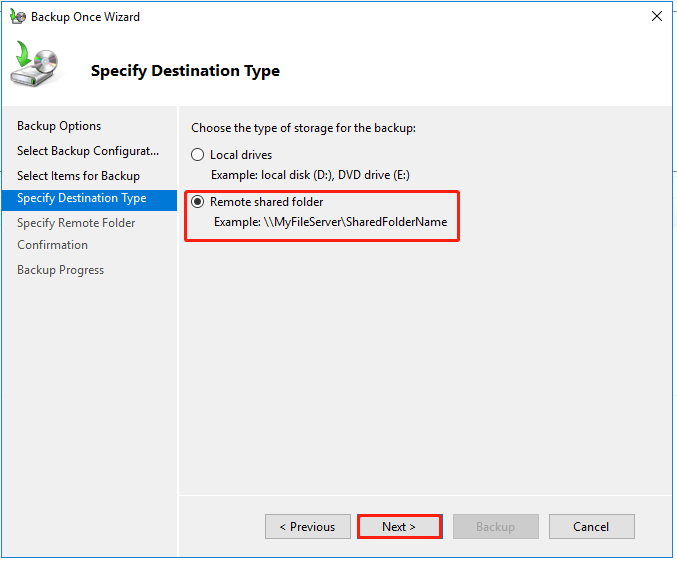
ステップ 5: NAS の場所を入力してください。バックアップ用のユーザー資格情報の入力を求められます。情報を保存してクリックしてください 次 次の部分に向けて。
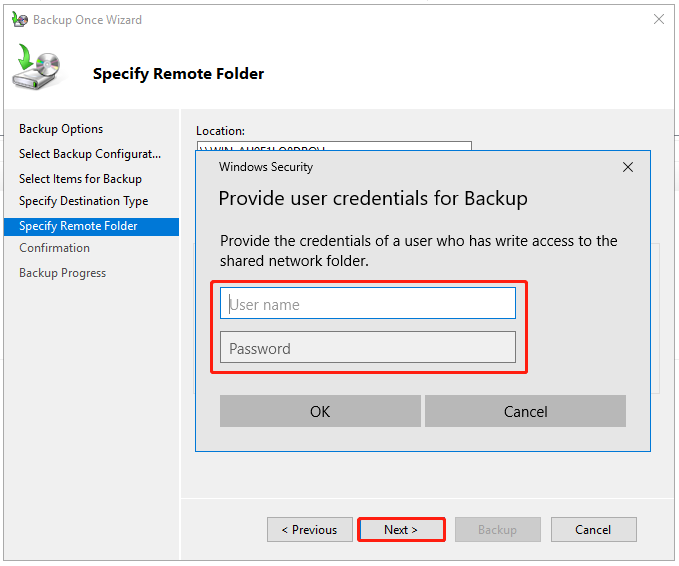
その後、バックアップの概要を確認して開始できます。バックアップ ソースのサイズによっては、プロセスに時間がかかる場合があります。
NAS デバイスへの自動バックアップを実行する場合は、次のいずれかを選択できます。 バックアップスケジュール… 右側のペインから Windowsサーバーのバックアップ 。手順は上記と非常に似ており、追加でバックアップ時間を構成する必要があるだけです。
関連記事: Windows Server バックアップ スケジュールが実行されない場合の 4 つの簡単な方法
MiniTool ShadowMaker経由でWindows ServerをNASにバックアップ
Windows Server を NAS にバックアップする際に、何らかの原因で常にエラーが発生するユーザーがいることがわかりました。 Windows Server バックアップが適切な選択ではないと思われる場合は、別の選択肢を試してください。 サーバーバックアップソフトウェア – MiniTool ShadowMaker。
MiniTool ShadowMaker は、 バックアップファイル 、フォルダー、パーティション、ディスク、およびシステム。内部/外部ハード ドライブおよび NAS デバイスをバックアップ先として選択できます。
MiniTool ShadowMaker は、あらゆるバックアップタスクに対して、より信頼性が高く強力なサービスを提供します。ボタンをクリックしてこのソフトウェアをダウンロードし、デバイスにインストールしてください。
MiniTool ShadowMaker トライアル版 クリックしてダウンロード 100% クリーン&セーフ
ステップ 1: プログラムを起動して、 トライアルを継続する 。
ステップ 2: バックアップ タブでは、システム関連のパーティションがデフォルトで選択されています。 ソース セクション。ファイルをバックアップしたい場合は、選択してください ソース > フォルダーとファイル をクリックして項目を選択します。
ステップ 3: を選択します。 行き先 セクションに進み、 共有 セクション。次にクリックします 追加 パス、ユーザー名、パスワードを入力して、NAS デバイスに接続します。
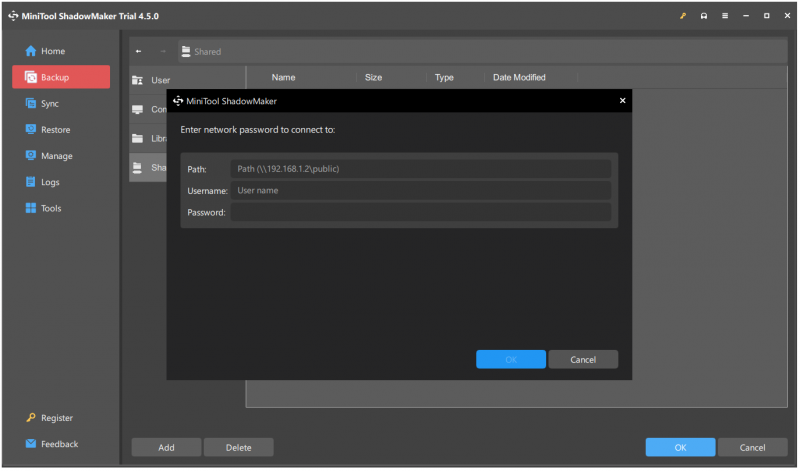
ステップ 4: 共有ターゲットを選択した後、 今すぐバックアップ タスクをすぐに開始するか、 後でバックアップする タスクを延期すること。
自動バックアップを設定するには、次の場所に移動します。 管理 タブをクリックし、3 点ドロップダウン メニューを展開して選択します スケジュールの編集 または スキームの編集 。必要なバックアップを復元したい場合は、次の場所にアクセスしてください。 復元する タブをクリックして画像ファイルを見つけてクリックします 復元する 。
Windows Server を NAS にバックアップするための上記 2 つのツールとは別に、NAS デバイスからいくつかの組み込みバックアップ ソフトウェアを試すことができます。一部のテクノロジー大手はファイル同期などの機能を開発するでしょう。 データバックアップ 、クラウドストレージなどを利用して、より多くの顧客を引き付けることができます。
たとえば、Synology NAS は、NAS バックアップを実行するための Active Backup for Business を提供します。 Synology ユーザーであれば、このツールも試すことができます。
結論:
この記事では、Windows Server を NAS にバックアップする方法を紹介しました。利用できる方法は 2 つあります。さらに、さまざまな NAS ブランドがユーザーに追加のバックアップ サービスを提供している場合があるので、それを確認してください。
さらに多くのバックアップ サービスを必要とする場合は、MiniTool ShadowMaker がより良い選択肢であり、がっかりすることはありません。 MiniTool ShadowMaker の使用時にご質問がある場合は、次の方法でお問い合わせください。 [メール 保護されています] 、専門のサポートチームが懸念事項の解決に専念します。




![外付けハード/ USBドライブでCHKDSKを実行する方法-3つのステップ[MiniToolニュース]](https://gov-civil-setubal.pt/img/minitool-news-center/84/how-run-chkdsk-external-hard-usb-drive-3-steps.png)






![Smartbyteドライバーとサービスとは何ですか?それを削除する方法[MiniTool News]](https://gov-civil-setubal.pt/img/minitool-news-center/51/what-is-smartbyte-drivers.jpg)


![コンピュータがハードドライブがインストールされていないと言った場合はどうすればよいですか? (7つの方法)[MiniToolのヒント]](https://gov-civil-setubal.pt/img/backup-tips/13/what-do-if-computer-says-hard-drive-not-installed.jpg)




![WindowsでWindowsキーを無効にする3つの方法[MiniToolNews]](https://gov-civil-setubal.pt/img/minitool-news-center/95/3-ways-disable-windows-key-windows.jpg)