詳細ガイド: データを失わずに Diskpart パーティションを縮小する
A Detailed Guide Diskpart Shrink Partition Without Losing Data
ディスクパーティションを縮小するとファイルは削除されますか?コマンドラインを使用してボリュームを縮小するにはどうすればよいですか?このチュートリアルはこちら MiniTool ソフトウェア 』について詳しく解説しています。 diskpart データを失わずにパーティションを縮小する 」とパーティションを縮小する別の方法を説明します。ボリュームを縮小するとデータが削除されますか
パーティションの縮小 パーティション領域を削減し、未割り当て領域を作成するプロセスです。これは、ディスク領域を合理的に管理し、ディスクのパフォーマンスを最適化し、パーティションのバックアップ時間を短縮する効果的な手段です。ただし、多くのユーザーは、パーティションを縮小する前に次の疑問を抱きます。ディスク パーティションを縮小すると、パーティション内のデータは削除されますか?
いいえ。ディスク パーティションの圧縮は利用可能な領域のみを圧縮し、既存のデータが含まれる領域には影響しません。したがって、パーティションを縮小してもディスク ファイルは直接削除されません。ただし、データのセキュリティと整合性を確保するために、ディスクを圧縮する前に重要なデータをバックアップすることをお勧めします。 MiniTool シャドウメーカー (30 日間の無料トライアル) は、試してみる価値のある、プロフェッショナルで信頼性の高いファイル/パーティション/ディスク バックアップ ツールです。
MiniTool ShadowMaker トライアル版 クリックしてダウンロード 100% クリーン&セーフ
次のパートでは、diskpart を使用してボリュームを縮小する方法について説明します。
手順: Diskpart データを失わずにパーティションを縮小する
Windows で CMD を使用してパーティションを縮小する主な手順は次のとおりです。
外付けハード ドライブまたはリムーバブル USB ドライブのパーティションを縮小する必要がある場合は、USB ケーブルを介してドライブをコンピュータに接続する必要があります。
ステップ 1. 入力します。 cmd Windows の検索ボックスで右クリックします。 コマンド・プロンプト 最も一致する結果から選択し、 管理者として実行 。
ステップ 2. はい [ユーザー アカウント制御] ウィンドウが表示されたら、オプションを選択します。
ステップ 3. 次のコマンドラインを入力し、キーを押します。 入力 各コマンドの後に。
- ディスクパート
- リストボリューム
- ボリューム番号を選択してください (交換する # ボリューム番号を入力します (例: volume 10 を選択)
- 縮小希望 = * (交換する * 縮小したいスペースの量を指定します (例: 縮小希望 = 1024)
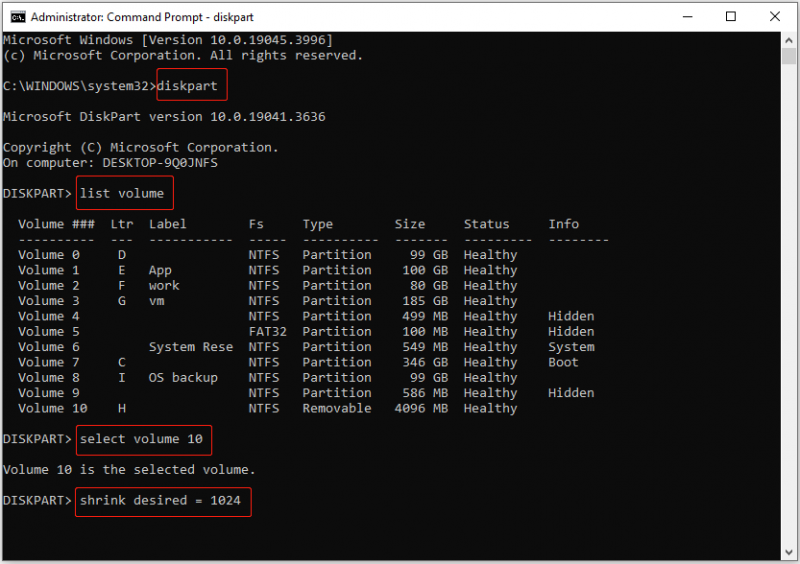
これは「データを失わずにdiskpartでパーティションを縮小する」に関するものです。コマンドラインに慣れていない場合は、ディスク管理や専門的なパーティションマジックであるMiniTool Partition Wizardを使用するなど、より直感的にディスクパーティションを縮小する方法を選択できます。
ディスク パーティションを縮小する別の方法
方法 1. ディスク管理を使用する
ディスクの管理でパーティションを縮小するには、次の手順を実行します。
チップ: ファイル システムを持たないベーシック ボリューム、またはディスクの管理で NTFS ファイル システムを使用するベーシック ボリュームのみを縮小できます。ステップ 1. タスクバーで、 始める ボタンを選択して、 ディスクの管理 オプション。
ステップ 2. 縮小するターゲットパーティションを右クリックし、 ボリュームを縮小する コンテキスト メニューからオプションを選択します。
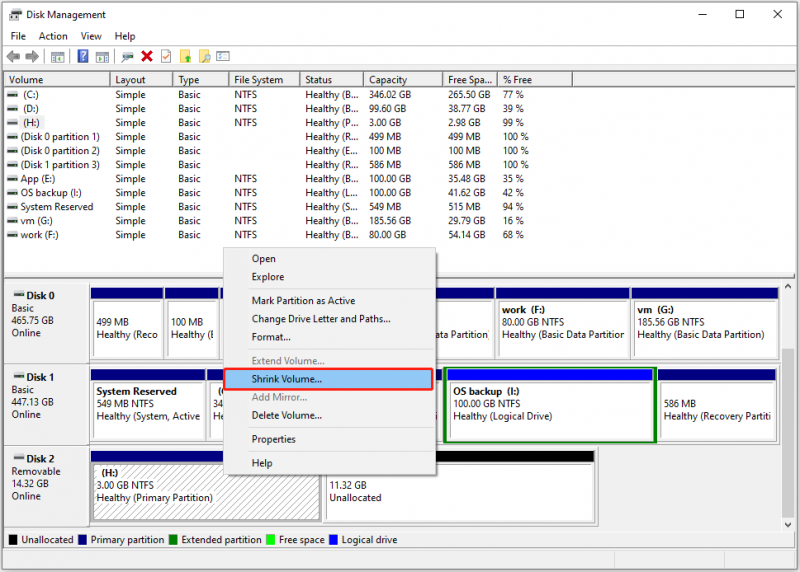
ステップ 3. 新しいウィンドウで、縮小するボリュームスペースの量を入力し、 縮む ボタン。
方法2. MiniTool Partition Wizardを使用する
ボリュームの縮小に永遠に時間がかかる場合、または FAT32 (および NTFS) ボリュームを縮小したい場合は、次のコマンドを使用できます。 MiniToolパーティションウィザード 、無料で信頼できるディスク管理ツールです。
ステップ1. MiniTool Partition Wizard無料版をPCにダウンロード、インストール、起動します。
MiniTool Partition Wizard無料版 クリックしてダウンロード 100% クリーン&セーフ
ステップ 2. 縮小したいパーティションを選択し、クリックします。 パーティションの移動/サイズ変更 左パネルから。ポップアップ ウィンドウでハンドルを左右にドラッグして、必要なパーティション サイズと未割り当て領域を決定します。その後、クリックしてください わかりました 。
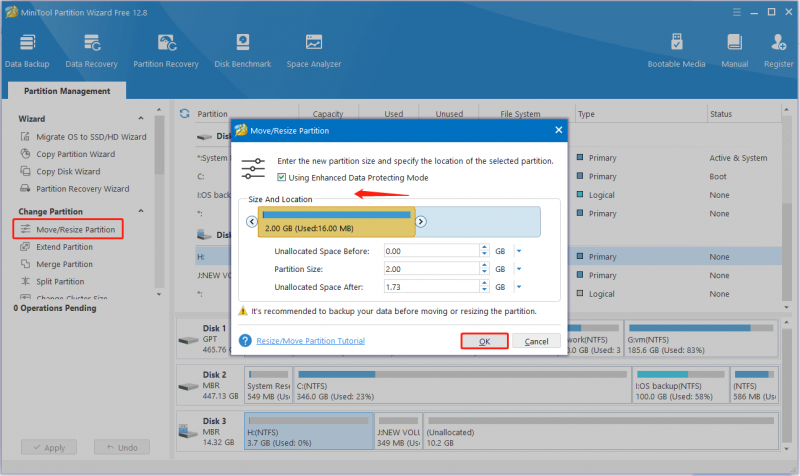
ステップ 3. 適用する ボタンをクリックしてパーティションの縮小プロセスを完了します。
チップ: コンピュータの内蔵ハードドライブ、SSD、外付けハードドライブ、USB ドライブ、SD カードなどからデータを回復する必要がある場合は、次の方法を使用できます。 MiniTool パワーデータリカバリ 。パーティションが存在するか失われたかに関係なく、データの回復に優れた効果を発揮します。MiniTool Power Data Recovery無料 クリックしてダウンロード 100% クリーン&セーフ
結論
「diskpart データを失わずにパーティションを縮小する」に関する情報をお探しの場合は、包括的な理解が得られていると考えられます。さらに、ディスク管理やMiniTool Partition Wizardなどの他のディスクマネージャーを使用してパーティションを縮小することもできます。
お気軽にメールをお送りください [メール 保護されています] MiniToolサポートチームからのサポートが必要な場合。
![マイクボリュームを上げるまたは上げる方法Windows10 PC –4つのステップ[MiniToolニュース]](https://gov-civil-setubal.pt/img/minitool-news-center/69/how-turn-up-boost-mic-volume-windows-10-pc-4-steps.jpg)







![Windows10のスタートメニューのタイルが表示されない問題を修正する6つの方法[MiniToolNews]](https://gov-civil-setubal.pt/img/minitool-news-center/28/6-methods-fix-windows-10-start-menu-tiles-not-showing.jpg)
![ラップトップを出荷時設定にリセットした後にファイルを回復する方法[MiniToolのヒント]](https://gov-civil-setubal.pt/img/data-recovery-tips/13/how-recover-files-after-factory-reset-laptop.jpg)


![このアプリケーションを修正するためのトップ10ソリューションは、Win10のコンピューターでは実行できません[MiniToolのヒント]](https://gov-civil-setubal.pt/img/blog/47/las-10-mejores-soluciones-para-arreglar-no-se-puede-ejecutar-esta-aplicaci-n-en-el-equipo-en-win-10.jpg)

![これがHAL_INITIALIZATION_FAILEDBSoDエラーを修正するためのガイドです[MiniToolNews]](https://gov-civil-setubal.pt/img/minitool-news-center/81/here-s-guide-fix-hal_initialization_failed-bsod-error.png)
![Windows10 / 8/7用の最高の無料WDSyncソフトウェアの代替[MiniToolのヒント]](https://gov-civil-setubal.pt/img/backup-tips/38/best-free-wd-sync-software-alternatives.jpg)


![Windows10でWindowsID検証の問題を修正する方法[MiniToolニュース]](https://gov-civil-setubal.pt/img/minitool-news-center/06/how-fix-windows-identity-verification-issue-windows-10.jpg)
