Windows で不明なデバイスのドライバーを検索してダウンロードするにはどうすればよいですか?
How To Find Download Drivers For Unknown Devices In Windows
適切なドライブがダウンロードされ、インストールされている場合にのみ、デバイスは正常に機能します。しかし、デバイス マネージャーに不明なデバイスがいくつかあることに気づく人もいます。では、不明なデバイスのドライバーを見つけるにはどうすればよいでしょうか?そしてそれらをダウンロードするにはどうすればよいでしょうか?この投稿は、 ミニツールのウェブサイト 役に立つでしょう。不明なデバイスのドライバーを見つける方法?
Windows がデバイスを識別できず、そのドライブを提供できない場合、そのデバイスは不明というラベルが付けられ、適切なドライブがインストールされるまで実行できません。
不明なデバイスは異なる名前で表示されますが、次のように共通してアイコンの上に黄色の感嘆符が表示されます。
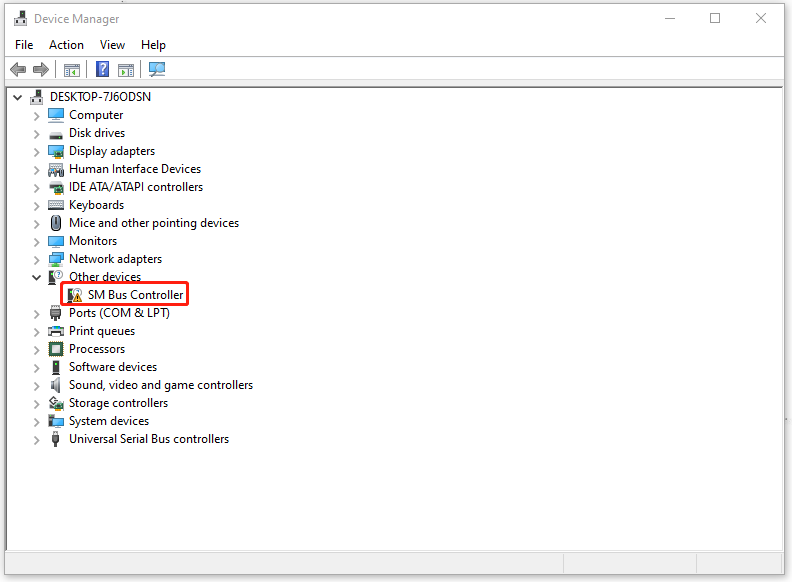
では、不明なデバイスのドライバーを見つけて、不明なデバイス ドライバーのダウンロードを完了するにはどうすればよいでしょうか?
まず、次の場所に行くことができます。 Windowsアップデート 利用可能なドライバーのアップデートがあるかどうかを確認します。通常、Windows 更新プログラムは、適切なドライバーが見つからない限り、インストールするデバイス ドライバーの関連データを自動的に検索します。
その後、次の手順に従って、不明なデバイスのドライバーを見つけることができます。
ステップ 1: 開く 走る 押すことで 勝利+R そして入力してください devmgmt.msc 入る デバイスマネージャ 。
ステップ 2: 黄色の感嘆符のマークが付いているデバイスを見つけて右クリックし、選択してください。 プロパティ 。
ステップ 3: 詳細 タブをクリックして展開します 財産 選べるメニュー ハードウェアID 。
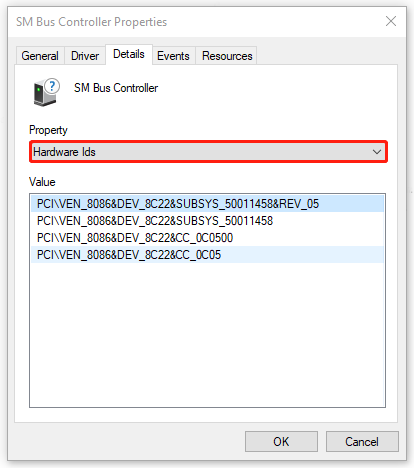
ステップ 4: 次に、一連の長い文字列がリストに表示されます。 価値 セクション。これらは異なるハードウェア ID を表します。コードを右クリックして選択するだけです コピー 。
ステップ 5: Web ブラウザを開いてコードを貼り付けて検索します。次に、ページにはダイバーに関する情報が表示されます。デバイス マネージャーに表示されるデバイス名に従って、ブラウザーから適切な結果を見つけることができます。
次に、リンクからドライバーをダウンロードしてインストールすることを選択できます。 Windows はすぐにそれを認識し、「不明なデバイスにドライバーがありません」問題は解決されます。
不明なデバイスのドライバーをダウンロードしてインストールする
上で述べたように、Windows は関連するサーバー データを読み取って、利用可能な更新プログラムを自動的にダウンロードしてインストールできます。または、ドライバーを手動で更新して、システムがドライバー内のデータを認識して不明なデバイスドライバーをインストールできるかどうかを確認することもできます。
ステップ 1: に移動します。 デバイスマネージャ 不明なデバイスを見つけて右クリックして選択します プロパティ メニューから。
ステップ 2: 運転者 タブ、選択 ドライバーを更新する システムが利用可能なインストールをスキャンするようにします。次に選択します コンピューターを参照してドライバーを探します ドライバーをダウンロードしてインストールします。
提案: データをバックアップする
デバイスが正しく動作していない場合、つまり不明なデバイスにドライバーがない場合、一部の機能が正常に動作しません。この問題は、Windows アップデートを実行した後、またはウイルス攻撃などの悪いことが起こった後によく発生します。
さらに深刻な問題が発生し、データ損失が発生した場合には、次のことが可能です。 バックアップデータ 定期的に。私たちがお勧めしたいのは、 MiniTool ShadowMaker 無料 に バックアップファイル 、フォルダー、システム、パーティションとディスク。さらに、自動バックアップやバックアップ スキームも使用できます。
プログラムをダウンロードしてインストールすると、30 日間の無料試用版を入手できます。
MiniTool ShadowMaker トライアル版 クリックしてダウンロード 100% クリーン&セーフ
結論:
不明なデバイスのドライバーを見つけるために、この記事では完全なガイドを提供し、ドライブをダウンロードしてインストールする方法を説明しました。この記事があなたのお役に立てば幸いです。
![[解決済み] ダンプ作成中にダンプファイルの作成に失敗しました](https://gov-civil-setubal.pt/img/partition-disk/25/dump-file-creation-failed-during-dump-creation.png)

![Minecraft Windows 10コードはすでに利用されています:それを修正する方法[MiniTool News]](https://gov-civil-setubal.pt/img/minitool-news-center/11/minecraft-windows-10-code-already-redeemed.jpg)


![Res://aaResources.dll/104エラーを修正するための3つの便利な方法[MiniToolニュース]](https://gov-civil-setubal.pt/img/minitool-news-center/84/3-useful-methods-fix-res.jpg)


![Xbox Oneオフラインアップデートを実行する方法は? [2021アップデート] [MiniToolニュース]](https://gov-civil-setubal.pt/img/minitool-news-center/01/how-perform-an-xbox-one-offline-update.jpg)
![Forza Horizon 5 がロード画面で動かなくなる Xbox/PC [MiniTool Tips]](https://gov-civil-setubal.pt/img/news/94/forza-horizon-5-stuck-on-loading-screen-xbox/pc-minitool-tips-1.jpg)


![CMDでWindows10Freeを永続的にアクティブ化する方法[MiniToolNews]](https://gov-civil-setubal.pt/img/minitool-news-center/77/how-permanently-activate-windows-10-free-with-cmd.jpg)

![2021年にあなたに最適なファイルホスティングサービスは何ですか[MiniToolのヒント]](https://gov-civil-setubal.pt/img/data-recovery-tips/35/what-are-best-file-hosting-services.png)

![[ガイド] - Windows/Mac でプリンターからコンピューターにスキャンする方法【MiniToolのヒント】](https://gov-civil-setubal.pt/img/news/AB/guide-how-to-scan-from-printer-to-computer-on-windows/mac-minitool-tips-1.png)
![ショートカットに変わったファイルとフォルダを修正する4つの方法[MiniToolのヒント]](https://gov-civil-setubal.pt/img/data-recovery-tips/74/4-ways-fix-files.jpg)
