Win32Bridge.Server.exe エラーとは?それを修正する方法? (7つの方法)
Win32bridge Server Exe Eratoha Sorewo Xiu Zhengsuru Fang Fa 7tsuno Fang Fa
Win32Bridge.Server.exe エラーとは?メッセージに Win32Bridge.Server.exe エラーが正しくない機能がある、Win32Bridge.Server.exe エラーが見つからない、Win32Bridge.Server.exe ファイル システム エラーなどがある場合の修正方法は?この投稿を読むと、によって与えられた複数の解決策を見つけることができます ミニツール .
Win32Bridge.Server.exe エラーについて Windows 11/10
システムの問題は常に予期せず発生します。 Windows 10 ユーザーによると、Win32Bridge.Server.exe エラーは常に発生します。また、Windows 11 でも発生する可能性があります。
Windows オペレーティング システムの起動時にこの問題が報告されたユーザーもいれば、アプリを実行しようとしたときに報告されたユーザーもいます。エラーがランダムに表示されることが多く、その理由は定かではありません。ハイライトされた機能の 1 つは、このエラーがポップアップし続け、作業を妨げていることです。
エラー メッセージにはいくつかのバリエーションがあり、一般的なものは次のとおりです。
- 「C:\Program Files\WindowsApps\Microsoft.549981C3F5F10_2.2101.15643.0_x64_...\Win32Bridge.Server.exe」が見つかりません。
- C:\Program Files\WindowsApps\Microsoft.549981C3F5F10_2.2101.15643.0_x64_...\Win32Bridge.Server.exe 正しくない関数です。
- C:\Program Files\WindowsApps\\Microsoft.549981C3F5F10_2.2101.15643.0_x64_...\Win32Bridge.Server.exe {アプリケーション エラー}

エラー メッセージは、Windows/Microsoft フォルダを指しています。これの考えられる理由は、Cortana アプリ、破損した Windows システム ファイル、Windows アップデートなどです。幸いなことに、トラブルシューティングのヒントを試して解決することができます。次の部分に移り、何をすべきかを見てみましょう。
Win32Bridge.Server.exeエラーの不正な機能/アプリケーションエラー/などを修正する方法.
Cortana の修復またはリセット
Cortana アプリに問題が発生した場合、Win32Bridge.Server.exe エラーが発生する可能性があります。この問題を解決するには、Cortana の修復またはリセットを試すことができます。
ステップ 1: Windows 11/10 では、 勝つ + 私 を開くには 設定 アプリ。
時々、このアプリは起動できません。問題がある場合は、以前の投稿を参照して解決策を見つけてください - Windows 10/11 設定アプリが開かない場合の対処方法 .
ステップ 2: に移動 アプリ > アプリと機能 そして見つける コルタナ .
ステップ 3: クリック 高度なオプション (Windows 11 の場合は、 3 つの水平ドット そして選ぶ 高度なオプション ) をクリックし、 リセット また 修理 ボタン。

これで Win32Bridge.Server.exe を修正できない場合は、Cortana を無効にしてみてください。
コルタナを無効にする
ユーザーによると、Cortana を無効にすることは、Windows 10/11 Win32Bridge.server.exe の問題を修正するための良いオプションです。
ステップ 1: を押します Ctrl + Shift + ESC タスク マネージャーを開きます。さらに、他の方法で開くこともできます - Windows 10 でタスク マネージャーを開く方法あなたのための10の方法 .
ステップ 2: に移動します 起動 タスク マネージャーのタブで、右クリック コルタナ そしてクリック 無効にする .

グループ ポリシー エディターで Cortana を無効にして、Win32Bridge.Server.exe メッセージ ポップアップを取り除くことができる場合があります。グループ ポリシー エディターは、Windows オペレーティング システムの Home エディションではサポートされていないことに注意してください。
ステップ 1: を押して Windows 11/10 グループ ポリシー エディターを開きます。 勝つ + R を開くには 走る ウィンドウ、入力 gpedit.msc をクリックし、 わかった .
ステップ 2: に移動します コンピューターの構成 > 管理用テンプレート > Windows コンポーネント > 検索 .
ステップ3:右側に移動してダブルクリックします コルタナを許可 .
ステップ 4: ポップアップで、選択します 無効 そしてクリック 適用 > OK .次に、Cortana が無効になり、PC から問題を取り除く必要があります。

これでも Win32Bridge.Server.exe エラーまたはその他のエラー バリアントが見つからないというエラーを修正できない場合は、以下の他の解決策を試してください。
SFC および DISM スキャンの実行
重要なシステム ファイルが破損しているか見つからない場合、Windows 10/11 で Win32Bridge.Server.exe エラーが発生する可能性があります。幸いなことに、OS の組み込みツールを使用して破損を修正できます。
System File Checker の略である SFC は、オペレーティング システム全体をチェックし、破損したシステム ファイルを修正するように設計されています。 DISM (Deployment Image Servicing and Management の略) を使用して、破損を修復するための Windows イメージのサービスと準備を行うことができます。
ここで、SFC および DISM スキャンを実行して、Win32Bridge.Server.exe の問題を解決できます。以下の指示に従ってください。
ステップ 1: を押します 勝利 + S 検索メニューを呼び出します。
ステップ 2: 入力 コマンド 検索フィールドに、右クリック コマンド・プロンプト そして選ぶ 管理者として実行 .必要に応じて、 はい ユーザーアカウント制御プロンプトで。
ステップ 3: 入力 sfc /スキャンナウ を押す 入る スキャンを開始します。 100% の検証が完了するまでに時間がかかる場合があります。
検証プロセス中に SFC が停止することがあります。この問題に悩まされている場合は、以前の投稿からいくつかの効果的な解決策を見つけることができます - Windows 10 SFC /Scannow が 4/5/30/40/73 などでスタックしますか? 7つの方法を試す .
ステップ 4: SFC スキャンの後、DISM スキャンを実行することもできます。次のコマンドを実行し、それぞれの後に Enter キーを押します。
DISM /オンライン /クリーンアップ イメージ /CheckHealth
DISM /Online /Cleanup-Image /ScanHealth
DISM /Online /Cleanup-Image /RestoreHealth
スキャン プロセスが完了するまでに数分かかることがあります。しばらくお待ちください。次に、PC を再起動します。

システム ファイルの破損を修復するためのこれら 2 つのスキャンの後、Windows 10/11 PC で Win32Bridge.Server.exe エラー、正しくない機能、Win32Bridge.Server.exe エラーなどのエラーが表示されなくなります。それでも表示される場合は、別の方法を試してください。
Connected Devices Platform サービスを無効にする
サービスは最も効果的な Windows ツールの 1 つであり、Windows オペレーティング システムでプロセスを実行できるかどうかを判断するために使用できます。 Win32Bridge.Server.exe エラーは、Connected Devices Platform サービスによって引き起こされる可能性があります。
このサービスは CDPSvc とも呼ばれ、Windows 10/11 を Bluetooth デバイス、プリンター、スキャナー、音楽プレーヤー、携帯電話、カメラなどのデバイスに接続する役割を果たします。問題を解決するには、次の手順に従ってこのサービスを無効にすることを選択できます。以下の手順:
ステップ 1: を押します 勝つ + R 実行ウィンドウを取得するには、次のように入力します サービス.msc そしてクリック わかった .
ステップ 2: サービス ウィンドウ、見つける コネクテッド デバイス プラットフォーム サービス それをダブルクリックして開きます プロパティ 窓。
ステップ 3: 選択 無効 から スタートアップの種類 セクション。また、 止まる ボタンをクリックして、このサービスの実行を停止します。
ステップ 4: クリック 申し込み その後 わかった 変更を保存します。

一部のユーザーは、CDPUserSvc - Connected Devices Platform User Service を無効にすることを推奨しています。詳しく知りたい方は関連記事をどうぞ~ CDPUserSvc とは何ですか? CDPUserSvc を無効にしても安全ですか? .
最近の Windows Update をアンインストールする
Windows 10/11 の更新プログラムまたはパッチをインストールした後、Win32Bridge.Server.exe エラーが発生することがあります。新しいビルド/バージョンの問題により、Connected Devices Platform Service (CDPSvc) が変更され、このエラーが発生する可能性があります。そのため、最近のアップデートをアンインストールして問題を解決することができます。
ステップ 1: Windows 10 では、 スタート > 設定 > 更新とセキュリティ > Windows Update .
ステップ 2: クリック 更新履歴を表示する > 更新プログラムをアンインストールする .
9月3日: プログラムと機能 インターフェイスで、最近インストールされたアップデートを確認できます。 1つを右クリックして選択します アンインストール .

Windows 11 を実行している場合は、 設定 > Windows Update > 更新履歴 > 更新プログラムのアンインストール .次に、削除する更新プログラムをアンインストールします。詳細については、以前の投稿をご覧ください - Windows 10/11 PC で更新プログラムをアンインストールして再インストールする方法 .
システムの復元を使用する
Windows 10/11 Win32Bridge.Server.exe エラーがレジストリまたはシステム ファイルの変更により発生した場合、システムの復元を実行すると効果的です。問題が発生する前にシステムの復元ポイントを作成している場合は、それを使用して PC を以前の通常の状態に復元できます。システムの復元を実行する方法を参照してください。
ステップ 1: 検索アイコンをクリックして、次のように入力します。 復元ポイントを作成する をクリックして、 システムプロパティ 窓。
ステップ 2: システム保護 タブ、クリック システムの復元 .
ステップ 3: 次のインターフェイスで、 次 続ける。

ステップ 4: 復元ポイントを選択して続行します。
ステップ 5: 復元ポイントを確認し、クリックします 終了 システムの復元を開始します。プロセスが完了したら、Win32Bridge.Server.exe の問題を修正する必要があります。
PC で復元ポイントが見つからない場合は、この修正をスキップしてください。
Windows 10/11 をリセットする
これらの方法で Win32Bridge.Server.exe エラーを解決できない場合は、オペレーティング システムをリセットしてこの問題を解決できます。この作業を行う方法を参照してください。
ステップ 1: Windows 11 では、 設定 > システム > 回復 そしてクリック パソコンをリセット から この PC をリセットする 下のセクション 回復オプション .

Windows 10 では、次の場所に移動します。 設定 > 更新とセキュリティ > 回復 そしてクリック 始めましょう から この PC をリセットする セクション。
ステップ 2: クリック ファイルを保持する また すべて削除 .ここでは、個人用ファイルを保持する最初のオプションを選択することをお勧めします。
リセットプロセス中にすべてを削除したい場合は、重要なファイルを事前にバックアップすることをお勧めします.そうしないと、データの損失が発生します。この作業を行うには、プロの PC バックアップ ソフトウェアであるファイル バックアップ用の MiniTool ShadowMaker を実行します。詳細については、以前の投稿を参照してください - Windows 10 でファイルをバックアップする方法これらのトップ 4 の方法を試してください .
ステップ 3: 選択 クラウドダウンロード また ローカル再インストール 続ける。どちらを選択すればよいかわからない場合は、この関連記事をお読みください - クラウド ダウンロードとローカル再インストール: Win 10/11 リセットの違い .
ステップ 4: 画面の指示に従って、すべての操作を完了します。これで、問題は解決するはずです。
提案: PC をバックアップする
Win32Bridge.Server.exe エラーを修正するための解決策を探すのに多くの時間がかかるのは面倒です。システムのバックアップがあれば、問題が発生したときに PC を正常な状態に復元できます。そのため、問題を修正した後にシステム イメージを作成してください。治療よりも予防が大切です。
この作業を行う方法は? MiniTool ShadowMaker を使用することもできます。 無料の Windows バックアップ ソフトウェア .ファイル、フォルダー、ディスク、パーティション、およびパーティションのバックアップに使用できます。また、ファイル/フォルダーの同期とハード ドライブのクローン作成もサポートされています。このプログラムは、自動バックアップ、増分バックアップ、および差分バックアップをサポートしています。
次に、次のボタンをクリックして MiniTool ShadowMaker 試用版をダウンロードし、ファイルをダブルクリックして Windows 10/11 PC にインストールします。このエディションでは、30 日間しか無料で使用できないことに注意してください。
ステップ 1: PC でこのバックアップ ソフトウェアを実行し、[試用版を保持] をクリックして先に進みます。
ステップ 2: バックアップ ページで、システム パーティションがバックアップ ソースとして選択されています。 ソース セクション。また、保存パスが選択されます。外付けハード ドライブ、USB フラッシュ ドライブなどの別のパスを選択して、システム イメージを保存できます。
ファイルをバックアップするには、 ソース > フォルダーとファイル をクリックし、バックアップするファイルを選択して、 わかった 選択を確認します。
ステップ 3: クリック 今すぐバックアップ すぐにバックアップを実行します。これには時間がかかる場合があるため、気長に待ちます。

まとめ
この投稿を読んだ後、Win32Bridge.Server.exe エラーとは何か、Win32Bridge.Server.exe エラーの正しくない機能を修正する方法、Win32Bridge.Server.exe が見つからない、または Windows 10/11 で他のエラー バリアントが見つからないことがわかります。問題が発生した場合は、指定された解決策に従って削除してください。また、システムイメージを作成することをお勧めします。
他の解決策を見つけた場合は、下にコメントを残してお知らせください。できるだけ早く返信いたします。どうもありがとう。

![GoogleChromeの「TwitchBlackScreen」の問題を修正する方法[MiniToolNews]](https://gov-civil-setubal.pt/img/minitool-news-center/86/how-fix-twitch-black-screen-issue-google-chrome.jpg)
![修正済み:ファイルシステムでサポートされているよりも大きいソースファイル名[MiniTool News]](https://gov-civil-setubal.pt/img/minitool-news-center/78/fixed-source-file-names-larger-than-supported-file-system.png)


![[修正] CMDでCDコマンドを使用してDドライブに移動できない[MiniToolNews]](https://gov-civil-setubal.pt/img/minitool-news-center/40/can-t-navigate-d-drive-with-cd-command-cmd.jpg)




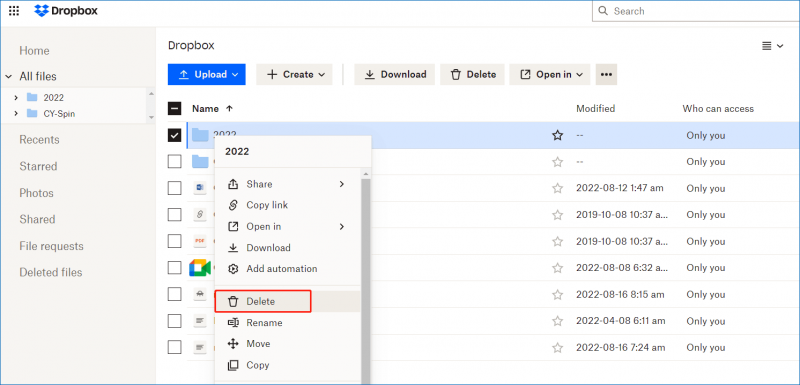

![Windows.oldフォルダからデータをすばやく安全に回復する方法[MiniToolのヒント]](https://gov-civil-setubal.pt/img/data-recovery-tips/65/how-recover-data-from-windows.jpg)




![あなたのシステムは4つのウイルスによってひどく損傷しています-今すぐ修正してください! [MiniToolのヒント]](https://gov-civil-setubal.pt/img/android-file-recovery-tips/94/your-system-is-heavily-damaged-four-virus-fix-it-now.jpg)

![死の問題のAndroidブラックスクリーンに対処するためのソリューション[MiniToolのヒント]](https://gov-civil-setubal.pt/img/android-file-recovery-tips/69/solutions-dealing-with-android-black-screen-death-issue.jpg)