Windows 10 11で複数のファイルを選択できない問題を修正する方法
Windows 10 11de Fu Shunofairuwo Xuan Zedekinai Wen Tiwo Xiu Zhengsuru Fang Fa
日常の仕事や生活の中で、同時に複数のファイルを選択する必要がある場合があります。 Windows 10で複数のファイルを選択する方法を知っていますか?複数のファイルを選択できない場合はどうすればよいですか?からのこの投稿で ミニツール 、答えを得ることができます。
多くのユーザーが複数のファイルを選択できないことに苦しんでおり、ここで実際の例を見ることができます:
私は信じられないほど苛立たしい苦境にいます。 Windows 10 をインストールしていますが、Windows 10 をインストールした後にのみこの問題が発生しました (何らかの理由で、以前の Windows 7 では発生しませんでした)。ときどき (ランダムに) PC が複数のファイルを選択できないようにすることがあります - Ctrl と Shift なし (間にあるすべてのファイル)、Ctrl Alt なし (特定のファイル) などです。これは、エクスプローラー、ブラウザーなどのように、PC 全体で発生します。動作しません。
answer.microsoft.com
多くの方法を使用できます 複数のファイルを選択 、キーボード ショートカット (Shift など) を使用するなど、 すべて選択 エクスプローラーの機能。ただし、複数のファイルを選択する Shift が機能しないなど、複数のファイルを選択できない場合があります。これで、読み続けて、この問題に対するいくつかの実行可能な解決策について学ぶことができます。
Windows 10/11 で複数のファイルを選択できない問題を修正する方法
高度な解決策を試す前に、次の一般的なトラブルシューティング方法を実行できます。これは、複数のファイルを選択できない単純な問題である可能性があるためです。
- コンピュータを再起動してください。
- キーボードの問題を除外します。キーボードが次のような問題に悩まされることがあります。 キーボードが自動的に入力し続ける . Shift キーまたは Ctrl キーを使用して複数のファイルを選択している可能性があるため、キーボードの不具合により、複数のファイルを選択できない場合があります。
修正1.チェックボックスを有効にする
Shift キーまたは Ctrl キーを使用して複数のファイルを選択できない場合は、フォルダのチェック ボックスを使用してみてください。この機能を有効にするには、次の手順に従ってください。
ステップ 1. ファイル エクスプローラーで、 意見 > オプション に フォルダ オプションを開く .
ステップ 2.次に進みます 意見 タブを開き、下にスクロールして「」のオプションを確認します チェックボックスを使用してアイテムを選択する 」。次にクリック OK .

ファイル エクスプローラーでファイルまたはフォルダーにマウスを移動すると、それらの前にチェック ボックスが表示され、チェック ボックスを介して複数のファイルを選択できるようになりました。
修正 2. ファイルとフォルダーのトラブルシューティング ツールを実行する
フォルダー オプションの変更に加えて、ファイルとフォルダーのトラブルシューティング ツールを実行して、Windows でのファイルとフォルダーの操作に関する一般的な問題のトラブルシューティングと修正を試みることもできます。 File and Folder Troubleshooter は Windows の組み込みプログラムではないため、ダウンロードして手動で実行する必要があります。
ダウンロードしてこのツールの詳細を知るには、次を参照してください。 Windows のファイルとフォルダーの問題を自動的に診断して修復する .
修正 3. 一時ファイルを削除する
一時ファイルには、Windows 自体またはインストールされたプログラムによって生成された一時データが格納されます。一時ファイルがファイルの複数選択を妨げている場合があります。だから、あなたはしようとすることができます 一時ファイルを削除する .
ステップ 1. を押します Windows + R Runを開くためのキーの組み合わせ。
ステップ 2. 実行ウィンドウで、次のように入力します。 %temp% そしてクリック OK .

ステップ 3. を押します Ctrl + A すべてのファイルを選択し、それらを右クリックして選択します 消去 (一度にすべてのファイルを選択できない場合は、1 つずつ削除する必要がある場合があります)。
ボーナスヒント
一時ファイルを削除しても安全です。また、削除した後にいくつかの一時ファイルを復元したい場合は、試すことができます プロのデータ復旧ソフトウェア – MiniTool Power Data Recovery。
MiniTool Power Data Recovery は、内蔵ハード ドライブ、外付けハード ドライブ、USB フラッシュ ドライブなどのすべてのファイル ストレージ デバイスから、写真、ビデオ、オーディオ、ドキュメントなどのさまざまなファイルをスキャンして復元することをサポートします。
MiniTool Power Data Recoveryの無料版 無料で 1GB のデータを復元できます。下のボタンをクリックしてダウンロードし、試してみてください。
このデータ復元ツールの詳細な使用方法と一時ファイルの詳細については、次の投稿を参照してください。 一時フォルダーが有効であることを確認する7つの修正方法 .
まとめ
つまり、この記事では、複数のファイルを選択できない場合の対処法について説明しています。さらに、失われたファイルを復元したい場合は、MiniTool Power Data Recovery 無料版を実行して試してみてください。
この投稿またはMiniToolデータ復元ツールについて質問がある場合は、以下にコメントを残してください.
![東芝SatelliteラップトップWindows7 / 8/10問題のトラブルシューティング[MiniToolのヒント]](https://gov-civil-setubal.pt/img/data-recovery-tips/01/toshiba-satellite-laptop-windows-7-8-10-problems-troubleshooting.jpg)
![iPhoneの連絡先をCSVにすばやくエクスポートするにはどうすればよいですか? [MiniToolのヒント]](https://gov-civil-setubal.pt/img/ios-file-recovery-tips/72/how-can-you-export-iphone-contacts-csv-quickly.jpg)

![Aka.ms/remoteconnectの問題が発生した場合の対処方法[MiniToolNews]](https://gov-civil-setubal.pt/img/minitool-news-center/27/what-do-when-you-encounter-aka.jpg)
![解決済み–Chromeのタスクマネージャーに多くのプロセスがあるのはなぜですか[MiniToolNews]](https://gov-civil-setubal.pt/img/minitool-news-center/72/solved-why-does-chrome-have-many-processes-task-manager.png)

![BIOS Windows 10 HPを更新する方法は?詳細ガイドをご覧ください! [MiniToolのヒント]](https://gov-civil-setubal.pt/img/backup-tips/14/how-update-bios-windows-10-hp.png)
![64GBSDカードをFAT32無料のWindows10にフォーマットする方法:3つの方法[MiniToolのヒント]](https://gov-civil-setubal.pt/img/disk-partition-tips/71/how-format-64gb-sd-card-fat32-free-windows-10.png)
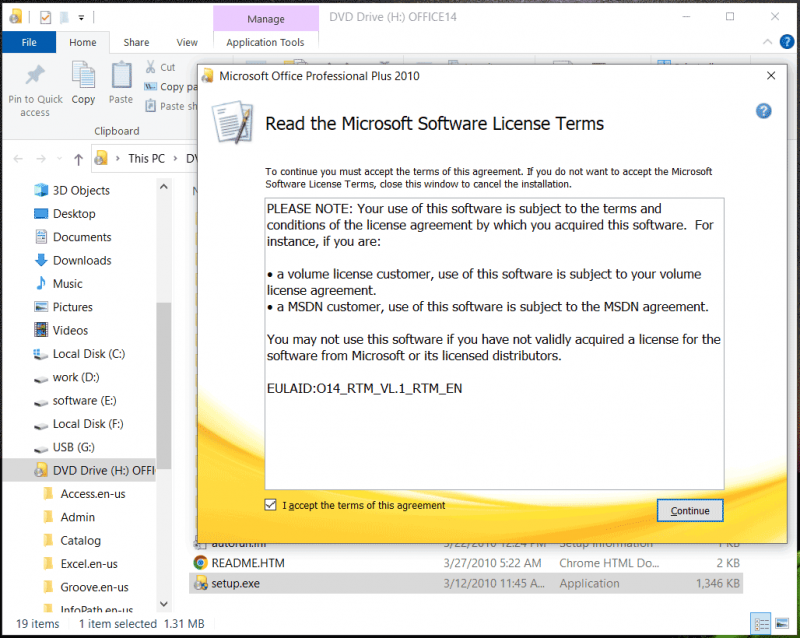
![Credential Guard Windows10を無効にする2つの効果的な方法[MiniToolニュース]](https://gov-civil-setubal.pt/img/minitool-news-center/61/2-effective-ways-disable-credential-guard-windows-10.png)

![7つの解決策:SDカードが空白であるか、サポートされていないファイルシステムがあります[MiniToolのヒント]](https://gov-civil-setubal.pt/img/data-recovery-tips/59/7-solutions-sd-card-is-blank.png)





![ロックされたAndroid携帯からデータを回復するにはどうすればよいですか? [MiniToolのヒント]](https://gov-civil-setubal.pt/img/android-file-recovery-tips/91/how-can-you-recover-data-from-locked-android-phone.jpg)
![外付けドライブまたはNAS、どちらが優れているか[MiniTool News]](https://gov-civil-setubal.pt/img/minitool-news-center/72/external-drive-nas.jpg)
