Windows 10 でお気に入りのフォルダーをブックマークする 4 つの方法
Windows 10 Deo Qini Rurinoforudawobukkumakusuru 4 Tsuno Fang Fa
コンピューターにさまざまなフォルダーが表示されている場合、Windows 10 でお気に入りのフォルダーをブックマークしますか?からのこの投稿で ミニツール 、フォルダーをブックマークするいくつかの便利な方法を取得でき、いつでもすばやくアクセスできます。
必要な Web ページを Google Chrome や Microsoft Edge のブックマークまたはお気に入りフォルダーに追加するのと同じように、お気に入りのフォルダーをブックマークしてすばやくアクセスできます。ここでは、Windows 10 でお気に入りフォルダーを追加する方法について説明します。
Windows 10 でフォルダーをブックマークする方法
方法 1. フォルダーをクイック アクセスにピン留めする
お気に入りのフォルダをブックマークする最も簡単で一般的な方法は、フォルダを固定することです。 迅速なアクセス .クイック アクセスは Windows の強力な機能で、頻繁に使用するフォルダーや最近アクセスしたファイルを表示します。以下の手順に従って、お気に入りのフォルダーをクイック アクセスに固定することができます。
ステップ 1. を押します Windows + E キーの組み合わせを使用してファイル エクスプローラーを開きます。
手順 2. クイック アクセスに追加するフォルダーを見つけて、右クリックして選択します。 クイック アクセスにピン留めする (または、クイック アクセス セクションに直接ドラッグすることもできます)。

選択したフォルダが左側のパネルの [クイック アクセス] セクションに表示されていることがわかります。クイック アクセスから削除する場合は、右クリックして選択します。 クイック アクセスからピン留めを外す .
方法 2. フォルダーをタスクバーにピン留めする
タスクバーは、開いているすべてのアプリケーションとファイルをデスクトップに表示するプログラムのアクセス ポイントです。そのため、お気に入りのフォルダーを Windows タスク バーにピン留めすることは、頻繁に使用するフォルダーをすばやく見つけるための便利な方法です。
ステップ 1. フォルダを右クリックして選択します ショートカットを作成 .
ステップ 2. これで、フォルダのショートカットが作成されたことがわかります。また、ショートカットをタスクバーにドラッグするか、右クリックして選択できます タスクバーにピン留めする .
方法 3. フォルダーをスタート メニューにピン留めする
クイック アクセスと Windows タスク バーに加えて、お気に入りのフォルダーをピン留めすることもできます。 スタートメニュー .その後、他のアプリケーションと同様にスタート メニューから開くことができます。
このアクションの操作は簡単です。フォルダを右クリックして選択するだけです スタートに固定 .
方法 4. フォルダのショートカットを作成する
フォルダー ショートカットを使用すると、最もアクセスしやすい場所にフォルダーを配置できます。エクスプローラーですべてのフォルダーのショートカットを作成できます。方法 2 で説明したように、フォルダーを右クリックして選択すると、フォルダーのショートカットを作成できます。 ショートカットを作成 .
または、デスクトップにショートカットを作成する場合は、次のようにすることもできます。
ステップ 1. デスクトップで、空白の領域を右クリックして、 新しい > ショートカット .
手順 2. ソース フォルダーの場所のパスを入力し、クリックします。 次 .
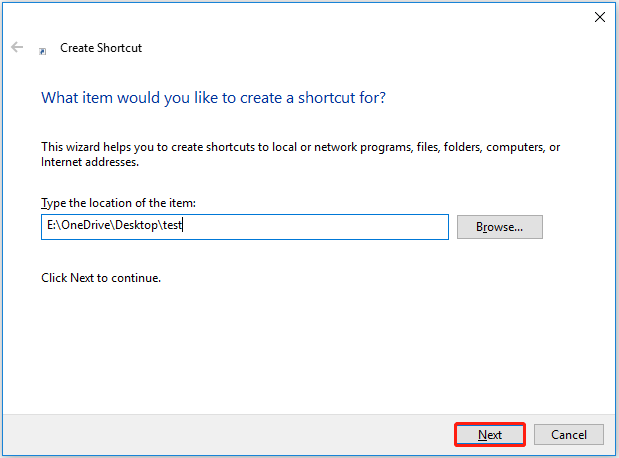
ステップ 3. ショートカットに名前を付けてクリックします 終了 .これで、デスクトップに作成されたショートカットが表示されます。
さらに、一部のサードパーティ ファイルマネージャー お気に入りのフォルダの管理とブックマークに役立ちます。必要に応じて使用できます。
失われたお気に入りのフォルダを回復するためのボーナスヒント
Google で検索すると、多くのユーザーがデータ損失に遭遇していることがわかります。お気に入りのフォルダが失われるなど、同じ問題に直面している場合。あなたは何をするべきか?失われたフォルダを復元する方法はありますか?はいぜったいに。
ここで、一枚 プロのデータ復旧ソフトウェア 、MiniTool Power Data Recoveryをお勧めします。これは、すべてのファイル ストレージ デバイスのメール、写真、ドキュメント、ビデオなどを復元するのに役立つ、使いやすいデータ復元ツールです。
さらに、MiniTool Power Data Recovery は 1 GB 以下のデータを無料で復元できます。下のボタンをクリックして無料版をダウンロードし、試してみてください。
このツールを使用して Windows 11/10/8/7 でフォルダーを復元するための詳細なガイドについては、次の投稿を参照してください。 Windowsで削除されたフォルダを復元する方法?
結論
Windows 10でフォルダーをブックマークする方法と、失われたまたは削除されたフォルダーをMiniTool Power Data Recoveryで復元する方法をご存じだと思います。お気に入りのフォルダをブックマークする他の良い解決策を見つけた場合は、下のコメント ゾーンで共有できます。





![アップデートのチェックでスタックする不和の7つのベストフィックス[MiniToolNews]](https://gov-civil-setubal.pt/img/minitool-news-center/17/7-best-fixes-discord-stuck-checking.jpg)

![NetflixコードNW-1-19を修正する方法[XboxOne、Xbox 360、PS4、PS3] [MiniToolニュース]](https://gov-civil-setubal.pt/img/minitool-news-center/00/how-fix-netflix-code-nw-1-19-xbox-one.png)








![[ガイド] - Windows/Mac でプリンターからコンピューターにスキャンする方法【MiniToolのヒント】](https://gov-civil-setubal.pt/img/news/AB/guide-how-to-scan-from-printer-to-computer-on-windows/mac-minitool-tips-1.png)
![コンピュータがクラッシュし続けるのはなぜですか?ここに答えと修正があります[MiniToolのヒント]](https://gov-civil-setubal.pt/img/disk-partition-tips/52/why-does-my-computer-keeps-crashing.jpg)
![修正方法:WindowsUpdateエラー0x8024000B [MiniTool News]](https://gov-civil-setubal.pt/img/minitool-news-center/86/how-fix-it-windows-update-error-0x8024000b.jpg)
![外付けハードドライブの寿命:それを延長する方法[MiniToolのヒント]](https://gov-civil-setubal.pt/img/disk-partition-tips/17/external-hard-drive-lifespan.jpg)