Windows 11 10 ラップトップは iPhone ホットスポットに接続できませんか?修理する!
Windows 11 10 Rapputoppuha Iphone Hottosupottoni Jie Xudekimasenka Xiu Lisuru
iPhoneのホットスポットがPCに表示されませんか? HP/Dell/Lenovo/ASUS ラップトップが iPhone ホットスポットに接続できない?この苛立たしい状況に見舞われた場合、それを修正する方法は?のこの投稿から何をすべきかを見つけてください ミニツール ウェブサイトとあなたは簡単にトラブルを取り除くことができます.
Windows 11/10 ラップトップで iPhone ホットスポットに接続できないと表示される
スマートフォンは、SIM カードによって提供される 4G または 5G ネットワークを介してインターネットに接続できます。また、Wi-Fi接続にも対応。しかし、ラップトップ/デスクトップの場合は同じではありません。インターネットにアクセスするには、Wi-Fi または有線ブロードバンド接続を介して PC を接続する必要があります。
ネットワークに接続されていない場所に行った場合、ラップトップをインターネットに接続するにはどうすればよいですか?ホットスポットがおすすめです。現在、多くのスマートフォンがホットスポットをサポートしています。 iPhone を使用している場合は、パーソナル ホットスポットをオンにして、ラップトップなどの近くの他のデバイスとインターネット接続を共有できます。
ただし、ラップトップが iPhone ホットスポットに接続できないという状況に陥ることもあります。具体的には、ホットスポットがオンになっていますが、PC に表示されていません。または、ホットスポットを見つけることはできますが、接続に失敗します。 iPhoneのホットスポットが機能しない場合はどうすればよいですか?トラブルシューティングを行うには、以下の方法を試してください。
ラップトップを iPhone ホットスポットに接続できない問題の修正
いくつかの基本的なことを行う
- ホットスポットが有効になっていることを確認します。に行く 設定 > インターネット共有 チェックする。
- iPhone を再起動します。これは、ラップトップに表示されない iPhone ホットスポットを修正するための便利なソリューションです (一部のユーザーによって証明されています)。
- 最新バージョンの iOS を使用していることを確認してください。
- iPhone では、 設定 > 一般 > 転送またはリセット [デバイス] > リセット をタップします。 ネットワーク設定のリセット .
これらの基本的なトラブルシューティングのヒントが役に立たない場合は、以下の他の解決策を試してください。
iPhone と PC で機内モードを有効または無効にする
ユーザーによると、これは便利な方法です。 iPhone ホットスポットが PC に表示されない原因がグリッチである場合は、機内モードを有効または無効にして、iPhone がホットスポットをブロードキャストできないようにするか、Windows 10/11 PC がホットスポットを検出できないようにする小さな接続の問題を解消してください。
iPhone では、画面の上部から下にスワイプして飛行機のアイコンを見つけ、それをタップして機内モードを有効にします。次に、もう一度タップしてこのモードを無効にします。
Windows 10/11 では、 通信網 タスクバーのアイコンをクリックし、 機内モード 有効にします。数秒後、もう一度クリックしてオフにします。

iPhone ホットスポットのパスワードを変更する
iPhoneのホットスポットがラップトップで機能しないという問題が発生した場合は、ホットスポットのパスワードを変更して修正できます.ただ行く 設定 > インターネット共有 、 クリック Wi-Fi パスワード そしてそれを変更します。
iPhoneでホットスポット名を変更する
時々、この方法はiPhoneのホットスポットが機能しない問題を解決するのに役立ちます.に行く 設定 > 一般 > 概要 > 名前 電話の名前を識別しやすい名前に変更します。
iPhoneパーソナルホットスポットを忘れる
以前に HP/ASUS/Dell/Lenovo ラップトップを iPhone ホットスポットに接続したことがある場合は、Windows にそれを忘れさせてから再接続させることができます。ほとんどの場合、これはシステムが再び検出するのに役立ちます。
ステップ 1: Windows 10/11 では、 設定 > ネットワークとインターネット > Wi-Fi > 既知のネットワークの管理 .
ステップ 2: ホットスポットを見つけて選択する 忘れる .
ステップ 3: パスワードを使用して PC をこのホットスポットに再接続します。
インターネット接続のトラブルシューティング ツールを実行します。
ラップトップで、組み込みのインターネット接続のトラブルシューティング ツールを実行して、iPhone ホットスポットが機能しない問題を修正できます。
Windows 10 では、次の場所に移動します。 設定 > 更新とセキュリティ > トラブルシューティング > その他のトラブルシューティング ツール .クリック インターネット接続 をタップします トラブルシューティング ツールを実行する .
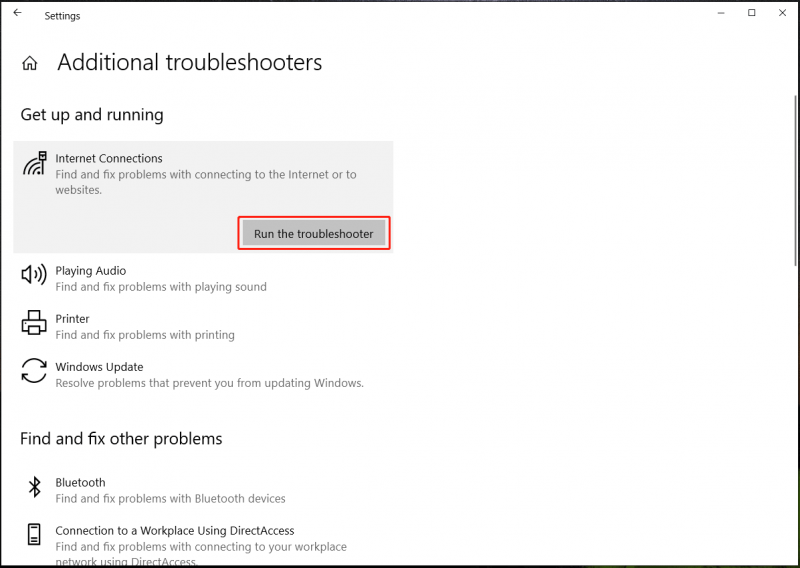
Windows 10 では、次の場所に移動します。 設定 > システム > トラブルシューティング > その他のトラブルシューティング .見つける インターネット接続 をクリックし、 走る ボタンを押してトラブルシューティング操作を実行します。
ワイヤレス ネットワーク アダプタの更新
ラップトップが iPhone のホットスポットに接続できない場合、または iPhone のホットスポットが PC に表示されない場合は、ワイヤレス ネットワーク アダプターの問題が原因である可能性があり、ドライバーを新しいバージョンに更新してみてください。
ステップ 1: を押します 勝利 + X そして選ぶ デバイスマネージャ Windows 10/11 で。
ステップ 2: 展開する ネットワーク アダプタ 、ワイヤレス アダプタを右クリックして、 ドライバーの更新 .
ステップ 3: 最初のオプションをクリックして、Windows が利用可能なドライバーを自動的に検索し、コンピューターにインストールできるようにします。
その他の修正
iPhoneホットスポットが機能しない、またはiPhoneホットスポットがPCに表示されない問題を修正するこれらの方法に加えて、他にもいくつかの一般的な修正方法があります.上記の解決策を実行した後、ラップトップが iPhone ホットスポットに再び接続できない場合は、次のことを試してください。
- Windows と iOS を最新バージョンにアップグレードする
- PC の DNS キャッシュをフラッシュする
- iPhoneで低電力モードを無効にする
- USB経由でiPhoneホットスポットに接続




![外付けハード/ USBドライブでCHKDSKを実行する方法-3つのステップ[MiniToolニュース]](https://gov-civil-setubal.pt/img/minitool-news-center/84/how-run-chkdsk-external-hard-usb-drive-3-steps.png)





![SDカードをマウントまたはアンマウントする方法| SDカードがマウントされない問題を修正する[MiniToolのヒント]](https://gov-civil-setubal.pt/img/data-recovery-tips/30/how-mount-unmount-sd-card-fix-sd-card-won-t-mount.png)

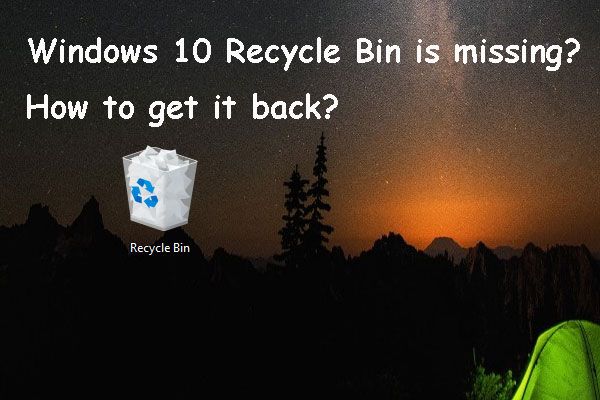


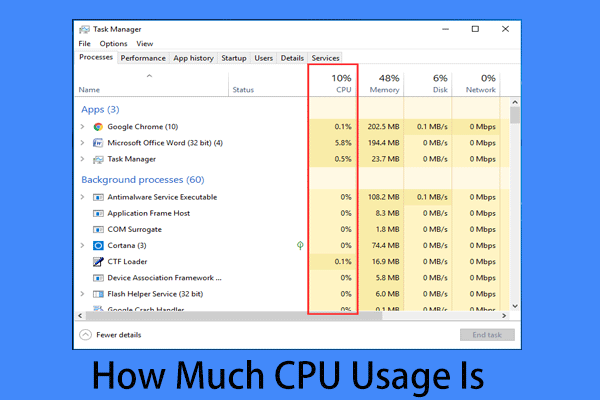


![画面のちらつきを修正する方法Windows10? 2つの方法をお試しください[MiniToolニュース]](https://gov-civil-setubal.pt/img/minitool-news-center/50/how-fix-screen-flickering-windows-10.jpg)
