新機能とバグ修正を備えた Windows 11 KB5039302 がリリースされました
Windows 11 Kb5039302 Released With New Features Bug Fixes
Windows 11 KB5039302 はバージョン 23H2 およびバージョン 22H2 に展開されました。今、このチュートリアルをチェックアウトできます MiniTool ソフトウェア KB5039302 をダウンロードする方法と、KB5039302 がインストールされない問題を修正する方法を確認してください。Windows 11 KB5039302 の品質向上とバグ修正
KB5039302 (OS ビルド 22621.3810 および 22631.3810) は、Windows 11 バージョン 23H2 およびバージョン 22H2 用にリリースされたプレビュー累積更新プログラムです。このアップデートにはセキュリティ修正は含まれていませんが、多くの品質向上とバグ修正が展開されています。詳細は以下のとおりです。
- このアップデートにより、Snipping Tool を使用してビデオを録画するときに音声が歪む問題が修正されます。
- このアップデートにより、タッチ キーボードで特殊文字を入力できない問題が解決されました。
- このアップデートでは、[ハードウェアの安全な取り外し] ボタンを使用した USB ドライブの取り出しが失敗する問題が解決されます。
- このアップデートにより VFP が改善され、パケット ドロップ収集のサポートがさらに強化されました。
- この更新プログラムにより、ネットワークが遅いときにグループ ポリシーが検出できない問題が解消されます。
- このアップデートにより、GPU がアイドル状態に移行できないためにコンピューターの電力を消費し続ける問題が解決されます。
また、このアップデートではすべてのユーザーが利用できるわけではない可能性のある段階的なロールアウトがいくつかあります。
- このアップデートにより、設定インターフェイスに Game Pass ウィジェットが追加されます。
- この更新により、ファイル エクスプローラーの右クリック メニューで 7-Zip および TAR ファイルを作成するためのサポートが追加されました。
- この更新プログラムにより、Windows 共有ウィンドウからファイルを直接コピーできるようになります。
- このアップデートでは、より多くの絵文字がサポートされています。
- このアップデートにより、タスク マネージャーへのアクセスが容易になり、パフォーマンスが向上します。
Windows 11 KB5039302のダウンロードとインストール
このセクションでは、このプレビュー更新プログラムを Windows 11 にダウンロードしてインストールする方法を説明します。
方法 1. Windows Update 経由
Patch Tuesday アップデートとは異なり、手動でダウンロードしない限り、プレビュー アップデートは自動的にダウンロードおよびインストールされません。特別な説明が必要なのは、「最新のアップデートが入手可能になり次第入手する」オプションをオンにすると、セキュリティ以外の最新のアップデートがコンピュータで入手可能になるとすぐに入手されることです。
KB5039302 をダウンロードしてインストールするには、次の場所にアクセスする必要があります。 設定 > アップデートとセキュリティ > Windowsアップデート > 高度なオプション 初め。次に、このアップデートを次の場所からダウンロードしてインストールします。 オプションのアップデートが利用可能 セクション。
方法 2. Microsoft Update カタログ経由
また、Microsoft Update カタログからこのオプションの更新プログラムを選択することもできます。に行きます Microsoft Update カタログの公式 Web サイト をクリックし、検索ボックスを使用して KB5039302 を検索します。次に、Windows のバージョンを見つけて、 ダウンロード その横にあるボタンをクリックします。最後に、新しいウィンドウで青いリンクをクリックして .msu ファイルをダウンロードし、更新プログラムをインストールします。
Windows 11 KB5039302 のインストールに失敗する問題を修正
このプレビュー アップデートを入手できない場合があります。その場合は、以下のアプローチを試して解決できます。
解決策 1. Windows Update トラブルシューティング ツールを実行する
Windows Update 関連の問題が発生した場合は、まず Windows Update トラブルシューティング ツールを実行する必要があります。このトラブルシューティング ツールは、アップデートの失敗に対処するために特別に設計されています。
まず、 を押します。 Windows + 私 へのキーボードショートカット 設定を開く 。
第二に、 システム タブで、画面を下にスクロールして選択します トラブルシューティング > その他のトラブルシューティングツール 。
第三に、 走る の隣のボタン Windowsアップデート 。
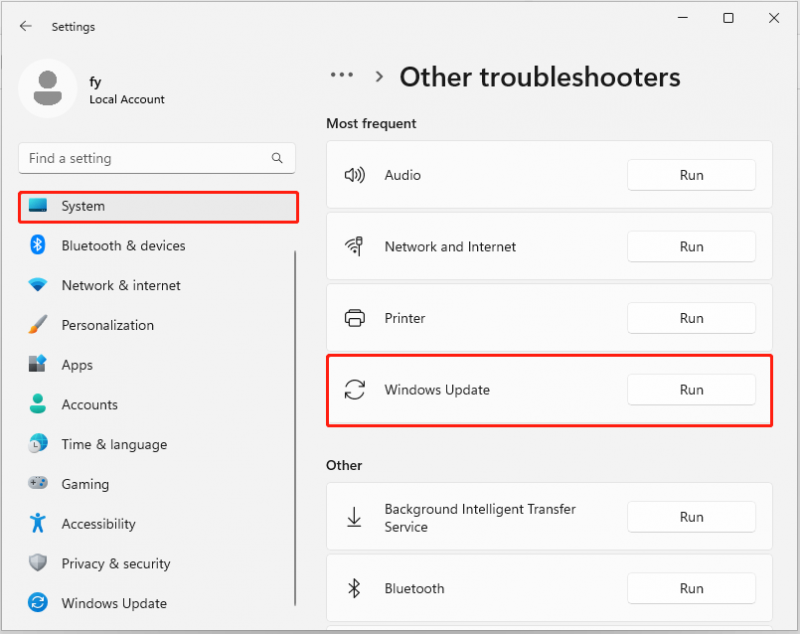
最後に、このツールが根本的な問題を検出して解決するまで待ちます。その後、KB5039302 を再度ダウンロードできます。
解決策 2. Windows Update に関連するサービスを再起動する
Windows Update に関連するサービスを再起動することも、KB5039302 がインストールされない問題に対する効果的な解決策です。次のサービスを再起動することを検討してください。
- アプリの準備状況
- バックグラウンドインテリジェント転送サービス
- Windowsアップデート
これらのサービスを再起動するには、Windows の検索ボックスを使用して サービス プログラム。その後、対象のサービスをダブルクリックし、そのスタートアップの種類を次のように設定する必要があります。 自動 をクリックし、 始める 下のボタン サービス状況 。最後にクリックします 適用する そして わかりました 確認するために。
解決策 3. Windows Update コンポーネントをリセットする
Windows Update コンポーネントが破損していると、更新プログラムのインストールが失敗する可能性もあります。この場合、コンポーネントをリセットしてみてください。
ステップ1。 管理者権限でコマンドプロンプトを起動します 。
ステップ 2. 次のコマンドを入力します。各コマンドの後に、 を押します。 入力 それを実行するには:
- ネットストップウーアサーブ
- ネットストップcryptSvc
- ネットストップビット
- ren C:\Windows\SoftwareDistribution SoftwareDistribution.old
- ren C:\Windows\System32\catroot2 Catroot2.old
- ネットスタートウォーサーブ
- ネットスタートcryptSvc
- ネットスタートビット
- netsh winsock リセット
ステップ 3. コンピュータを再起動し、最新のアップデート KB5039302 をインストールできるかどうかを確認します。
チップ: 経験したら Windows アップデート後のデータ損失 、次の者に助けを求めることができます MiniTool パワーデータリカバリ 、Windows 用の最も信頼性の高いファイル回復ソフトウェアです。このツールについて初めて聞いた場合は、無料のハード ドライブ スキャン、ファイル プレビュー、および 1 GB のデータ回復をサポートする無料版をダウンロードできます。MiniTool Power Data Recovery 無料 クリックしてダウンロード 100% クリーン&セーフ
結論
一言で言えば、Windows 11 KB5039302 は、多くの新機能と修正をもたらすオプションの累積的な更新プログラムです。 Windows Update または Microsoft Update カタログからダウンロードして、その機能を楽しむことができます。インストールできない場合は、Windows Update トラブルシューティング ツールを実行するか、関連サービスを再起動するか、Windows Update コンポーネントをリセットします。

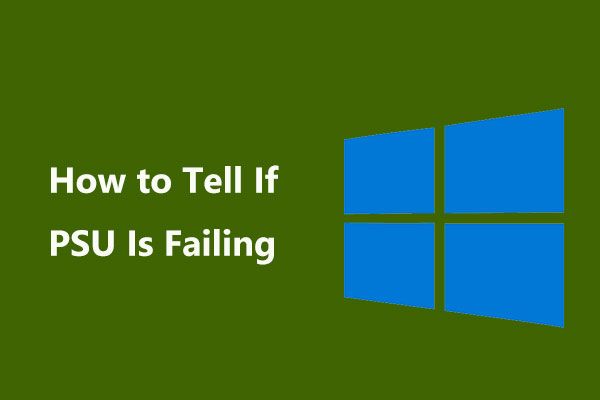
![スピーカーやヘッドホンが誤って接続されていない問題を修正する方法は次のとおりです[MiniToolNews]](https://gov-civil-setubal.pt/img/minitool-news-center/79/here-s-how-fix-no-speakers.png)




![XboxOneコントローラードライバーforWindows10ダウンロードとアップデート[MiniToolNews]](https://gov-civil-setubal.pt/img/minitool-news-center/71/xbox-one-controller-driver.png)




![解決済み-Androidを出荷時設定にリセットした後にデータを回復する方法[MiniToolのヒント]](https://gov-civil-setubal.pt/img/android-file-recovery-tips/86/solved-how-recover-data-after-factory-reset-android.jpg)
![[修正済み] コンピューターではなく OneDrive からファイルを削除するにはどうすればよいですか?](https://gov-civil-setubal.pt/img/data-recovery/91/how-do-i-delete-files-from-onedrive-not-computer.png)
![Googleドライブファイルをサイズで簡単に表示および並べ替える方法[MiniToolNews]](https://gov-civil-setubal.pt/img/minitool-news-center/65/how-view-sort-google-drive-files-size-easily.jpg)



![[解決済み] BitLockerドライブの暗号化を簡単に回復する方法を今日! [MiniToolのヒント]](https://gov-civil-setubal.pt/img/data-recovery-tips/12/how-recover-bitlocker-drive-encryption-easily.png)