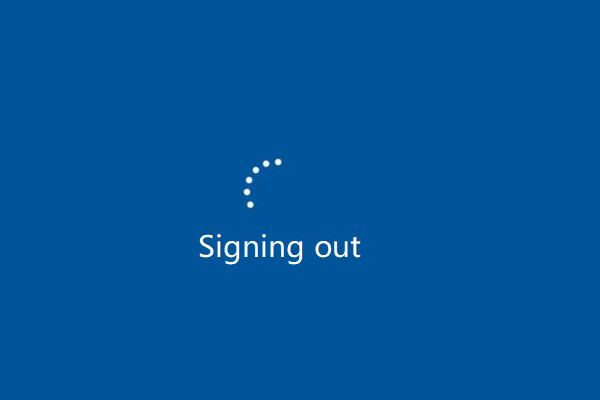自動同期ソフトウェアとは何ですか?あなたへの4つの推奨事項は次のとおりです
What Is Auto Sync Software Here Are 4 Recommendations For You
ファイル同期は、異なるデバイス間で同じファイルのコピーを自動的に保持するプロセスです。これは、データにアクセスしたりデータを保護したりするための良い方法となる可能性があります。 Windows PC に最適な自動同期ソフトウェアは何かご存知ですか?この投稿を読む ミニツール 今すぐ答えを得るために。自動同期ソフトウェアが必要な理由は何ですか?
ファイル同期により、さまざまなデバイス上のすべてのファイルのコピーが最新の状態に保たれることが保証されます。いつでもどこからでもデータにアクセスできるため、その重要性はますます高まっています。さらに、ファイルに加えられた変更はすべて調整され、各ファイルの最新バージョンが各コピーに反映されます。
データを効率的に同期するには、適切な自動同期ソフトウェアを選択することが重要です。自動同期タスクを確立すると、日常的な同期アクティビティから解放され、時間とリソースをさらに節約できます。自動同期ソフトウェアの利点は次のとおりです。
ローカル同期の場合:
- デバイス間でファイルを手動でコピーして貼り付ける必要がなくなります。
- インターネットに接続せずにファイルまたはファイルのコピーにアクセスします。
- ファイルがサードパーティのサーバーに公開されることはありません。
- ローカル同期コピーは、データを保護するバックアップとして機能します。
- 同期元、同期先、頻度を管理およびカスタマイズできます。
クラウド同期の場合:
- デバイスの制限なくファイルにアクセスできます。
- ファイルをリアルタイムで更新します。
- 他のユーザーとファイルを簡単に共有し、編集内容をリアルタイムで同期します。
- クラウドバックアップはデータ損失を防ぐためのバックアップとしても機能します。
今回はWindows PC向けの自動同期ソフトを4種類紹介します。さっそく始めましょう。
オプション 1: OneDrive
マイクロソフトが開発した、 の上 そして ドライブ は、コンピュータとクラウド間でファイルを同期するファイル ホスティング サービスおよびファイル同期サービスです。 OneDrive フォルダーに追加、変更、または削除されたファイルまたはフォルダーは、OneDrive Web サイトからも追加、変更、または削除され、その逆も同様です。オンラインでないときでも、ファイル エクスプローラーで同期されたファイルにすぐにアクセスして操作できます。あなたまたは他の人が行った変更は、オンライン中に自動的に同期されます。
Windows 10/11 でこの自動同期ソフトウェアを使用してファイルを同期する方法は次のとおりです。
ステップ 1. OneDrive アカウントにログインし、システム トレイからこのプログラムを起動します。
ヒント: Windows 10/11 ユーザーは、このソフトウェアがすでに組み込まれているため、OneDrive を別途ダウンロードする必要はありません。ステップ 2. 歯車アイコンをクリックして選択します。 ヘルプと設定 。
ステップ 3. アカウント セクション、選択 フォルダーの選択 同期したいローカルファイルを選択して、 わかりました 変更を保存します。
![[フォルダーの選択] をクリックして、OneDrive で同期するファイルを選択します](https://gov-civil-setubal.pt/img/backup-tips/79/what-is-auto-sync-software-here-are-4-recommendations-for-you-1.png)
# OneDrive のその他の主な機能:
- ローカル ファイルをクラウドにオフロードして、ローカル ストレージ スペースを解放します。
- Microsoft 365 と Windows のシームレスな統合。
- オンラインで写真を提示および管理します。
- いつでもどこでもデータに即座にアクセスできます。
- Personal Vault データのセキュリティをさらに強化します。
- OneDrive ファイルをすべてデバイスにダウンロードしなくても、ファイル エクスプローラーから表示、検索、操作できます。
オプション 2: MiniTool ShadowMaker
MiniTool ShadowMaker は、Windows PC 上のフォルダーとファイルを同期できる自動同期ソフトウェアです。 MiniTool ShadowMaker には、次のような強力な機能も含まれています。 ファイルのバックアップ 、パーティションのバックアップ、 システムバックアップ 、ディスク バックアップ、ディスク クローン。データを安全に保つ必要がある場合でも、 Windows を別のドライブに移動する 、このプログラムはあなたのすべてのニーズを満たすことができます。
これを使用すると、スケジュールされた同期タスクを設定できるため、ファイルを手動で同期するために長い時間を無駄にする必要がなくなります。さらに、いくつかの不要なファイルを除外して、同期プロセスを高速化することもできます。 MiniTool ShadowMaker を使用して自動ファイル同期を実行する方法は次のとおりです。
ステップ 1. 下のボタンをクリックして、この 30 日間の無料トライアルをダウンロードしてインストールします。
MiniTool ShadowMaker トライアル版 クリックしてダウンロード 100% クリーン&セーフ
ステップ 2. をクリックします。 トライアルを継続する メインインターフェイスに入ります。
ステップ 3. 同期 ページをクリックしてください ソース 同期する必要があるファイルを選択します。次に、次へ向かいます 行き先 同期タスクのストレージ パスを選択します。

ステップ4. をタップします オプション 右下隅で > オンに切り替えます スケジュール設定 > 日、週、または月の時点を選択 > を押します わかりました 。

ステップ 5. をクリックします。 今すぐ同期 プロセスをすぐに開始するか、選択します 後で同期する 同期タスクを遅らせるには。
一方、この自動同期ソフトウェアにはいくつかの制限もあります。たとえば、双方向同期やクラウド同期はサポートされていません。
# MiniTool ShadowMaker のその他の主な機能:
- フォルダー、ファイル、システム、パーティション、ディスクをバックアップおよび復元します。
- 起動可能なUSBフラッシュドライブを作成する 、USB ハード ドライブ、CD、DVD、または ISO ファイル。
- さまざまなバックアップ スキームとイメージ圧縮レベルをカスタマイズして、ディスク領域を管理します。
- イメージを異なるハードウェアに復元します。
- リモートコンピュータのバックアップ。
- バックアップイメージを暗号化します。
- ハードディスクのクローンを作成します。
オプション 3: 同期センター
Windows Vista以降に導入された、 同期センター は主に、サーバーが遅い場合、切断されている場合、または利用できない場合でも、ネットワーク フォルダーとファイルを共有するために使用されます。この機能を有効にすると、オフラインでもネットワーク サーバーに保存されている Microsoft ファイルやその他のドキュメントにアクセスできるようになります。同期センターでスケジュールされた同期を設定するには、次の手順に従います。
手順 1: オフライン ファイルを有効にする
- 開ける 同期センター 経由 コントロールパネル 。
- をクリックしてください オフラインファイルを管理する > オフラインファイルを有効にする 。
- 変更を有効にするには、コンピュータを再起動します。

手順 2: 共有フォルダーを作成する
- 開ける コントロールパネル 。
- に行く ネットワークと共有センター > 共有オプション 。
- 横のボックスにチェックを入れます ネットワーク探索をオンにする 、 ファイルとプリンターの共有をオンにする そして パスワードで保護された共有をオフにする 。
- 変更を保存します。
- 共有したいフォルダーを右クリックし、選択します プロパティ >ヒット 共有 下 共有 。
- 追加 みんな 共有する > 与える 読み取り/書き込み コントロール>ヒット 共有 。
- に戻る 共有 タブ > 選択 高度な共有 >チェックしてください 共有 このフォルダ。
- をクリックしてください 適用する そして わかりました をクリックして変更を保存します。
手順 3: ネットワーク サーバーの IP アドレスを取得する
- 打ち上げ コマンドプロンプト 管理者権限を持っています。
- 走る ipconfig そしてあなたのことをメモしてください IPv4アドレス 。
手順 4: ネットワーク ドライブをローカル コンピュータに同期する
- タイプ \\ にメモした IP アドレスを加えたもの で 走る ボックスアンドヒット わかりました 。
- アクセスしたいファイルまたはフォルダーを右クリックし、 オフラインでいつでも利用可能 。
手順 5: オフライン ファイルの同期スケジュールを作成する
同期センターを使用して自動ファイル同期を作成するには、次の手順を実行します。 同期センター > オフラインタスクを右クリック > 選択 オフライン ファイルのスケジュール > このスケジュールで同期したいアイテムを選択 > を選択 予定された時間に >時間を設定します。

# 同期センターのその他の主な機能:
- エラーを表示します。
- 同期結果を表示します。
- 競合を表示して解決します。
- すべての同期アプリケーションを表示します。
- 新しい同期アプリケーションをセットアップします。
- 同期を実行し、スケジュールを設定します。
オプション 4: Google ドライブ
もう 1 つの自動ファイル同期ソフトウェアは Google ドライブです。ファイルの保存と同期を行うサービスです。これを使用すると、ファイルを共有したり、デバイス間でデータを同期したり、クラウド内の Google サーバーにファイルを保存したりできます。さらに、Google ドライブを使用したドキュメント、スプレッドシート、プレゼンテーション、図面、フォームなどの編集もサポートされています。
ステップ 1. ダウンロードしてインストールする Googleドライブ Windows PC 上で。
ステップ 2. このプログラムを起動し、アカウントにログインします。
ステップ 3. 歯車アイコン 右上隅の をクリックして選択します 設定 コンテキストメニューから。
ステップ 4. 私のコンピュータ セクション > ヒット フォルダーの追加 > 横のボックスにチェックを入れてください Googleドライブと同期する >ヒット 終わり & 保存 。

# Google ドライブのその他の主な機能:
- Google アクティビティのハブとして機能します。
- 他の Google サービスやサードパーティ アプリと統合して、リアルタイムのコラボレーションを実現します。
- 文書、写真、ビデオなどのさまざまなファイルを保存します。
- ファイル/フォルダーを他のユーザーと共有し、コメントや編集の権限を付与します。
- データに加えられた変更を追跡し、以前のバージョンに戻します。
MiniTool ShadowMaker vs OneDrive vs Google Drive vs 同期センター
上で説明した 4 つの自動同期ソフトウェアの違いと類似点は何ですか? MiniTool ShadowMaker と同期センターはどちらもローカル ドライブ内のデータを同期できますが、OneDrive と Google Drive はクラウド サービスです。
価格の点では、長期的には、ローカル同期またはバックアップの方がクラウド サービスよりもはるかに手頃な価格であると思われます。明らかに、同期センターは他の 3 つの自動同期ソフトウェアに比べて使いやすさが劣り、時間がかかります。
以下にそれらを簡単に比較します。
| MiniTool シャドウメーカー | OneDrive | Googleドライブ | 同期センター | |
| 同期ソース | フォルダーとファイル | 文書、写真、その他のファイル | ファイルとフォルダー写真とビデオ Gmail の添付ファイル 外部ストレージデバイス データソース | ネットワークサーバーに保存されているファイル |
| 同期先 | 地元 | 雲 | 雲 | 地元 |
| 対応OS | Windows 11/10/8.1/8/7 Windows Server 2008以降 | 窓 macOS アンドロイド iOS | Windows 10以降 Windows Server 2016以降 macOS Catalina 10.15.7 以降 Linux | Windows Vista/10/11 |
| インターネット接続 | 必要ありません | 必要 | 必要 | 必要ありません |
| 料金 | 30日間無料 | 5GBの無料ストレージ | 15GBの無料ストレージ | 無料 |
一般的に、ローカル同期とクラウド同期を組み合わせることが推奨されます。一方では、クラウド同期またはバックアップを使用すると、接続されている任意のデバイスからファイルにアクセスできます。一方、ローカル同期またはバックアップ サービスは、ハードウェア障害、ウイルス感染、または停電の場合に堅牢なデータ保護を提供します。
Windows システム用の一般的な自動同期ソフトウェアが何であるかご存知ですか?この投稿を読んで、最も一般的な 4 つのものとその仕組みを理解してください。 クリックしてツイートする
最後の言葉
このガイドでは、4 種類の自動同期ソフトウェアと、それぞれのソフトウェアでファイルを自動的に同期する方法を紹介します。どちらが好みですか?当社の製品を体験する際に何か問題がありましたか?ご遠慮なくサポート チームに心配なことを共有してください。 [メール 保護されています] 。できるだけ早くご連絡させていただきます。
![Android フォンで再生されないビデオを修正する方法 [究極ガイド]](https://gov-civil-setubal.pt/img/blog/60/how-fix-videos-not-playing-android-phone.jpg)








![SDカードのデフォルトストレージを使用するのは良いですか|その方法[MiniToolのヒント]](https://gov-civil-setubal.pt/img/disk-partition-tips/43/is-it-good-use-sd-card-default-storage-how-do-that.png)



![3つの方法–現時点ではサービスは制御メッセージを受け入れることができません[MiniTool News]](https://gov-civil-setubal.pt/img/minitool-news-center/10/3-ways-service-cannot-accept-control-messages-this-time.png)