例外コード0xc0000409エラーWindows10を修正する方法[MiniToolニュース]
How Fix Exception Code 0xc0000409 Error Windows 10
まとめ:
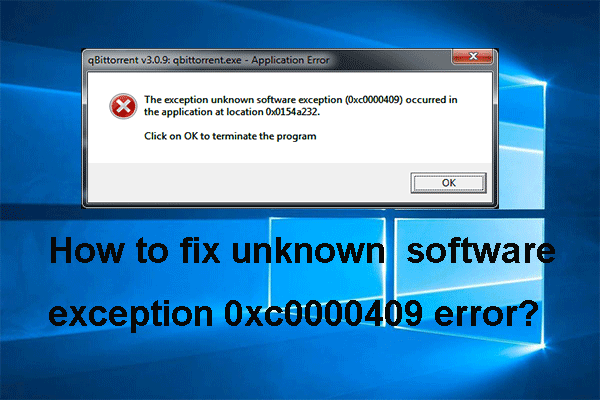
不明なソフトウェア例外0xc00004096とは何ですか?例外コードの原因:0xc0000409?この不明なソフトウェア例外エラーを修正するにはどうすればよいですか?からのこの投稿 MiniTool このエラーを解決する方法を示します。
エラー0xc0000409の原因は何ですか?
アプリケーションを起動すると、例外エラー0xc0000409が発生する場合があります。このエラーは、システム操作に誤動作があることを意味します。一般的な理由は常に次のとおりです。
- Windowsレジストリに無効なエントリが残っている可能性のある、アプリケーションの誤ったインストールまたは失敗したインストール。
- ウイルスまたはマルウェアの攻撃。
- 不適切なシステムシャットダウン。
- 破損または削除されたシステムファイル。
不明なソフトウェア例外0xc0000409エラーの原因がわかっている。このソフトウェアエラーを修正する方法を知っていますか?
したがって、次のセクションでは、このエラーコード0xc0000409を修正するための解決策を示します。
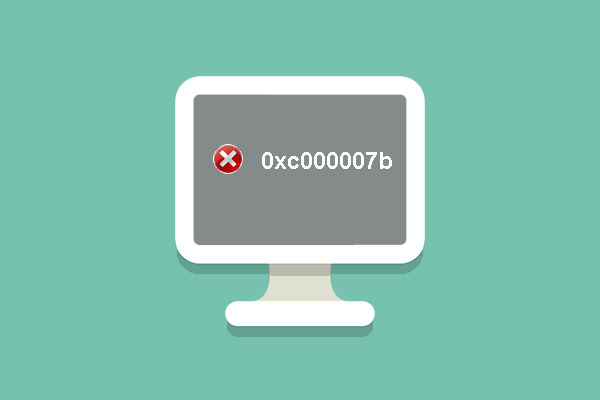 8つの解決策:アプリケーションを正しく起動できませんでした
8つの解決策:アプリケーションを正しく起動できませんでした 問題のあるアプリケーションを正しく起動できませんでした。プログラムを起動しようとすると、0xc000007bが発生する可能性があります。この投稿では、それを解決するための8つのソリューションを紹介します。
続きを読む例外コード0xc0000409エラーを修正する方法は?
このセクションでは、ソフトウェアエラー0xc0000409を解決する方法を示します。
解決策1.システムファイルチェッカーを実行する
上記の部分で述べたように、例外コード:0xc0000409は、破損したシステムファイルが原因である可能性があります。
したがって、エラーを修正するために、システムファイルチェッカーを実行して、破損したシステムファイルをスキャンして修正できます。
さて、これがチュートリアルです。
ステップ1:タイプ コマンド・プロンプト Windowsの検索ボックスで、最も一致するものを選択します。次に、それを右クリックして選択します 管理者として実行 続ける。
ステップ2:コマンドラインウィンドウで、コマンドを入力します sfc / scannow ヒット 入る 続ける。
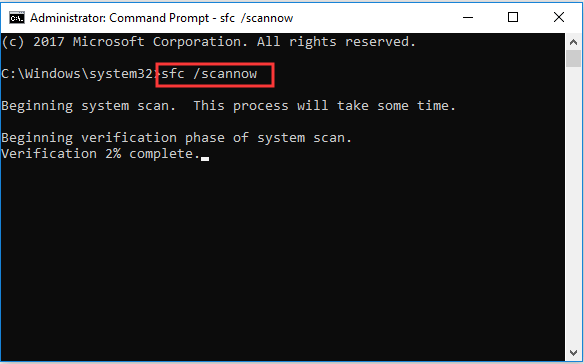
次に、システムファイルチェッカーは破損したシステムファイルのスキャンと修正を開始します。メッセージが表示されるまで、コマンドラインウィンドウを閉じないでください 検証は100%完了 。終了したら、コンピュータを再起動して、エラー0xc0000409が解決されたかどうかを確認します。
関連記事: 迅速な修正– SFC Scannowが機能しない(2つのケースに焦点を当てる)
解決策2.クリーンブートを実行します
エラーコード0xc0000409を修正するために、あなたは試すことができます クリーンブートの実行 。
次に、詳細なチュートリアルを示します。
ステップ1:を押します ウィンドウズ キーと R 一緒にキーを開いて開く 実行 ダイアログ、次に入力します msconfig ボックス内でクリックします OK 続ける。
ステップ2:ポップアップウィンドウで、 サービス タブをクリックしてオプションをチェックします すべてのMicrosoftサービスを非表示にする 。次に、をクリックします すべて無効にする 続ける。
![[すべて無効にする]を選択します](http://gov-civil-setubal.pt/img/minitool-news-center/72/how-fix-exception-code-0xc0000409-error-windows-10-4.png)
ステップ3:次に、 起動 タブをクリックしてクリックします タスクマネージャーを開く 続ける。
ステップ4:[タスクマネージャー]ウィンドウで、不要なスタートアッププログラムを選択し、[ 無効にする 。
![[無効にする]を選択して続行します](http://gov-civil-setubal.pt/img/minitool-news-center/72/how-fix-exception-code-0xc0000409-error-windows-10-5.png)
終了したら、コンピュータを再起動して、エラーコード0xc0000409が解決されているかどうかを確認します。
解決策3.アプリケーションを再インストールします
不明なソフトウェア例外0xc0000409エラーを修正するために、アプリケーションを再インストールすることを選択できます。
したがって、最初にコントロールパネルに移動してソフトウェアをアンインストールしてから、公式Webサイトにアクセスして再度ダウンロードすることができます。その後、アプリケーションを再度起動し、エラーコード0xc0000409が解決されているかどうかを確認します。
解決策4.システムの復元を実行する
あなたのために利用可能な解決策があります。このソリューションは、次の場合にのみ適用できます。 システムの復元ポイントを作成しました 前。復元ポイントがない場合は、上記のソリューションを適用できます。
さて、これがチュートリアルです。
ステップ1:タイプ 復元ポイントを作成する Windowsの検索ボックスで、それを選択して入力します システムの復元 ポイントウィンドウ。
ステップ2:このウィンドウで、 システムの復元… 続ける。
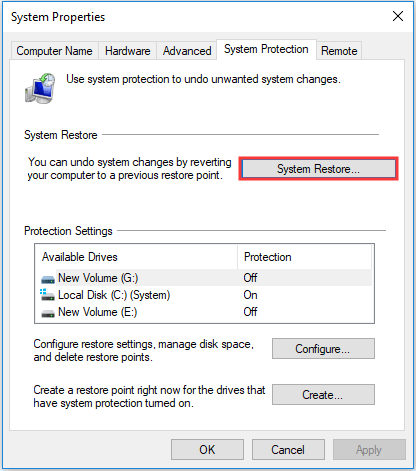
ステップ3:次に、 次 続ける。
手順4:復元ポイントを選択して[ 次 続ける。
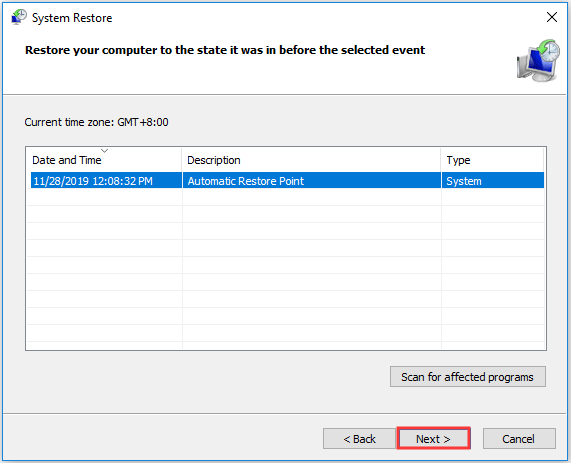
ステップ5:次に、復元設定を確認して、 終了 続ける。
その後、復元プロセスが開始され、完了するまでプロセスが中断されません。
終了したら、コンピュータを再起動して、不明なソフトウェア例外0xc0000409が解決されているかどうかを確認します。
最後の言葉
結論として、この投稿では、ソフトウェア例外コード0xc0000409の原因を紹介し、このエラーを修正する4つの方法も示しました。同じエラーが発生した場合は、これらの解決策を試してください。


![OneDrive同期の問題:名前または種類が許可されていません[MiniTool News]](https://gov-civil-setubal.pt/img/minitool-news-center/87/onedrive-sync-issues.png)


![PS4で音楽を再生する方法:あなたのためのユーザーガイド[MiniTool News]](https://gov-civil-setubal.pt/img/minitool-news-center/59/how-play-music-ps4.jpg)

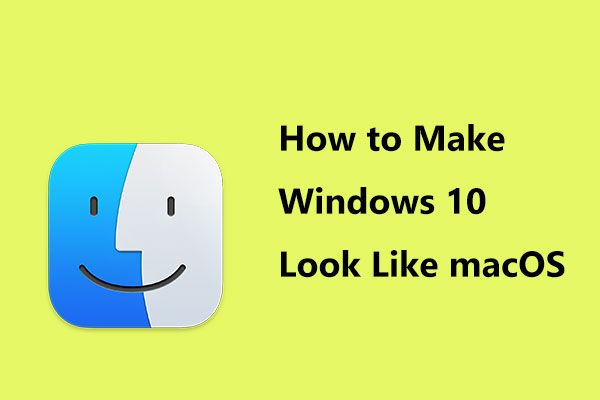
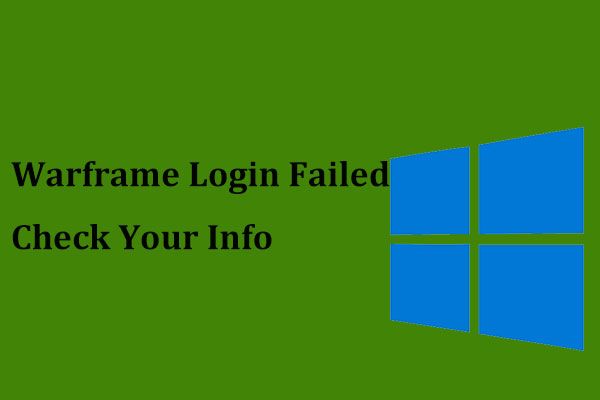




![OneDriveがサインインしない問題を修正する方法[MiniToolNews]](https://gov-civil-setubal.pt/img/minitool-news-center/59/how-fix-issue-that-onedrive-won-t-sign.png)





