心配しないでください。YouTubeの黒い画面の8つの解決策があります[MiniToolのヒント]
No Te Preocupes Aqu Tienes 8 Soluciones Para La Pantalla Negra De Youtube
まとめ:

YouTubeビデオプレーヤーが黒い画面を表示します! Firefox / Chromeで黒いYouTubeビデオの問題を修正するにはどうすればよいですか?スマートフォンのYouTubeブラックスクリーンの問題を解決するにはどうすればよいですか?この問題を解決するための本当に便利な方法がいくつかあります。また、YouTubeの動画を無料でダウンロードすることもできます。 ソフトウェアMiniTool 。
クイックナビゲーション:
YouTubeに黒い画面が表示される
私たちは毎日YouTubeでビデオを見ていますが、それも可能です YouTubeをMP3に変換する そしてあなたもすることができます YouTubeでお金を稼ぐ 。ただし、YouTubeの使用中に技術的な問題が発生する場合があります。たとえば、 YouTubeの動画は黒です 、YouTubeが機能しない、または YouTubeビデオエディタは利用できません 、など。
ビデオの代わりに、YouTubeの黒い画面を見たことがありますか? YouTubeの動画が黒く見えることに気付いたことがありますか?サポートフォーラムから収集した例をここで見ることができます:
「すべてのYouTube動画が黒で表示され、サウンドを再生したときにのみ表示されます。一時停止すると、動画の画像がちらつきます。」
黒いYouTubeビデオの問題に遭遇することは非常にイライラする可能性があります! YouTubeの黒い画面の問題が長時間続く場合があります。
だから、心配しないでください。この記事には、YouTubeの黒い画面の問題を解決するのに役立ついくつかの方法が含まれています。
注意: これに関連して、別の問題に興味があるかもしれません-YouTubeビデオには黒いバーがあります。あなたはでより多くの情報を見つけることができます チュートリアル:黒いバーを削除する方法-Windows Movie Maker 。YouTubeビデオのブラックアウトの問題が発生するのはなぜですか?
YouTubeブラックスクリーンエラーはいつでも表示される可能性があります。また、黒いYouTubeビデオの問題が発生する理由はたくさんあります。 (一部のユーザーは、YouTubeビデオの作成方法を知りたいと思うかもしれません。詳細については、 画像付きのYouTube動画を簡単に作成するための4つのステップ 。)
ここに、最も一般的な問題のリストがあります。
- ネットワークの問題 :インターネット接続が弱くて不安定な場合、YouTube動画が完全かつ正しく読み込まれない可能性があります。だから、これがYouTubeの動画が音を聞いているときに黒くなる理由の1つです。
- ブラウザの問題 :YouTube動画が黒の場合は、ブラウザが古くなっているか、多くのCookieがインストールされているか、多くのデータがキャッシュされている可能性があります。
- 拡張機能 -このプログラムをより高度な機能でカスタマイズするために、ブラウザ拡張機能をインストールした可能性もあります。ただし、広告ブロッカーなどの一部では、ブラウザーがビデオを完全にロードできない場合があります。
- コンピューターの問題 :まず、YouTube動画が正しく再生されないという問題が発生した場合は、PCを再起動してみてください。
また、携帯電話でYouTubeを視聴している場合は、問題が発生する可能性があります。このYouTubeの黒い画面の問題、携帯電話でのYouTubeの表示の問題も表示される場合があります。 AndroidフォンでYouTubeビデオが黒くなっている場合はどうすればよいですか?スマートフォンのYouTubeブラックスクリーンの問題を解決するにはどうすればよいですか?詳細については、以下をお読みください。
YouTube動画が黒くなる理由を確認したら、YouTubeが機能しない場合の修正方法を見てみましょう。
黒のYouTubeビデオを修正する方法
解決策1.YouTube(Google)アカウントからログアウトします
一部のユーザーから、YouTube(Google)アカウントから切断すると問題が停止したとの連絡がありました。
これを行う手順は次のとおりです。
- アイコンをクリックします ビル YouTubeページの右上隅にあります。
- クリック サインオフ 。

解決策2.ネットワーク接続のステータスを確認します
強力で信頼性の高いネットワーク接続があるかどうかを本当に確認する必要があります。ネットワーク接続が貧弱で不安定な場合、ブラウザがビデオを完全に読み込めなくなり、YouTubeの画面が真っ暗になったり、まれに音声しか再生されなかったりする可能性があります。
ネットワーク接続を確認したら、YouTubeページを更新するか、ブラウザを再起動して、YouTubeの黒い画面の問題が正しく解決されているかどうかを再確認できます。
また、PCで実行中のすべてのプログラムをチェックし、ネットワークトラフィックを過度に消費しないことを確認する必要があります。
解決策3.ブラウザを更新します
お使いのブラウザが最新バージョンに更新されていない場合、YouTubeの動画が黒くなることがあります。さらに、ブラウザがYouTubeでサポートされなくなった古いAdobe Flashプレーヤープラグインを使用している場合、有名なYouTubeの黒い画面の問題が発生する可能性もあります。この問題を修正するには、ブラウザを更新してください。
Firefoxを使用している場合は、次の手順を試して、黒く表示されているYouTube動画を解決してください。
手順1.ボタンをクリックします メニュー (3つの垂直点)、選択 助けて その後 Firefoxについて 。
ステップ2.ウィンドウ内 MozillaFirefoxについて 、ブラウザは更新を確認し、それらのダウンロードを自動的に開始します。

ステップ3.ボタンをクリックします Firefoxを再起動して更新します 自動的に再起動します。

Google Chromeを使用している場合は、以下の手順に従って更新できます。
手順1.Google Chromeを開き、アイコンをクリックします メニュー 、画面の右上にある3つの縦のドット。
ステップ2.選択 助けて 次に、オプションをクリックします GoogleChromeについて 。

ステップ3.Chromeは、利用可能なアップデートの検索を自動的に開始します。アップデートが利用可能な場合は、ダウンロードされます。ダウンロード後、必要なものがすべて保存されていることと、ボタンを押していることを確認する必要があります。 再起動 ナビゲーター。
ステップ4.最後に、YouTubeビデオを見ることができるようになります。 Windows 10でYouTube動画を再生しても画面が黒くなる場合は、以下の解決策を試すことができます。
解決策4.ブラウザのキャッシュとCookieをクリアします
ブラウザのキャッシュと履歴が、問題のYouTubeブラックスクリーンの問題につながる場合があります。したがって、この問題を解決するには、ブラウザに保存されているデータをクリーンアップします。ここでは、YouTubeの黒い画面の問題を解決する方法の例を示すために、最も人気のある2つのブラウザーを選択しました。
 ビデオを(YouTube)からMP3に変換する:2019年の最も簡単で最速の方法
ビデオを(YouTube)からMP3に変換する:2019年の最も簡単で最速の方法 この投稿では、ビデオをMP3に変換するのに役立つ最高のビデオからMP3へのコンバーターと10のYouTubeビデオからMP3へのコンバーターのリストを見つけることができます。
続きを読むFirefoxでYouTubeの黒い画面の問題を修正する方法 :
手順1.タブを選択します プライバシーとセキュリティ 。
ステップ2.が見つかるまで下にスクロールします クッキーとサイトデータ 。
ステップ3.をクリックします データを削除する 。
手順4.前のチェックマークを外します クッキーとサイトデータ 。

ステップ5.選択 Webコンテンツをキャッシュする 次にボタンをクリックします 削除 。
手順6.ページを閉じる について:好み 。加えられたすべての変更は自動的に保存されます。
キャッシュをクリアするためのより多くの解決策を見つけたい場合は、この記事を読むことができます: Firefoxのキャッシュをクリアする方法 。
GoogleChromeでYouTubeの黒い画面を修正する方法 :
- Google Chromeメニューに移動し、[ その他のツール 。
- オプションを選択してください 閲覧履歴データの消去
- 上部のメニューからタイムスロットを選択します。選択することをお勧めします いつも 。
- 選択 閲覧履歴 、 クッキーおよびその他のサイトデータ です キャッシュされた画像とファイル 。
- 選択 データを削除する 。

解決策5.拡張機能とAdBlocker(広告ブロッカー)を無効にする
上記の方法でYouTubeの黒い画面の問題を解決できない場合は、YouTubeとの競合を引き起こしている可能性のあるアクティブな拡張機能があるかどうかを確認できます。
次に、特にGoogleChromeとMozillaFirefoxの場合、Webブラウザの拡張機能を確認して無効にするための手順を試してください。
グーグル
ステップ1.タイプ chrome:// extensions アドレスバーでをタップし、 イントロ キーボードで。

手順2.チェックボックスをオフにします 有効 広告ブロック拡張機能の横にあり、無効にします。
手順3.YouTubeビデオを開き、正しく再生されることを確認します。
Firefox
ステップ1.まず、右上にあるメニューをクリックして、 付属品 開くには エクステンションマネージャー 。
ステップ2。 エクステンションマネージャー 、ダッシュボードを選択します 拡張機能 またはの トピック 。
手順3.無効にする拡張機能を選択します。
ステップ4.ボタンをクリックします 非アクティブ化 広告ブロッカーアプリケーションを無効にします。
ステップ5.をクリックします 今すぐ再起動 、表示された場合。タブは、ブラウザを再起動した後に保存および復元されます。
手順6.YouTubeビデオを開き、正しく再生されることを確認します。
解決策6.Adobe FlashPlayerを確認します
というのは疑いようのないことだ アドビフラッシュプレーヤー ほとんどすべてのブラウザにプリインストールされており、多くのWebページにビデオを埋め込むために使用されます。
ただし、Adobe Flash Playerが古くなっている場合は、YouTubeの動画が黒く見えることがあります。お持ちのバージョンをアンインストールし、公式Webサイトから最新バージョンのFlashプレーヤーをインストールしてみてください。
Firefoxを使用している場合は、ブラウザが使用しているかどうかを確認することをお勧めします HTML5 FirefoxがデフォルトでFlashプレーヤーをHTML5プレーヤーに変更したため、YouTubeビデオを視聴するときの黒い画面の問題を修正しました。
解決策7.ハードウェアアクセラレーションを無効にする
すでに知っているように、ハードウェアアクセラレーションは特定のタスクをに割り当てます GPU (グラフィックス処理ユニット)CPUの代わりに、視覚的なパフォーマンスを向上させるため。
ただし、これにより予期しない問題が発生する場合があります。たとえば、YouTubeビデオが正常に再生されない場合があります。したがって、ハードウェアアクセラレーションを無効にすると役立つ場合があるため、この場合に機能するかどうかをテストすることをお勧めします。
たとえば、Google Chromeユーザーは、次の手順を試してYouTubeの黒い画面の問題を修正できます。
手順1.ブラウザを起動して、 設定 。
ステップ2.ボタンをタップします 高度な 。
ステップ3.というセクションまで下にスクロールします システム オプションを調整します 可能な場合はハードウェアアクセラレーションを使用する なしにしてから再起動します グーグルクローム 。

一方、FirefoxでYouTube動画を視聴するときの黒い画面の問題を解決するには、次の手順を試してください。
手順1.右上隅にあるメニューアイコンをクリックします。
ステップ2.をクリックします 選択肢 。
ステップ3.パネルをクリックします 一般 。
ステップ4.と呼ばれるセクションで パフォーマンス 、チェックボックスをオフにします 可能な場合はハードウェアアクセラレーションを使用する 。

手順5.Firefoxを再起動して、問題が解決するかどうかを確認します。
解決策8.YouTubeビデオをダウンロードする
これらのソリューションのいずれも機能しない場合は、いつでもYouTube動画をダウンロードして、デバイスで再生できます。
MiniTool uTube Downloaderは、無制限のビデオファイルをダウンロードできる無料および広告なしのYouTubeダウンローダーです。また、YouTubeのプレイリストやビデオのサブタイトルをダウンロードすることもできます。
MiniTool uTube Downloaderをダウンロードしてインストールし、この無料のYouTubeダウンローダーを起動します。
必要なビデオのURLをコピーして貼り付け、ダウンロードボタンをクリックします。

MP3、MP4などのビデオ形式を選択し、[ダウンロード]をクリックしてダウンロードします。

最後に、ネットワークを使用せずに、さまざまなデバイスでYouTubeビデオを表示できます。
![M2TSファイルとは何ですか?正しく再生および変換する方法[MiniTool Wiki]](https://gov-civil-setubal.pt/img/minitool-wiki-library/85/what-is-m2ts-file-how-play-convert-it-correctly.jpg)

![トラブルシューティング中に発生したエラーの8つの便利な修正! [MiniToolのヒント]](https://gov-civil-setubal.pt/img/backup-tips/37/8-useful-fixes-an-error-occurred-while-troubleshooting.jpg)



![Windows 10/8/7のハードドライブで不良セクタを見つけた場合はどうすればよいですか? [MiniToolのヒント]](https://gov-civil-setubal.pt/img/backup-tips/57/what-do-if-i-find-bad-sectors-hard-drive-windows-10-8-7.jpg)



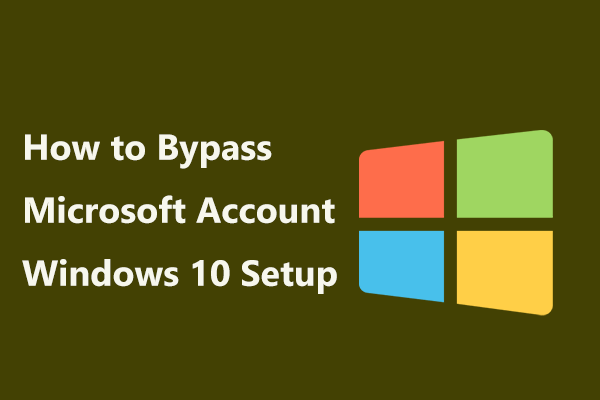






![ダウンロードする素晴らしい無料のグリーンスクリーンの背景[MiniToolニュース]](https://gov-civil-setubal.pt/img/minitool-news-center/26/great-free-green-screen-backgrounds-download.png)
![Windows10でCドライブをフォーマットする方法[MiniToolのヒント]](https://gov-civil-setubal.pt/img/disk-partition-tips/28/how-format-c-drive-windows-10.jpg)
