修理済み!イベント ID 55 カーネル プロセッサ Power Windows 10
Xiu Li Jimi Ibento Id 55 Kaneru Purosessa Power Windows 10
Windows イベント ビューアでイベント ID 55 を受け取った場合は、カーネル プロセッサ電源イベントが発生したことを示しています。通常、この問題は、システムでプロセッサの電源管理に問題が発生した場合に発生します。同じ質問がある場合は、このガイドを参照してください ミニツールのウェブサイト あなたのためです。
Windows 10 イベント ID 55
イベント ID 55 の発生は、システムのパフォーマンスに悪影響を与えることが報告されています。イベント ID 55 が原因でコンピューターに異常な動作が見られる場合でも、心配する必要はありません。この記事では、その原因と解決策をリストします。イベント ID 55 は、システム ファイルの破損、ハードウェアの問題、ドライバーの問題、不適切な電源設定など、複数の要因によって発生する可能性があります。
日常の仕事や生活における予防策として、常にデータをバックアップすることをお勧めします。データ事故はいつでも発生する可能性があるため、Windows マシン上で仕事用ファイルや学習資料のファイル バックアップを作成することを選択する人が少なくありません。ここで、 無料のバックアップソフトウェア – MiniTool ShadowMaker は、ほとんどの人が依存する傾向にある選択肢です。
イベント ID 55 Windows 10 カーネル プロセッサの電力を修正する方法?
解決策 1: 破損したシステム ファイルを修復する
まず、SFC と DISM ツールの組み合わせを実行して、破損したシステム ファイルをスキャンして修復できます。その方法は次のとおりです。
ステップ 1. 入力します。 cmd 検索バーに入力してヒットします 入力 見つける コマンド・プロンプト 。
ステップ 2. それを右クリックして、管理者権限で実行を選択します。
ステップ 3. コマンド ウィンドウで次のように入力します。 sfc /スキャンナウ そして殴る 入力 。

ステップ 4. エラーが返された場合は、次のコマンドを 1 つずつ実行し、忘れずに押してください。 入力 各コマンドの後に。
DISM /オンライン /クリーンアップイメージ /CheckHealth
DISM /オンライン /クリーンアップイメージ /ScanHealth
DISM /オンライン /クリーンアップイメージ /RestoreHealth
解決策 2: 電源オプションを変更する
CPU を最大状態で実行するには、最大プロセッサ電力状態を変更する必要があります。また、電力を節約するために一定のアイドル時間が経過するとハードディスクの電源がオフになるように設定されている場合は、電源オプションを次のように構成します。
ステップ1. を押します。 勝つ + S を呼び起こすために 検索バー 。
ステップ 2. 入力します。 電源プランの編集 そして殴る 入力 。
ステップ 3. プラン設定の編集 、 クリック オン 詳細な電源設定を変更する 。
ステップ 4. 展開する ハードディスク そして設定します 後はハードディスクの電源を切ります に 一度もない 。
ステップ 5. 展開する 寝る そしてセット 後は寝る に 一度もない 。
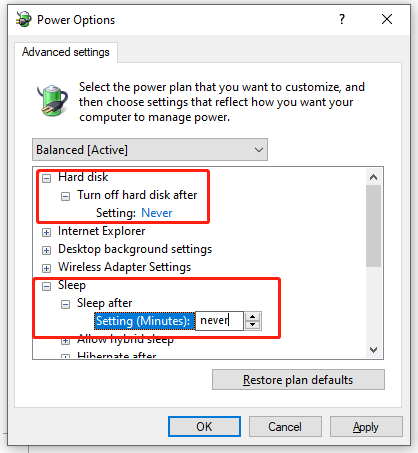
ステップ 6. 展開する プロセッサーの電源管理 > 最大プロセッサ状態 > に設定します 100% 。
ステップ 7. 展開する システム冷却ポリシー > 設定してください アクティブ 過熱が起こらないようにします。
ステップ 8. をクリックします。 申し込み & OK をクリックして変更を保存します。
解決策 3: 電源トラブルシューティング ツールを実行する
イベント ID 55 のもう 1 つの解決策は、電源トラブルシューティング ツールを実行することです。そうするために:
ステップ1. を押します。 勝つ + 私 打ち上げへ Windowsの設定 。
ステップ 2. に移動します。 アップデートとセキュリティ > トラブルシューティング > 追加のトラブルシューティングツール 。
ステップ 3. 下にスクロールして見つけます 力 > 叩く > 押す トラブルシューティングツールを実行する 。
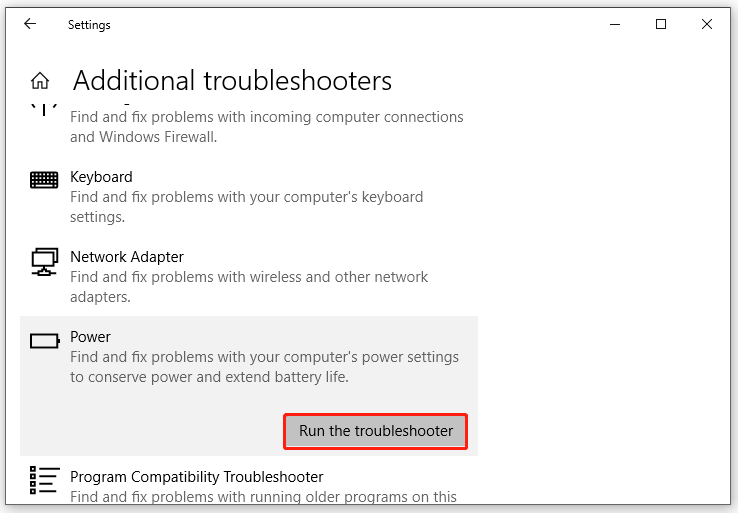
解決策 4: ハードウェアとデバイスのトラブルシューティング ツールを実行する
コンピューター上のハードウェアとデバイスに問題がある場合は、強力な組み込みユーティリティであるハードウェアとデバイスのトラブルシューティングを使用して問題を修正できます。このタスクを実行するには、以下が必要です。
ステップ 1. 実行する コマンド・プロンプト 管理者として。
ステップ 2. 入力します。 msdt.exe -id デバイス診断 そして殴る 入力 コンピュータのさまざまなハードウェア問題のトラブルシューティングを開始します。
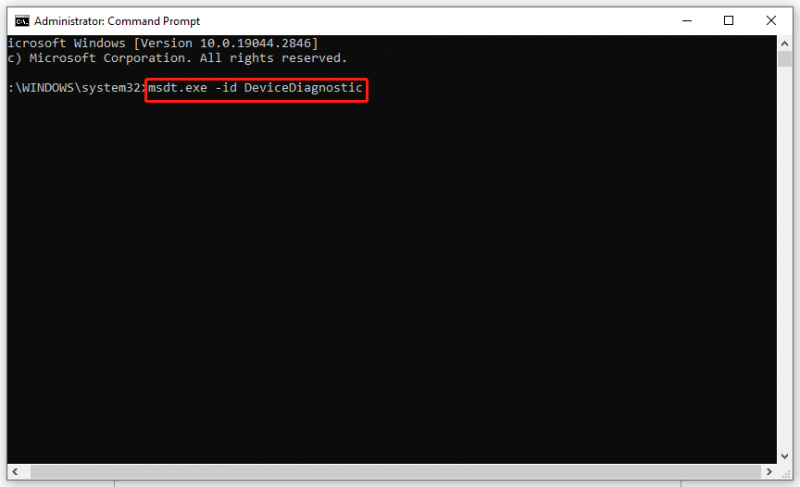
解決策 5: ドライバーを更新する
デバイス ドライバーが古い場合は、イベント ID 55 が発生する場合もあります。ドライバーを更新するには、次の手順に従います。
ステップ1. を押します。 勝つ + 私 開く Windowsの設定 。
ステップ 2. に移動します。 アップデートとセキュリティ > Windowsアップデート > アップデートを確認 。その後、最新の Windows バージョンに更新され、ドライバーも自動的に更新されます。
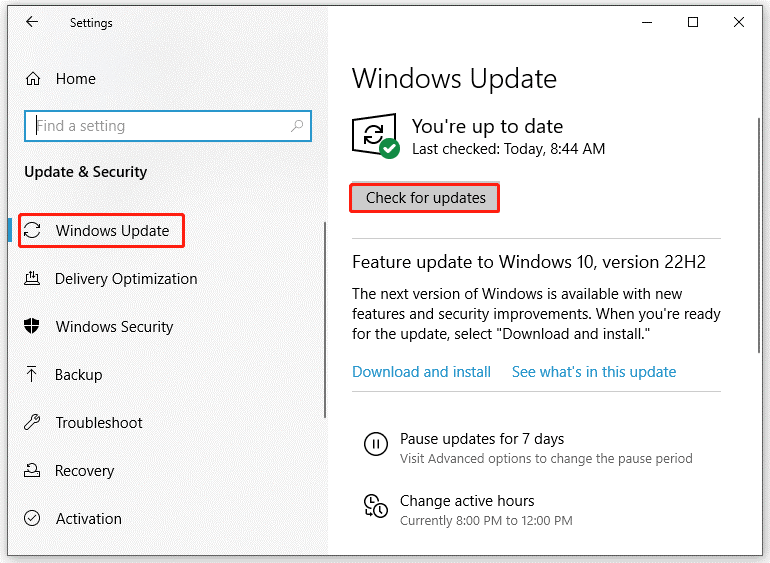
解決策 6: Windows 10 を修復インストールする
イベント ID 55 Windows 10 カーネル プロセッサーの電源をすべて解決できない場合、最後のオプションは Windows 10 を修復インストールすることです。
ステップ 1. マイクロソフトの公式ウェブサイト Windows 10 インストール メディアをコンピューターにダウンロードします。
ステップ 2. ダウンロード後、メディア作成ツールを実行し、利用規約に同意し、選択します。 別の PC 用のインストール メディアを作成する > 言語エディションとアーキテクチャを選択 > USB フラッシュ ドライブにチェックを入れ > ヒット 終了 。
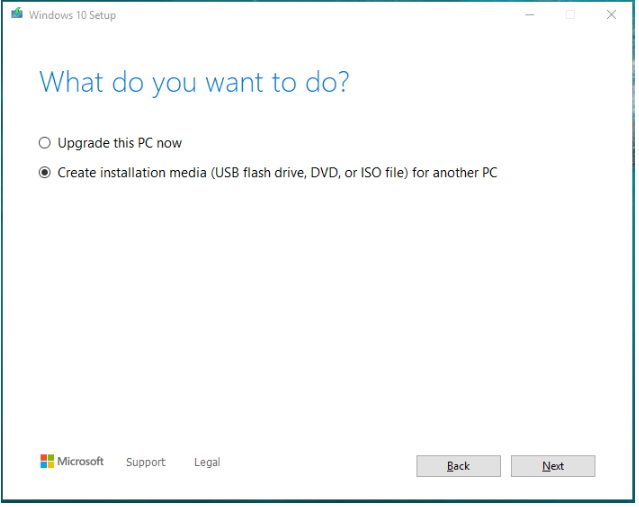
ステップ 3. アップグレードするコンピュータを開き、そのコンピュータを開きます。 ファイルエクスプローラー > USB ドライブを接続し、クリックします セットアップ.exe > ライセンス条項に同意します > ファイル、アプリ、設定が保持されていることを確認します > 画面上の指示に従ってプロセスを開始します。





![Windows Updateが再びオンになります–修正方法[MiniTool News]](https://gov-civil-setubal.pt/img/minitool-news-center/56/windows-update-turns-itself-back-how-fix.png)

![2021年の8つの最高のInstagramビデオエディタ[無料&有料]](https://gov-civil-setubal.pt/img/movie-maker-tips/82/8-best-instagram-video-editors-2021.png)
![不和が開かない? 8つのトリックで不和が開かない問題を修正[MiniToolNews]](https://gov-civil-setubal.pt/img/minitool-news-center/12/discord-not-opening-fix-discord-won-t-open-with-8-tricks.jpg)


![Chromeアドレスバーがありませんか?それを取り戻すための5つの方法[MiniToolニュース]](https://gov-civil-setubal.pt/img/minitool-news-center/91/chrome-address-bar-missing.png)


![(Realtek)イーサネットコントローラードライバーWindows10ダウンロード/アップデート[MiniToolニュース]](https://gov-civil-setubal.pt/img/minitool-news-center/79/ethernet-controller-driver-windows-10-download-update.png)
![[3つの方法] PS4からPS4Proにデータを転送する方法は? 【ミニツールニュース】](https://gov-civil-setubal.pt/img/minitool-news-center/75/how-transfer-data-from-ps4-ps4-pro.png)

![[解決済み] CHKDSKがダイレクトアクセスエラーのためにボリュームを開くことができない[MiniToolのヒント]](https://gov-civil-setubal.pt/img/data-recovery-tips/39/chkdsk-cannot-open-volume.jpg)
![Windows 11 でシステムまたはデータ パーティションを拡張する方法 [5 つの方法] [MiniTool のヒント]](https://gov-civil-setubal.pt/img/partition-disk/B4/how-to-extend-the-system-or-data-partition-in-windows-11-5-ways-minitool-tips-1.png)
