[修正]: Windows で左クリックするとファイルが削除される
Xiu Zheng Windows De Zuokurikkusurutofairuga Xue Chusareru
「の迷惑な問題に遭遇していますか? 左クリックするとファイルが削除される 」?左クリックで削除されたファイルを復元する方法を知っていますか?今、この投稿から ミニツール この問題を修正し、削除または失われたデータを 最高のデータ回復ソフトウェア .
Google で検索すると、多くのユーザーが「マウスの左クリックで Windows 10 が削除される」と混乱していることがわかります。これで実際の例を見ることができます:
ファイルを左クリックすると、ファイルが自動的に削除されます。フォルダまたはファイルを左クリックすると、自動的に削除されます。次に、ごみ箱からファイルを復元しようとすると、「ファイルを完全に削除しますか」というポップアップが表示されます。 アイコンを左クリックすると、デスクトップからもアイコンが消えます。 Windowsを数回リセットしましたが、うまくいきませんでした。 Windows を再インストールする しかし、再びうまくいきませんでした。 Windows Defender で PC 全体をスキャンしましたが、脅威は見つかりませんでした。問題はまだ存在します。
answer.microsoft.com
あなたが同じ問題に遭遇した場合、最初に行う必要があるのは、 PCで削除されたファイルを回復する すぐに。失われたファイルを回復する前に、失われたファイルを含むドライブに新しいデータを書き込まないことをお勧めします。 データの上書き .上書きされたデータは、データ復元ツールを使用しても復元できません。
Windows 11/10/8/7で左クリックして削除されたファイルを復元する
元のデータに損傷を与えることなく、左クリックで削除されたファイルを復元する方法は?
MiniTool Power Data Recovery の一部 無料のデータ復旧ソフトウェア 、強くお勧めします。これは、誤った削除、OS のクラッシュ、ハード ドライブの障害、ウイルス攻撃など、多くのデータ損失状況でデータを回復できるように設計された、読み取り専用で使いやすいデータ復元ツールです。
MiniTool Power Data Recoveryはサポートするだけではありません SSD からのデータの回復 、HDD、USB フラッシュ ドライブ、外付けハード ドライブ、および CD/DVD だけでなく、 デスクトップからのファイルの回復 、ごみ箱、および特定のフォルダー。そのため、デスクトップでファイルを右クリックしたときにファイルが失われた場合は、デスクトップのみをスキャンすることを選択できるため、時間を大幅に節約できます。
それでは、MiniTool Power Data Recovery を使用して、左クリックで削除されたファイルを復元する方法を見てみましょう。
ステップ1. MiniTool Power Data Recovery無料版をダウンロード、インストール、起動します。
ステップ 2. このデータ復元ツールのメイン インターフェイスで、失われたファイルを含むターゲット パーティションを選択し、 スキャン .
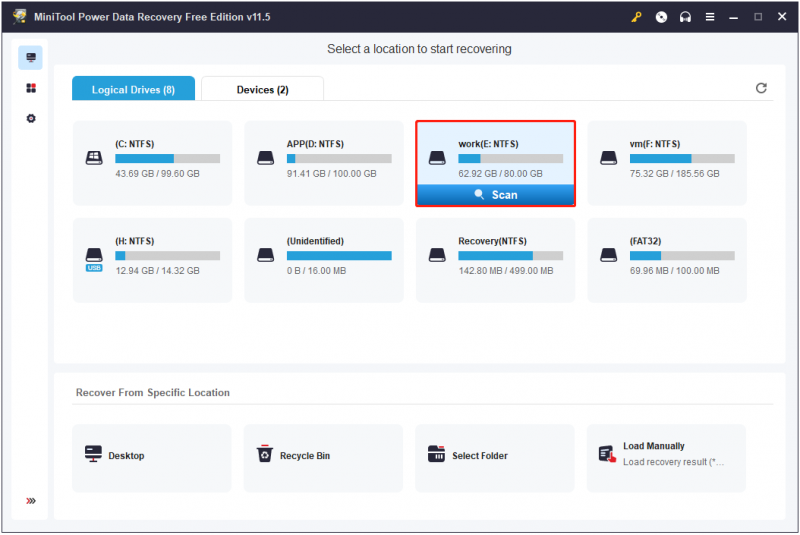
ここでは、デスクトップ、ごみ箱、または特定のフォルダーのみをスキャンするように選択することもできます。
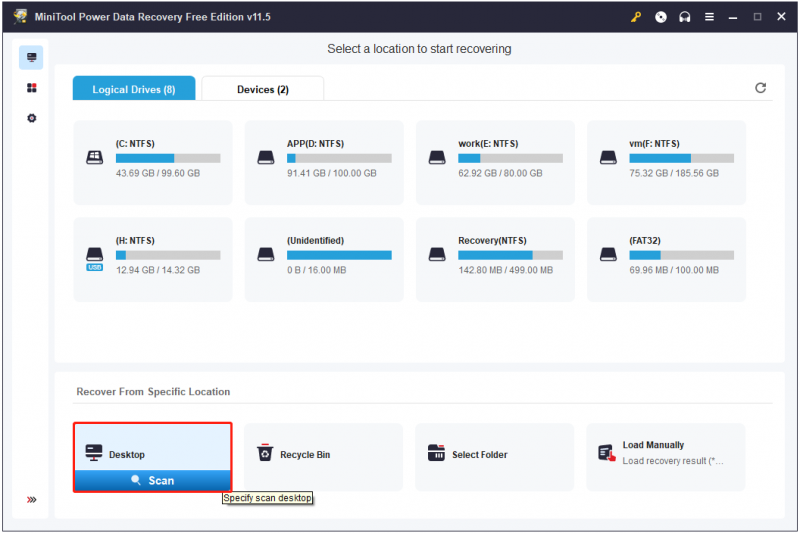
スキャン後、選択した保存場所で見つかったすべてのファイルが一覧表示されます。必要なものをすばやく見つけるには、 フィルター ファイル サイズ、ファイル タイプ、ファイル カテゴリ、および変更日によって不要なファイルを除外します。たとえば、写真だけを見たい場合は、次のチェックボックスをオンにします。 写真 以下に示すようにのみ。
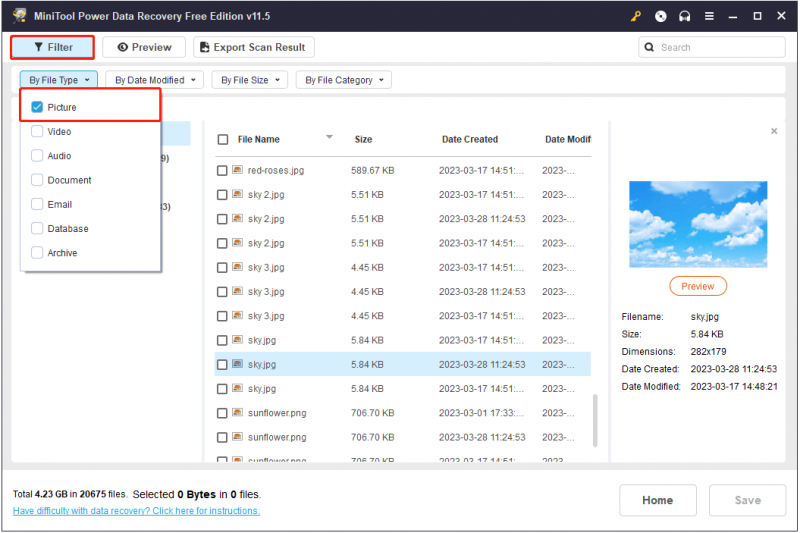
必要なファイルのファイル名がわかっている場合は、検索ボックスを利用できます。検索ボックスにファイル名を入力して、 入力 .
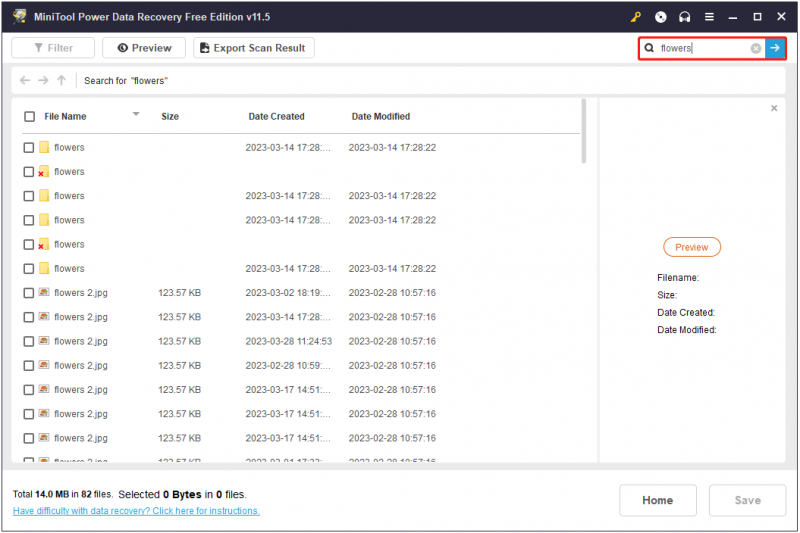
ステップ 3. 必要なすべてのファイルをプレビューして選択し、 保存 それらの保存場所を選択します (データの上書きを避けるために、別のドライブを選択することをお勧めします)。
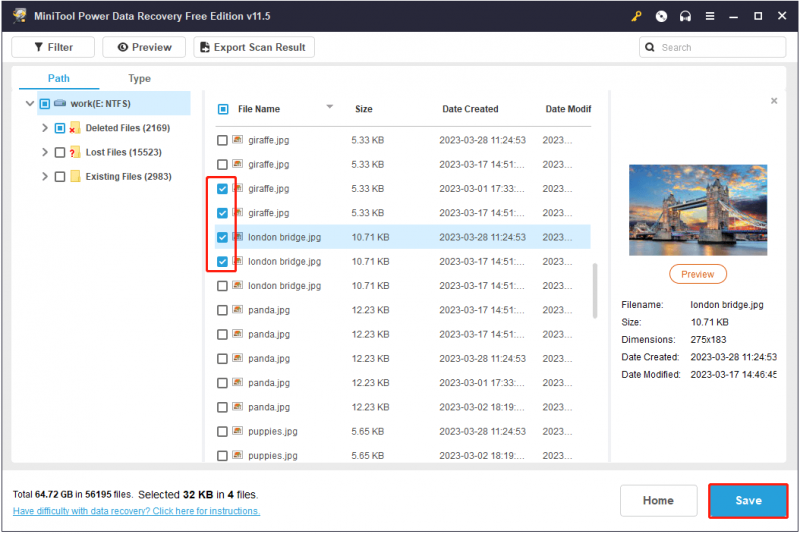
ヒント: 選択したファイルを保存するときに、無料の復元が残っていないというメッセージが表示される場合があります。これは、MiniTool Power Data Recovery の無料版が最大 1 GB のデータ復元を完全に無料でサポートしているためです。したがって、無制限のファイルを復元するには、次のような完全版を選択する必要があります MiniTool Power Data Recovery Personal Ultimate .
左クリックするとファイルが削除される問題を修正する方法
コンピューターから失われたファイルを回復した後、次の方法を試して、「クリック後に失われたファイル」の問題を自信を持って修正できます。
修正1.ウイルス対策ソフトウェアでコンピューターをクリーンアップする
「左クリックでファイルが削除される」という問題は、ウイルス感染が原因である可能性があります。この状況では、コンピューターをクリーンアップしてウイルスを殺す必要があります。 ウイルス対策ソフト .さらに、 Windows Defender を有効にする ウイルスやマルウェア プログラムを排除してコンピュータを保護します。
修正2.マウスドライバーを更新する
左クリック後にファイルが自動的に削除された場合は、マウス ドライバーの更新を試みることができます。 Windows は、コンピューターに接続された新しいデバイスに使用できるドライバーがあるかどうかを自動的に確認できます。ただし、過去にコンピューターに接続したことのあるハードウェアのドライバーは自動的にインストールされません。
マウス ドライバーを更新するには、次の手順を参照してください。
ステップ 1. Windows のロゴ キーを押して選択 デバイスマネージャ .
ステップ 2. 展開する マウスおよびその他のポインティング デバイス マウスドライバーを右クリックして選択します ドライバーの更新 .
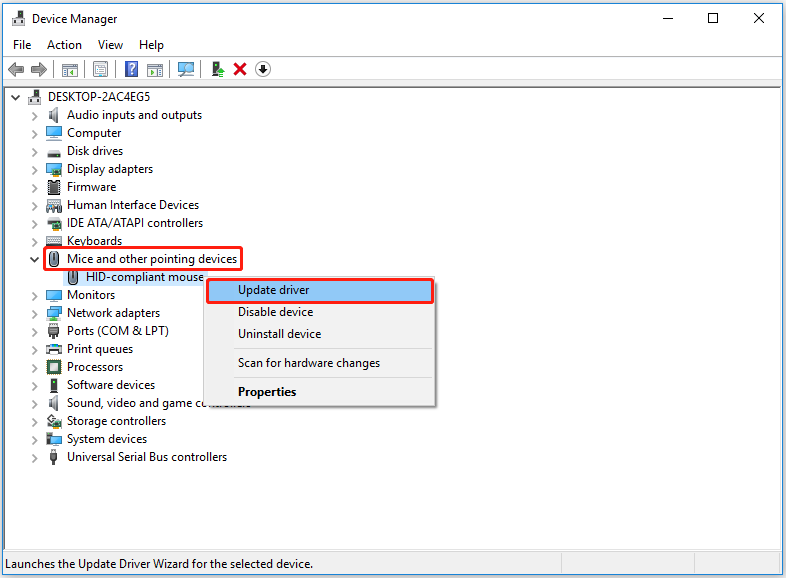
ステップ 3. 画面のプロンプトに従って更新プロセスを完了します。
ヒント: 時間を節約するために、次のことができます。 Windows で自動ドライバー更新を有効にする .
修正 3. SFC スキャンを実行する
インターネットによると、破損した Windows システム ファイルも「左クリックするとファイルが削除される」問題を引き起こす可能性があります。この場合、次のことを試みることができます。 システム ファイル チェッカー (SFC) を実行します。 破損したシステム ファイルをスキャンして修正します。 SFCを実行するための操作は簡単です。
ステップ 1. タイプ コマンド Windows 検索ボックスで右クリック コマンド・プロンプト ベストマッチ結果から選ぶ 管理者として実行 .
ステップ 2. コマンド ウィンドウで、次のように入力します。 sfc /スキャンナウ を押す 入力 それを実行します。
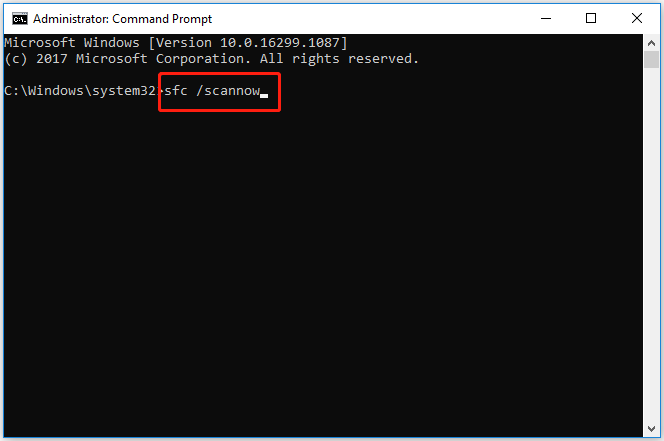
この方法がうまくいかない場合は、次の方法を試すことができます。
修正 4. Windows レジストリを変更する
間違い Windows レジストリ また、「左クリックするとファイルが削除される」ことにも関与している可能性があります。そのため、Shell32.DLL ファイルのデフォルト値を変更してみることができます。
ヒント: することを強くお勧めします Windows レジストリをバックアップする 誤った操作を行うと、コンピュータがクラッシュする可能性があるため、変更する前に確認してください。
ステップ 1. を押します Windows + R 実行ウィンドウを開くためのキーの組み合わせ。
ステップ 2. ポップアップ テキスト ボックスに、コマンド ラインを入力します。 regsvr32 /i shell32.dll を押す 入力 続ける。
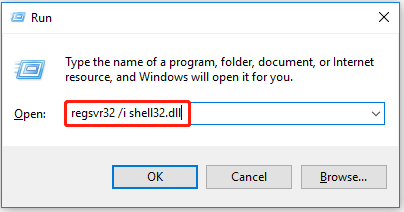
ステップ 3. コンピュータを再起動し、問題が解決されたかどうかを確認します。
まとめ
クリック後にファイルが自動的に削除された場合は、上記の方法を試して問題を解決し、MiniTool Power Data Recovery を使用して失われたファイルを回復できます。
「左クリックでファイルを削除」の問題を解決するための他の良い解決策がある場合は、下のコメント ゾーンでそれらを共有して、より多くのユーザーを助けることができます。前もって感謝します。
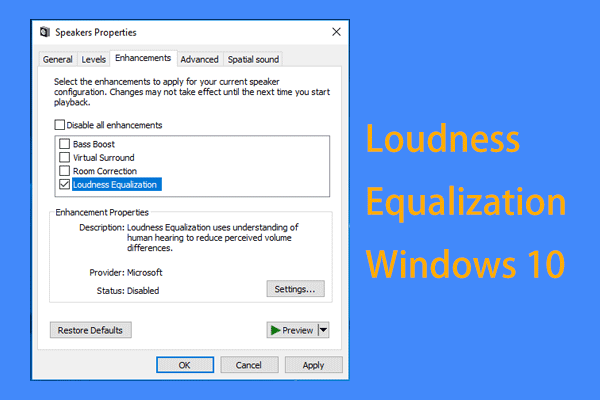
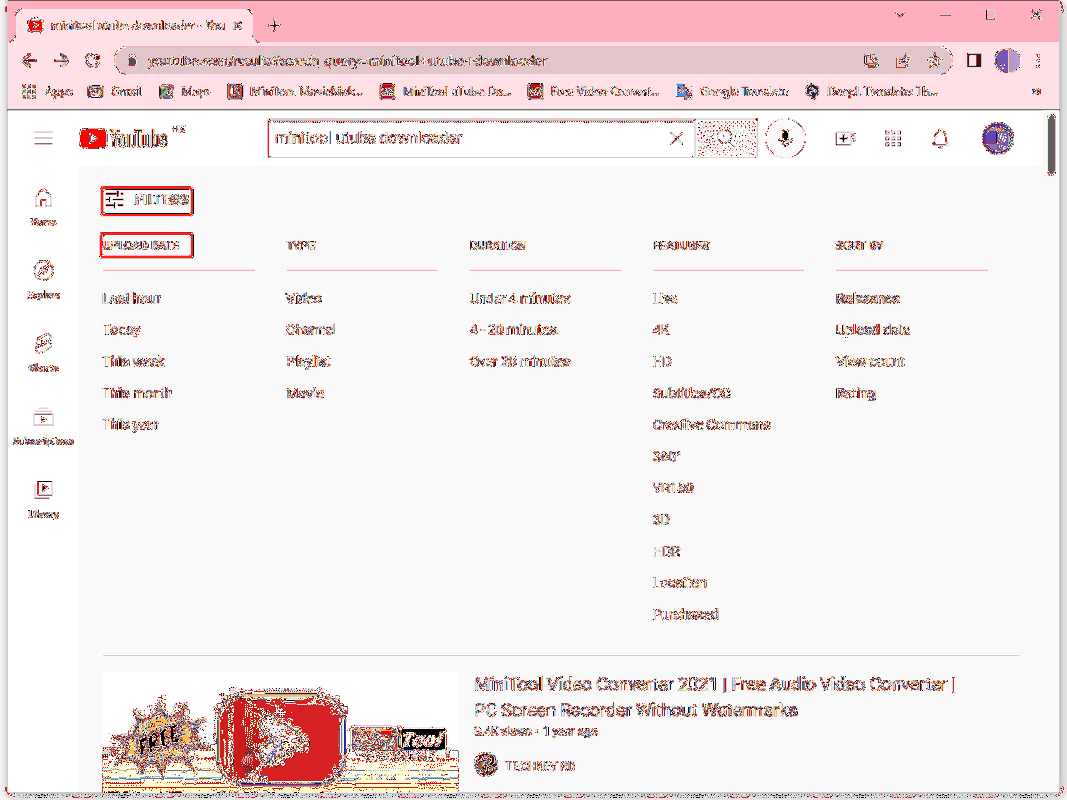

![6つの方法–サービスがシャットダウンしたためWindowsを更新できない[MiniToolのヒント]](https://gov-civil-setubal.pt/img/backup-tips/60/6-ways-cannot-update-windows-because-service-was-shutting-down.png)
![管理者がタスクマネージャーを無効にする4つの方法[MiniToolNews]](https://gov-civil-setubal.pt/img/minitool-news-center/64/4-ways-task-manager-has-been-disabled-your-administrator.png)
![[解決しました!] Windows で Bluetooth が切断され続ける](https://gov-civil-setubal.pt/img/news/67/bluetooth-keeps-disconnecting-windows.png)






![CMD(C、D、USB、外付けハードドライブ)でドライブを開く方法[MiniTool News]](https://gov-civil-setubal.pt/img/minitool-news-center/88/how-open-drive-cmd-c.jpg)


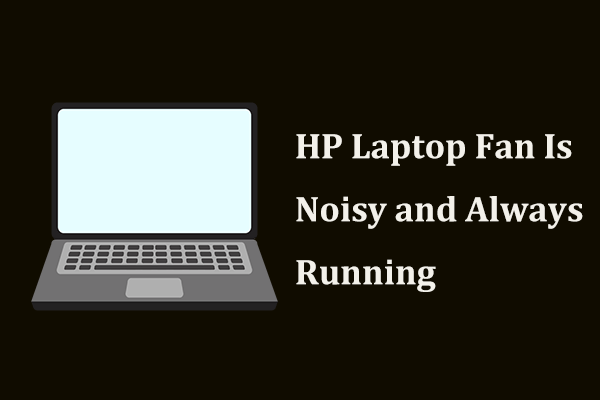
![[完全ガイド] ハードドライブを消去するための起動可能な USB を作成する方法](https://gov-civil-setubal.pt/img/partition-disk/B2/full-guide-how-to-create-bootable-usb-to-wipe-hard-drive-1.jpg)


![M4PからMP3-M4PをMP3無料に変換する方法は? [MiniToolのヒント]](https://gov-civil-setubal.pt/img/video-converter/54/m4p-mp3-how-convert-m4p-mp3-free.jpg)