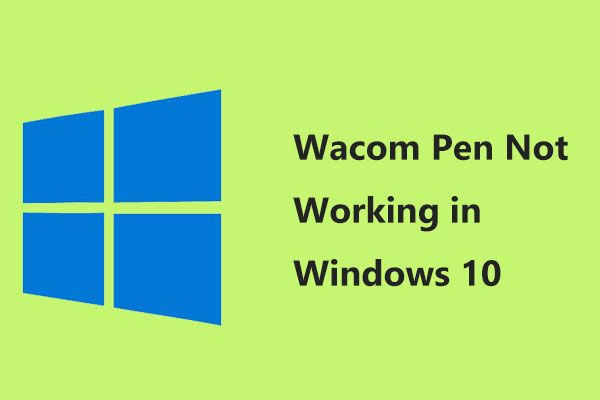[修正]フォルダ/ファイルを削除するには管理者権限が必要です[MiniToolニュース]
You Need Administrator Permission Delete Folder File
概要 :

ファイルやフォルダの削除プロセスがスムーズでない場合があります。たとえば、このフォルダを削除するには管理者権限を付与する必要があるというエラーが表示される場合があります。この問題が発生した場合、管理者としてそのフォルダを削除する方法を知っていますか? MiniTool Softwareは、この投稿でいくつかの便利なソリューションを紹介します。
Windowsコンピュータ上のフォルダを削除する場合、次のようなポップアップインターフェイスが表示される場合があります。 フォルダアクセスが拒否されました。このフォルダを削除するには、管理者権限を付与する必要があります 。クリックしても 継続する ボタンまたは スキップ ボタンをクリックすると、そのフォルダを削除できません。

この問題は、個々のファイルでも発生する可能性があります。もしそうなら、エラーは このファイルを削除するには、管理者権限を付与する必要があります 。
エラーメッセージが示すように、ファイルまたはフォルダを削除するには、管理者権限を取得する必要があります。では、ファイルを削除する権限を取得する方法や、管理者として削除する方法はありますか?この投稿を読んだ後、あなたはあなたが知りたい答えを得ることができます。
ヒント: いくつかの重要なファイルを誤って削除した場合は、無料のファイル回復ツールであるMiniTool Power DataRecoveryを使用して削除したファイルを救出することができます。修正方法フォルダ/ファイルを削除するには管理者権限が必要ですか?
- ファイルまたはフォルダの所有権を取得します
- ユーザーアカウント制御を無効にする
- 組み込みの管理者アカウントをアクティブ化する
- SFCを使用する
- セーフモードを使用する
修正1:ファイルまたはフォルダーの所有権を取得する
管理者としてファイルまたはフォルダを削除するにはどうすればよいですか?もちろん、ファイルまたはフォルダーの所有権を取得する必要があります。例として、削除できないフォルダを取り上げます。
1.削除するフォルダを右クリックして、 プロパティ 。
2.に切り替えます 安全 タブをクリックし、 高度 ボタン。
3.をクリックします 変化する 最初のポップアップインターフェイスのリンク。
4.をクリックします 高度 2番目のポップアップインターフェイスのボタン。
5.をクリックします。 今すぐ検索 3番目のポップアップインターフェイスのボタンをクリックしてから、所有権を譲渡するユーザーを選択します。
6.をクリックします わかった 各インターフェイスで変更を保存します。

7.削除するフォルダを右クリックして、 プロパティ 。
8.に切り替えます 安全 タブをクリックし、 高度 ボタン。
9.をクリックします 追加 のボタン 許可 最初のポップアップインターフェイスのタブ。
10.をクリックします。 プリンシパルを選択 2番目のポップアップインターフェイスのリンク。
11.をクリックします 高度 3番目のポップアップインターフェイスのボタン。
12.をクリックします 今すぐ検索 4番目のポップアップインターフェイスのボタン。
13.からアカウントを選択します の検索結果 リスト。
14.をクリックします わかった 各インターフェイスで変更を保存します。

これらの手順の後、そのフォルダを正常に削除できるかどうかを確認できます。
修正2:ユーザーアカウント制御を無効にする
フォルダの所有権を取得してもフォルダを削除できない場合は、ユーザーアカウント制御を無効にして試してみる必要があります。
ユーザーアカウント制御をオフにする方法のガイドは次のとおりです。
- WindowsSearchを使用して検索します UAC 最初の結果をクリックして開きます。
- ボタンをに切り替えます 通知しない 。
- クリック わかった 変更を保存します。

修正3:組み込みの管理者アカウントをアクティブ化する
組み込みの管理者アカウントをアクティブ化することで、問題を解決することもできます。
- 管理者としてコマンドプロンプトを実行します。
- 次のコマンドを入力して、を押します 入力 : ネットユーザー管理者/アクティブ:はい 。
- 次のコマンドを入力して、を押します 入力 : ネットユーザー管理者 。
- コンピュータを再起動してください 。
修正4:SFCを使用する
システムファイルチェッカーとしても知られているSFCは、次の問題を引き起こす可能性のある見つかった破損したシステムファイルをスキャンして修復するために使用できます。 このフォルダを削除するには、管理者権限を付与する必要があります 。
- 管理者としてコマンドプロンプトを実行します。
- タイプ sfc / scannow コマンドプロンプトでを押して 入力 。
- プロセスが終了するまで待ってから、コンピューターを再起動します。
修正5:セーフモードを使用する
上記の解決策で問題を解決できない場合は、セーフモードを使用してフォルダまたはファイルを削除することを検討してください。
- に移動 スタート>設定>アップデートとセキュリティ>リカバリ 。
- クリック 今すぐ再起動 下のボタン 高度なスタートアップ セクション。
- WindowsREに入ります。
- に移動 トラブルシューティング>詳細オプション>スタートアップ設定>再起動 。
- を押します F4 キーを押してWindows10セーフモードに入ります。
- セーフモードでは、ターゲットフォルダまたはファイルの削除を試みることができます。
これらは解決するための5つの方法です このフォルダを削除するには、管理者権限を付与する必要があります 。問題を解決するための適切な解決策を見つけていただければ幸いです。関連する問題がある場合は、コメントでお知らせください。









![修正:Windowsがインストールされているドライブがロックされている(6つの方法)[MiniToolのヒント]](https://gov-civil-setubal.pt/img/disk-partition-tips/47/fix-drive-where-windows-is-installed-is-locked.jpg)
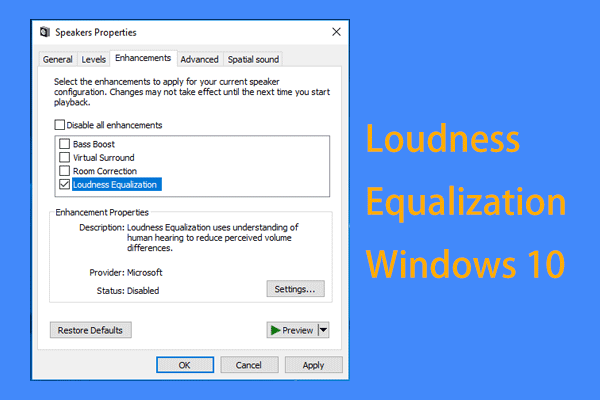


![[解決済み!] VLCがMRLを開くことができないのを修正する方法は? 【ミニツールニュース】](https://gov-civil-setubal.pt/img/minitool-news-center/90/how-fix-vlc-is-unable-open-mrl.png)

![ウイルス対策ソフトウェアなしでラップトップからウイルスを除去する方法[MiniToolのヒント]](https://gov-civil-setubal.pt/img/backup-tips/12/how-remove-virus-from-laptop-without-antivirus-software.jpg)