WPS ファイルの回復 | WPSドキュメントファイルを回復する方法
Wps File Recovery How To Recover Wps Document File
あなたも他の人たちと同じように、WPS Office でデータ損失に苦しんでいますか?もしそうなら、この投稿に注目してください。では、今回の投稿は、 ミニツール についての詳細なガイドを提供します WPSドキュメントファイルを復元する方法 Windows 10で。
WPS Office および WPS ドキュメント ファイルの損失について
WPSオフィス は、Microsoft Windows、macOS、Linux、Android、HarmonyOS などのさまざまなオペレーティング システムで利用できる、軽量で包括的なオフィス スイートです。 Kingsoft によって開発された WPS Office には、WPS Writer、WPS プレゼンテーション、WPS スプレッドシートなどのさまざまなオフィス ワード プロセッサ機能が含まれています。
この無料のオフィス スイートを使用すると、Word、PDF、Excel、PPT ファイルなど、複数の種類のファイルを表示、作成、編集、共有できます。
WPS Office は機能が豊富で使いやすいプログラムですが、特定の問題が原因で煩わしい場合があります。中でも、WPS ファイルが保存されない、削除されている、または破損しているという問題は、Windows 10 でこのオフィス スイートを使用しているときに発生する可能性のある最も深刻な問題です。
WPS Office でのデータ損失はさまざまなケースで発生する可能性があります。以下に、WPS ドキュメント ファイルの損失の考えられるいくつかの原因をまとめます。
- デバイスのソフトウェア クラッシュや停電が突然発生し、現在の WPS ファイルを時間内に保存できなくなります。
- WPSドキュメントファイルを誤って削除してしまいました。
- ウイルス または、マルウェアがシステムを攻撃し、特定の WPS ファイルに損傷を与えます。
- WPS ドキュメント ファイルを保存しているドライブをバックアップせずにフォーマットします。
- …
さまざまな理由で失われたWPSドキュメントファイルを復元するにはどうすればよいですか?あなたを助けるために、この投稿では以下のいくつかの WPS ファイル回復方法を提供します。 WPS ファイルを戻す方法がわからない場合は、次の内容に注意してください。
Windows 10のWPSで保存されていないファイルを回復する方法
未保存の WPS ドキュメント ファイルを復元する場合、2 つの方法があります。状況に応じて選択できます。
方法 1: WPS Office を再起動する
場合によっては、ソフトウェアまたは システムクラッシュ Windows 10 で WPS Office を使用してドキュメント ファイルを編集しているときに、このオフィス スイートを通常どおりに使用できなくなり、ドキュメントの保存に失敗します。これに関しては、簡単な再起動で特定のファイルの回復を試みることができます。
ステップ1 : WPS Office を終了し、再起動します。次のようなメッセージが表示されるまでしばらく待ちます。 WPS Office で不明なエラーが発生しました 。
チップ: システムクラッシュによりコンピュータが突然シャットダウンした場合は、PC を再起動して WPS Office を再起動する必要があります。ステップ2 : クリック 今すぐアップロード 。これで、保存されていない WPS ドキュメント ファイルにアクセスできるようになります。
ステップ3 : 特定のドキュメントを開いた後、 メニュー 上部のツールバーにあります。次に選択します 保存 または 名前を付けて保存 このファイルを好きな場所に保存します。
方法 2: 自動バックアップを使用する
の 自動バックアップ WPS Office の機能は、停電、シャットダウン、または WPS の予期しない終了が発生した場合にデータを保護するのに最適です。上記のメッセージが届かない場合は、 方法1 、自動バックアップ機能を使用してみてください。この方法で WPS に保存されていないファイルを復元する方法は次のとおりです。
ステップ1 : WPS Office を起動して、 家 窓。
ステップ2 : クリック 全体設定 右上隅のアイコンを選択し、 設定 。
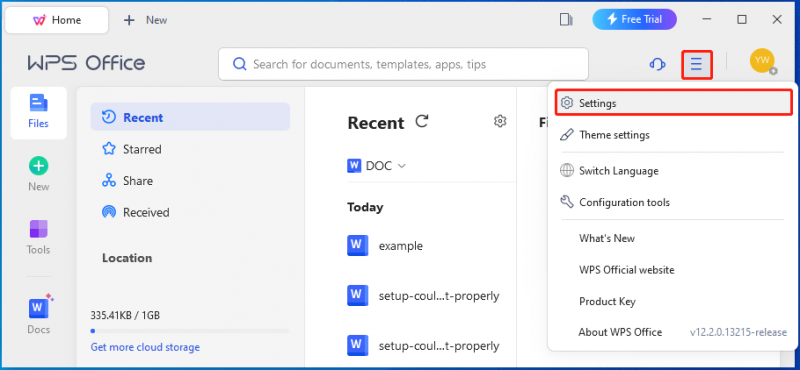
ステップ3 : の中に 設定 ウィンドウ、選択 バックアップセンターを開く 。
ステップ4 :その後は、 ローカルバックアップ または クラウドバックアップ WPS のバックアップ ファイルのリストを表示します。
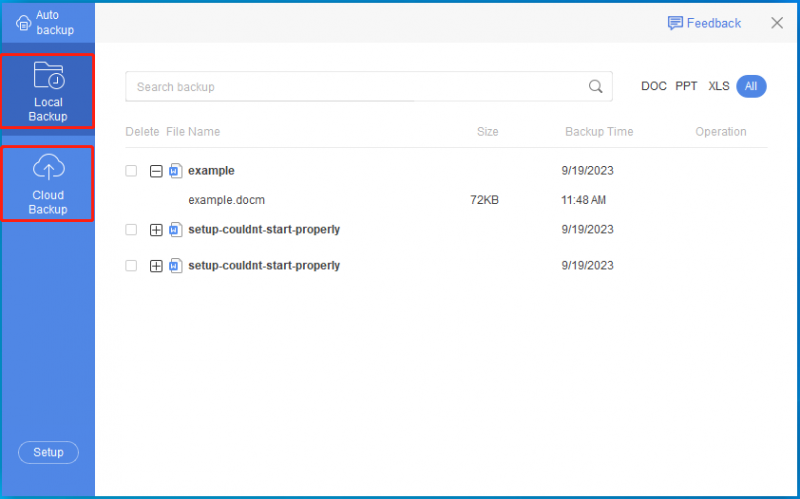
ステップ5 : 必要な未保存のファイルを見つけてダブルクリックし、新しいウィンドウでドキュメントを開きます。
ステップ6 : をクリックできるようになりました。 保存 アイコンをクリックして、この WPS ドキュメント ファイルを保存します。
こちらもお読みください: Transcend SDカードからデータを復元する方法?Windows 10のWPSで削除/紛失したファイルを復元する方法
ファイルの削除または損失は、Windows 10 の WPS で発生する可能性のあるもう 1 つの一般的な問題です。しかし、心配する必要はありません。ここでは、この投稿では、Windows 10 で失われた WPS ドキュメント ファイルを回復するのに役立つ 2 つの方法をまとめます。WPS ファイルが誤って削除または紛失した場合は、次の方法を試してファイルを取り戻すことができます。
注記: 慣れているなら WPS ドキュメント ファイルのバックアップ 定期的に、削除または紛失したファイルをバックアップから簡単に取得できます。方法 1: 削除された WPS ドキュメント ファイル Windows 10 をごみ箱で復元する
通常、Windows 10 で削除したファイルは完全には消去されず、ごみ箱に移動されます。したがって、WPS で削除されたファイルを復元する方法に関して言えば、最も簡単かつ迅速な方法は、ごみ箱からファイルを復元することです。以下は、ごみ箱を使用して WPS で削除されたファイルを復元する方法に関するステップバイステップのガイドです。
ステップ1 :ダブルクリックします。 ごみ箱 Windows 10 のデスクトップにあるショートカット アイコン。
ステップ2 : 入社後 ごみ箱 、必要な WPS ドキュメント ファイルを見つけます。次に、それを右クリックして選択します 復元する 。
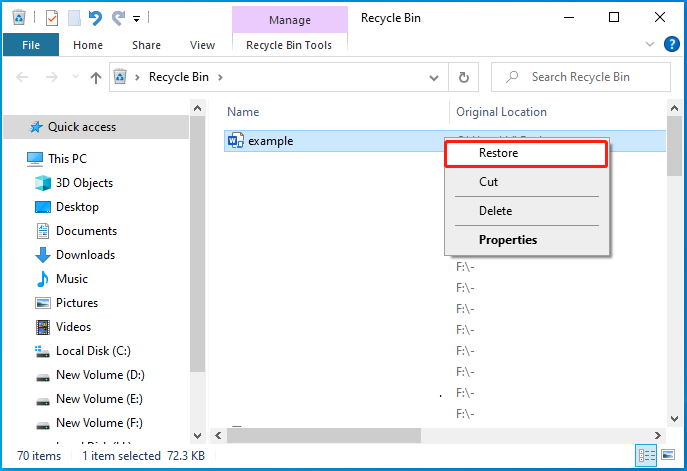
方法2: MiniTool Partition Wizardで削除したWPSドキュメントファイルを復元する
削除または紛失した WPS ドキュメントが Windows 10 のどこにも見つからない場合は、サードパーティのソフトウェアを使用して復元することをお勧めします。 データ復旧ツール 。 MiniTool Partition Wizardは素晴らしい選択肢です。これは、ストレージ デバイスやフォルダー、ごみ箱などの特定の場所から削除/紛失したファイルを回復できる、強力で信頼性の高いデータ回復ソフトウェアです。
さらに、MiniTool Partition Wizardは、パーティションやディスクに関連する他のタスクの実行にも役立ちます。たとえば、パーティションの作成/フォーマット/サイズ変更、ディスクのコピー/ワイプ、 削除または失われたパーティションを回復する 、 OSをSSD/HDDに移行 、 もっと。
MiniTool Partition WizardでWindows 10の失われたWPSドキュメントファイルを復元する方法は?さて、これをダウンロードしてインストールしてください ディスクパーティションソフトウェア まずコンピュータ上で。次に、以下の手順に従って、WPS ドキュメント ファイルの回復を実行します。
注記: の データ復旧 この機能は、MiniTool Partition WizardのPro Platinum以降のエディションでのみアクセスできます。したがって、WPS ドキュメント ファイルの回復を開始する前に、必ずこのプログラムを適切なエディションにアップグレードしてください。MiniToolパーティションウィザードのデモ クリックしてダウンロード 100% クリーン&セーフ
ステップ1 : MiniTool Partition Wizardを起動して、メインインターフェイスに入ります。次にクリックします データ復旧 続行するには、左上隅にあるをクリックします。
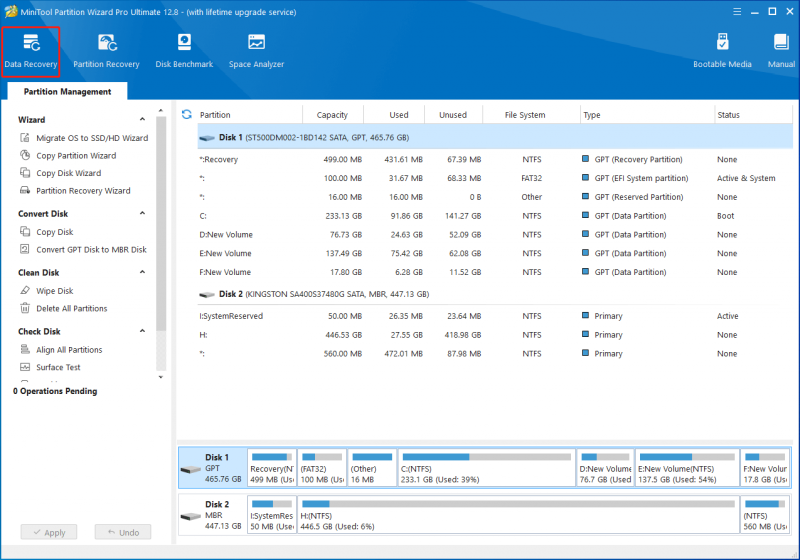
ステップ2 :へ行く スキャン設定 ファイルの種類を変更して、復元したいファイルをさらに検索します。ここでは、WPS ドキュメント ファイルを復元する予定なので、 書類 オプションのみ。次にクリックします わかりました 変更を保存します。
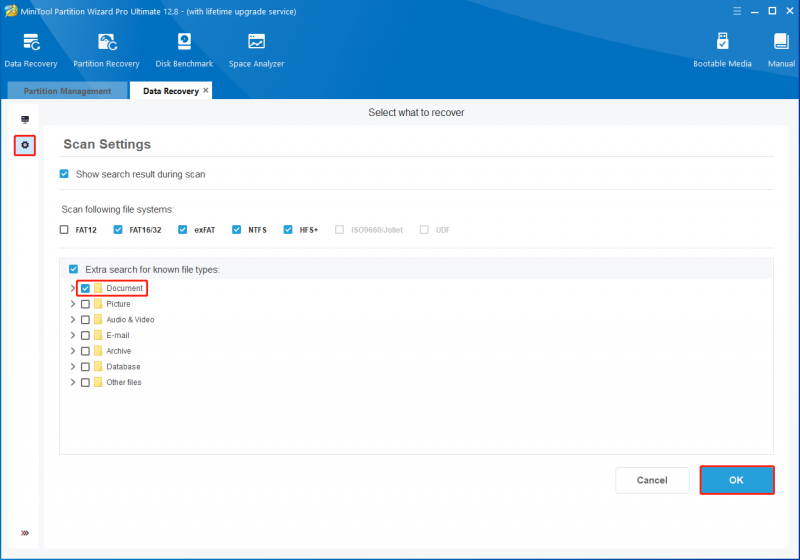
ステップ3 :その後、 に切り替わります。 このパソコン 画面。失われた WPS ドキュメント ファイルが保存されていた論理ドライブまたは特定の場所にカーソルを移動します。次にクリックします スキャン 。
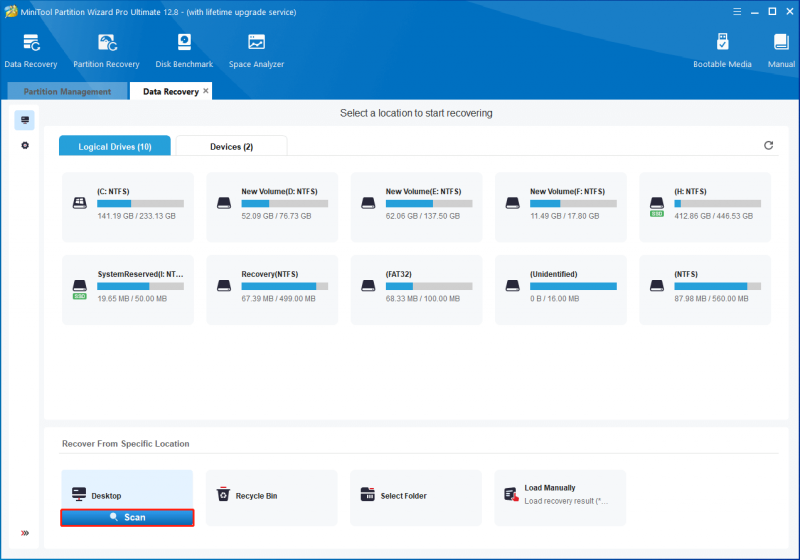
ステップ4 : 最良のスキャン結果が得られるよう、スキャン プロセスが完了するまで辛抱強く待ちます。スキャンプロセス中に目的のファイルが見つかった場合は、 一時停止 または 停止 ボタンをクリックしてプロセスを終了します。
ステップ5 :復元したいWPSドキュメントファイルにチェックを入れ、クリックします。 保存 。
チップ: 選択したファイルが正しいかどうかわからない場合は、 プレビュー をクリックして、このファイルを保存する前にチェックしてください。この機能を使用すると、100MB 未満の 70 種類のファイルをプレビューできます。
ステップ6 : 表示されたウィンドウで、別のディレクトリを選択し、 わかりました ファイルを保存します。ファイルを元の場所に保存しないことをお勧めします。そうしないと、ファイルが上書きされてしまいます。
Windows 10のWPSで破損したファイルを回復する方法
場合によっては、WPS ドキュメント ファイルが破損し、非常に困ることがあります。幸いなことに、WPS Office 自体が破損した WPS ファイルの回復を簡単に実行するのに役立ちます。これを行うには、指定されたガイドに従ってください。
ステップ1 : WPS Office を起動し、ファイルを開きます。
ステップ2 :その後は、 メニュー > バックアップとリカバリ > ファイルの修復 。
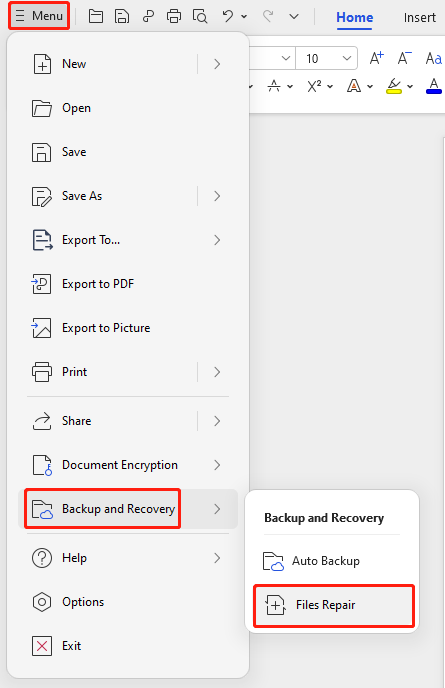
ステップ3 : で WPSファイルの修復 、 クリック 破損したファイルを修復する 対象ファイルをインポートします。または、対象のファイルをウィンドウに直接ドラッグ アンド ドロップすることもできます。その後、WPS は選択したファイルの分析を開始します。
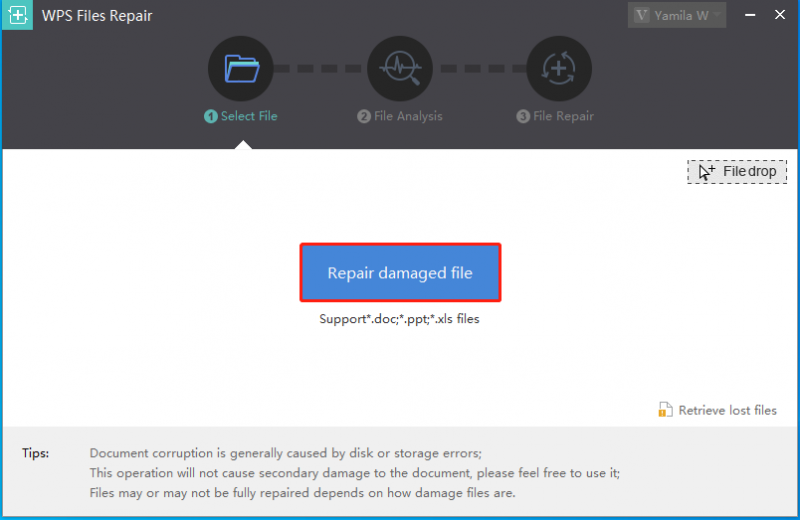
ステップ4 : ファイル分析が完了すると、選択したファイルのさまざまなバージョンが表示されます。このプログラムは、各バージョンのテキスト内容を右側のパネルに表示します。見てみることができます。
ステップ5 : ターゲット ファイルの必要なバージョンを選択し、クリックします。 修理 破損した WPS ファイルの回復を完了します。必要に応じて、 ブラウズ 修復したファイルを保存する場所を変更します。

WPS ドキュメント ファイルの以前のバージョンを復元する方法
誤って不要な変更を加えた WPS ドキュメントを保存したことがありますか?どうすれば元の文書に戻ることができますか?このパートでは、WPS ドキュメント ファイルを以前のバージョンに復元する方法に関する簡単なガイドを提供します。試してみることができます。
ステップ1 : プレス ウィンドウズ + そして 開く ファイルエクスプローラー 。次に、ターゲットの WPS ドキュメント ファイルを見つけます。
ステップ2 : ファイルを右クリックして選択します。 以前のバージョンを復元 。
ステップ3 : 下 以前のバージョン タブで必要なバージョンを選択し、クリックします 復元する WPSドキュメントファイルを以前のバージョンに復元します。
こちらもお読みください: このガイドに従ってドキュメントを WPS から PDF に変換します結論
Windows 10でWPSドキュメントファイルを復元するにはどうすればよいですか? WPS ファイルが見つからない理由が何であれ、この記事を参考にすれば問題なく復元できます。 WPS ファイルの回復に関して問題がある場合は、下のコメント部分にメッセージを残すことができます。
MiniTool Partition Wizardの使用中に問題が発生した場合は、次の方法でお問い合わせください。 [メール 保護されています] 。できるだけ早くご連絡いたします。








![コンピュータが自動的にシャットダウンし続けるとどうなるか[MiniToolのヒント]](https://gov-civil-setubal.pt/img/data-recovery-tips/26/what-happened-when-your-computer-keeps-shutting-down-itself.png)
![エラー:アクセスできないブートデバイス、自分で修正する方法[MiniToolのヒント]](https://gov-civil-setubal.pt/img/data-recovery-tips/86/error-inaccessible-boot-device.jpg)
![XboxOneコントローラードライバーforWindows10ダウンロードとアップデート[MiniToolNews]](https://gov-civil-setubal.pt/img/minitool-news-center/71/xbox-one-controller-driver.png)

![Windows 10でユーザーフォルダ名を変更する方法–2つの方法[MiniToolニュース]](https://gov-civil-setubal.pt/img/minitool-news-center/97/how-change-user-folder-name-windows-10-2-ways.png)

![7つの解決策:Steamがクラッシュし続ける[2021アップデート] [MiniToolニュース]](https://gov-civil-setubal.pt/img/minitool-news-center/14/7-solutions-steam-keeps-crashing.png)

![Lenovo診断ツール–これを使用するための完全なガイドです[MiniToolのヒント]](https://gov-civil-setubal.pt/img/disk-partition-tips/32/lenovo-diagnostics-tool-here-s-your-full-guide-use-it.jpg)


