Chrome Windows および Mac でシークレット モードを無効またはブロックする方法
Chrome Windows Oyobi Mac Deshikuretto Modowo Wu Xiaomatahaburokkusuru Fang Fa
このブログでは、 MiniTool ソフトウェア Chrome のシークレット モードとは何かを紹介します。さらに、必要に応じて、この投稿に記載されている方法のいずれかを使用して、Windows コンピューターまたは Mac デバイスの Chrome でシークレット モードを無効またはブロックすることができます。
Chrome のシークレット モードとは
Chrome を使用してサイトを閲覧している間、閲覧履歴、Cookie やサイト データ、またはフォームに入力された情報が端末に保存されます。そのため、公共のコンピューターを使用している場合は安全ではありません。一方、シークレット モードでウィンドウを開くと、情報は保存されません。つまり、シークレット モードを使用すると、デバイスを使用する他のユーザーからブラウジングを非公開に保つことができます。
Chrome でシークレット モードを使用するには、 3ドットメニュー 右上隅にある 新しいシークレット ウィンドウ .
![[新しいシークレット ウィンドウ] をクリックします](https://gov-civil-setubal.pt/img/news/B4/how-to-disable-or-block-incognito-mode-in-chrome-windows-and-mac-1.png)
次に、新しい Chrome ウィンドウがシークレット モードで開きます。 Chrome のシークレット モードでブラウジングしている間、デフォルトではどのアカウントやサイトにもサインインしていません。
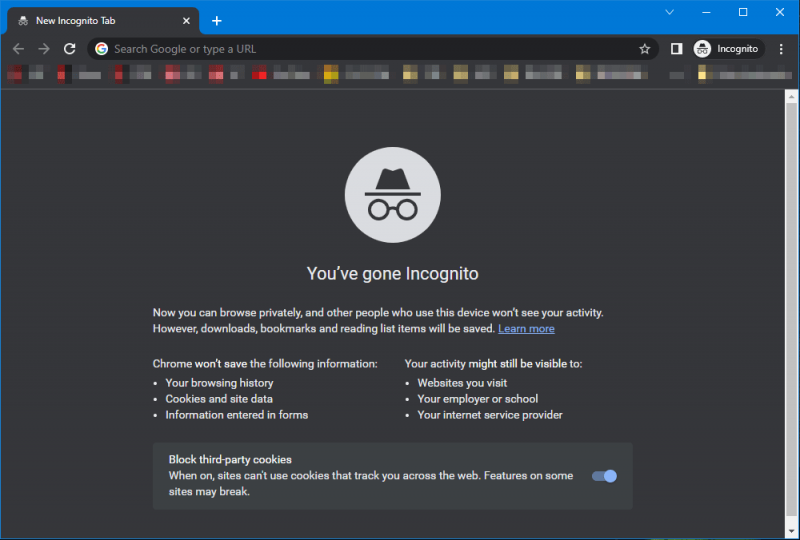
Chrome シークレット モードを終了するには、すべての Chrome タブを閉じるだけです。
このページから Chrome シークレット モードの仕組みを学ぶことができます。 Chrome シークレット モードでブラウジングを非公開にする方法 .
ただし、何らかの理由で、Windows または Mac で Chrome シークレット モードを無効にしたいだけです。さまざまな方法を使用して、Chrome でシークレット モードをブロックする方法を紹介します。
Windows 11/10/8/7 で Chrome のシークレット モードを無効にする方法
Windows コンピューターでは、レジストリ エディターまたはコマンド プロンプトを使用して、Chrome のシークレット モードをブロックできます。希望に応じて1つの方法を選択できます。
方法 1: レジストリ エディターを使用して Chrome シークレット モードを無効にする方法
レジストリ エディターで新しいキーを作成して、Chrome シークレット モードをブロックできます。ただし、レジストリ エディターでの不適切な操作は、システムに影響を与えます。だから、あなたのほうがいい レジストリ キーをバックアップする いくつかの変更を加える前に。
その後、次の手順を使用して、Windows PC で Chrome シークレット モードを無効にすることができます。
ステップ 1: タスクバーから検索アイコンをクリックし、 レジストリエディタ .
ステップ 2: 選択 レジストリエディタ をクリックして開きます。
ステップ 3: 次のパスに移動します。 コンピューター\HKEY_LOCAL_MACHINE\SOFTWARE\Policies .このパスをレジストリ エディターのアドレス バーに直接コピー アンド ペーストして、 入力 このパスにアクセスします。
ステップ 4: 右クリック ポリシー そして行きます 新規 > キー .
ステップ 5: この新しく作成されたキーに名前を付ける グーグル .
ステップ 6: 右クリック グーグル そして行きます 新規 > キー .
ステップ 7: この新しく作成されたキーに名前を付ける クロム .
ステップ 8: Chrome をクリックし、右側のパネルの空白スペースを右クリックして、 新規 > DWORD (32 ビット) 値 .
ステップ 9: この新しいキーに名前を付ける IncognitoModeAvailability .
ステップ 10: このキーをダブルクリックして開きます。次に、その値のデータを次のように変更します 1 .
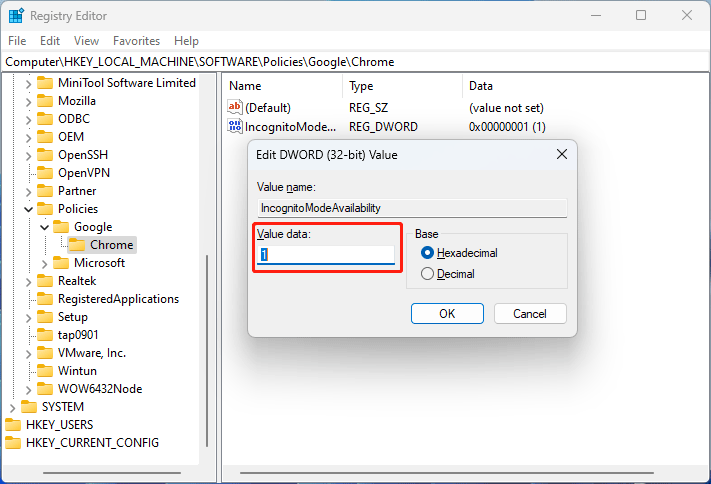
ステップ 11: OK ボタンをクリックして変更を保存します。
ステップ 12: レジストリ エディターを閉じます。 Chrome が開いている場合は閉じる必要があります。
これらの手順の後、シークレット モードは Chrome で正常に無効になります。 Chrome で 3 ドット メニューをクリックすると、 新しいシークレット ウィンドウ オプションはグレイアウトされています。の Ctrl+Shift+N キーボード ショートカットも使用できません。
![[新しいシークレット ウィンドウ] オプションがグレー表示されている](https://gov-civil-setubal.pt/img/news/B4/how-to-disable-or-block-incognito-mode-in-chrome-windows-and-mac-4.png)
Chrome シークレット モードを再度有効にする方法
Chrome シークレット モードを再度使用する場合は、レジストリ エディターで同じパスに移動し、キーの値データに変更します。 IncognitoModeAvailability に 0 .このキーを直接削除することもできます。
方法 2: コマンド プロンプトを使用して Chrome シークレット モードを無効にする方法
Chrome でシークレット モードを削除するもう 1 つの方法は、コマンド プロンプトを使用することです。
ヒント: この部分で説明されているコマンドを Windows ターミナルで実行できます。
ステップ 1: タスクバーから検索アイコンをクリックし、 コマンド .
ステップ 2: 右クリック コマンド・プロンプト そして選択 管理者として実行 .この意志 管理者としてCMDを実行する .
ステップ3:このコマンドをコピーしてコマンドプロンプトに貼り付け、押します 入力 .
REG ADD HKLM\SOFTWARE\Policies\Google\Chrome /v IncognitoModeAvailability /t REG_DWORD /d 1
これにより、方法 1 と同様にレジストリ エディターにキーが作成されます。
ステップ 4: このキーを作成した場合は、次のように入力する必要があります と を押す 入力 このキーを上書きします。このキーが存在しない場合は、次のメッセージが直接表示されます 操作は正常に完了しました .

この方法は、方法 1 と同じ効果があります。
Chromeシークレットモードを復元する方法?
Chrome シークレット モードのブロックを解除する場合は、コマンド プロンプトで次のコマンドを使用できます。
REG ADD HKLM\SOFTWARE\Policies\Google\Chrome /v IncognitoModeAvailability /t REG_DWORD /d 0
macOS の Chrome でシークレット モードを無効にする方法
次の手順を使用して、Mac コンピューターで Chrome シークレット モードを無効にすることができます。
ステップ 1: を押します コマンド + スペース スポットライト検索バーを開きます。
ステップ 2: 入力 「ターミナル」 検索バーで 入力 ターミナル ウィンドウを開きます。
ステップ 3: 入力 デフォルトは com.google.chrome IncognitoModeAvailability -integer 1z を書き込みます ターミナルに入って押します 入力 .
ステップ 4: Mac コンピューターを再起動します。
これらの手順の後、Chrome シークレット モードは正常にブロックされます。 Chrome を開くと、シークレット モードがグレー表示され、キーボード ショートカットも機能しないことがわかります。
Mac で Chrome シークレット モードを有効にする方法
Chrome シークレット モードを再度使用する場合は、次のコマンドを使用できます。
デフォルトは com.google.chrome IncognitoModeAvailability -integer 0z を書き込みます
結論
これらは、Chrome でシークレット モードを無効またはブロックする方法です。 Chrome シークレット モードを再度有効にする方法については、こちらをご覧ください。これらがあなたが探している方法であることを願っています。
修正が必要なその他の関連する問題がある場合は、コメントでお知らせください。

![[ガイド] Windows10でハードドライブをRAMとして使用する方法[MiniToolNews]](https://gov-civil-setubal.pt/img/minitool-news-center/00/how-use-hard-drive.jpg)


![[解決済み] Windowsセーフモードが機能しない?すばやく修正する方法は? [MiniToolのヒント]](https://gov-civil-setubal.pt/img/data-recovery-tips/65/windows-safe-mode-not-working.png)







![DPCブルースクリーンオブデスからの切り替えの試行をどのように修正できますか? [MiniToolのヒント]](https://gov-civil-setubal.pt/img/backup-tips/08/how-can-you-fix-attempted-switch-from-dpc-blue-screen-death.jpg)

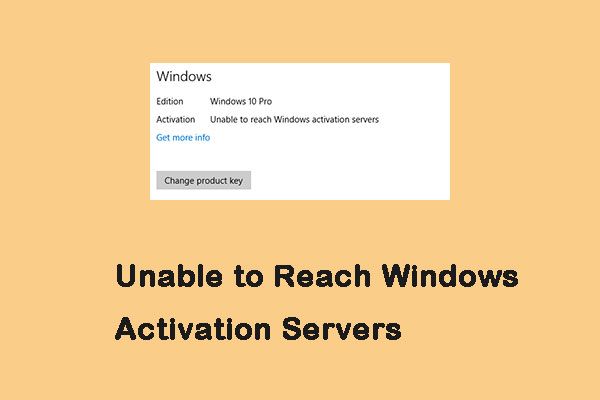
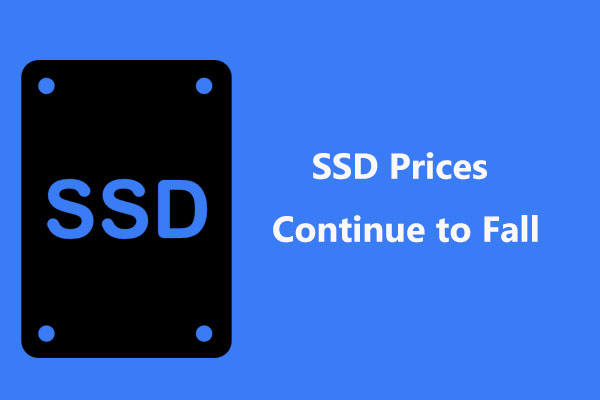


![[解決済み] Windows 10にアップグレードするとファイルが削除されますか?簡単な修正[MiniToolのヒント]](https://gov-civil-setubal.pt/img/data-recovery-tips/67/will-upgrading-windows-10-delete-my-files.jpg)
