ChromeはWindows10の起動時に開きますか?それを止める方法は? 【ミニツールニュース】
Chrome Opens Startup Windows 10
まとめ:
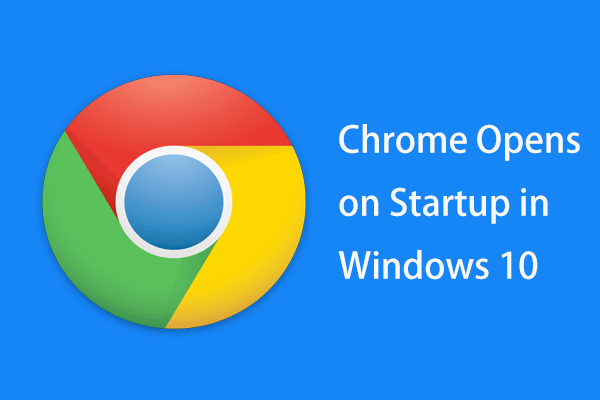
Windows 10 PCを起動すると、起動時にGoogleChromeが開く場合があります。このような状況が発生した場合でも、心配する必要はありません。によって導入されるいくつかのソリューションを試すことで、起動時にChromeが開かないようにすることができます。 MiniToolソリューション この投稿で。
ChromeはスタートアップWindows10で開きます
Google Chromeは、今日最高のWebブラウザの1つであり、世界中の多くの人々に選ばれています。しかし、これはそれが完璧だという意味ではありません。通常は高速で信頼性がありますが、たとえば、いくつかの問題が発生する場合があります。 Chromeが開かない 、 Chromeが機能しない 、 Chromeは新しいタブを開き続けます 、など。
その上、多くのユーザーが一般的な問題を報告しています–Chromeは起動時に自動的に開きます。あなたがその一人かもしれません。 Windows 10を起動するたびに、Windows10が開きます。これはコンピュータの起動時間を長くする可能性があるため、これは非常に面倒です。
起動時にChromeが開くのはなぜですか?おそらく、すべての起動時に実行が許可されているか、バックグラウンドアプリを実行したりタブを取得したりするように構成されているか、Chromeでタブ/ウィンドウの高速クローズが有効になっているなどです。幸い、いくつかの解決策を試すことで、起動時にChromeが開かないようにすることができます。
起動時にChromeが開かないようにする方法
[スタートアップ]タブからChromeを無効にする
これは、起動するたびにChromeが開かないようにするために最初に行う必要があることです。それは簡単で、次の手順に従うことができます。
ステップ1:タスクバーを右クリックして、 タスクマネージャー Windows10の場合。
ヒント: この投稿はあなたが必要とするものかもしれません- Windows 10でタスクマネージャーを開く方法は?あなたのための10の方法!ステップ2:に移動します 起動 タブ、検索 グーグルクローム 、クリックして、を選択します 無効にする 。
Chromeがバックグラウンドで実行されないようにする
Google Chromeを閉じた後でも、バックグラウンドで実行されることがあります。これが、Chromeが起動時に開き続ける理由である可能性があります。問題を修正するには、次のことを実行できます。
ステップ1:Chromeを起動し、縦に3つ並んだメニューをクリックして、 設定 。
ステップ2:このページの一番下までスクロールして、 高度な 。
ステップ3: システム セクションでは、と呼ばれるオプションを見ることができます Google Chromeを閉じても、バックグラウンドアプリの実行を継続します 。無効になっていることを確認してください。
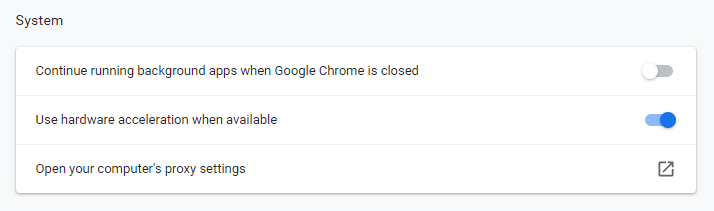
次に、PCを再起動して、起動時にChromeが再び開くかどうかを確認します。はいの場合は、別の方法でこの問題を修正してください。
「中断したところから続行する」のオプションを変更します
Chromeは起動時に複数のタブを開くことがあります。気楽に、ここに簡単な解決策があります。
ステップ1:Chromeも開いて、Chromeに移動します 設定 。
ステップ2:下にスクロールして 起動 セクション、どちらかを選択します 新しいタブページを開きます または 特定のページまたはページのセットを開く 。選択した場合 中断したところから続行します 、このブラウザは、起動するたびに、最後に開いたすべてのページを自動的に開きます。
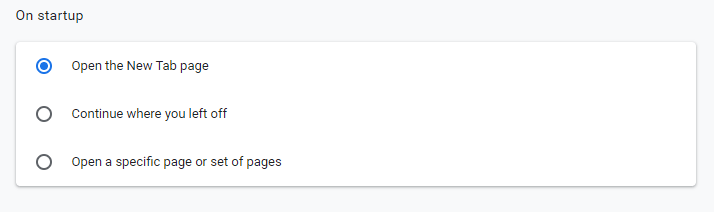
レジストリエディタを介して起動時にChromeが開かないようにする
起動時にChromeが開く原因の1つは、Google ChromeAutoLaunchである可能性があります。いくつかのスタートアップアイテムを承認します。 Chrome AutoLaunchフォルダーには、特定のWebサイトにリダイレクトしようとする望ましくない可能性のあるプログラム(PUP)によって強制されるWebサイトが含まれています。
トラブルを取り除くために、あなたがすべきことはここにあります:
ステップ1:タイプ regedit Windows 10の検索ボックスに移動し、結果をクリックしてレジストリエディターを開きます。
ステップ2:に移動します Computer HKEY_CURRENT_USER Software Microsoft Windows CurrentVersion Explorer StartupApproved Run 。
ステップ3:右側のペインをチェックして、疑わしいアイテムや不明なアイテムがないかどうかを確認します。はいの場合は、右クリックして削除します。
ステップ4:次に、 Computer HKEY_CURRENT_USER Software Microsoft Windows CurrentVersion Run 認識できない値をすべて削除します。
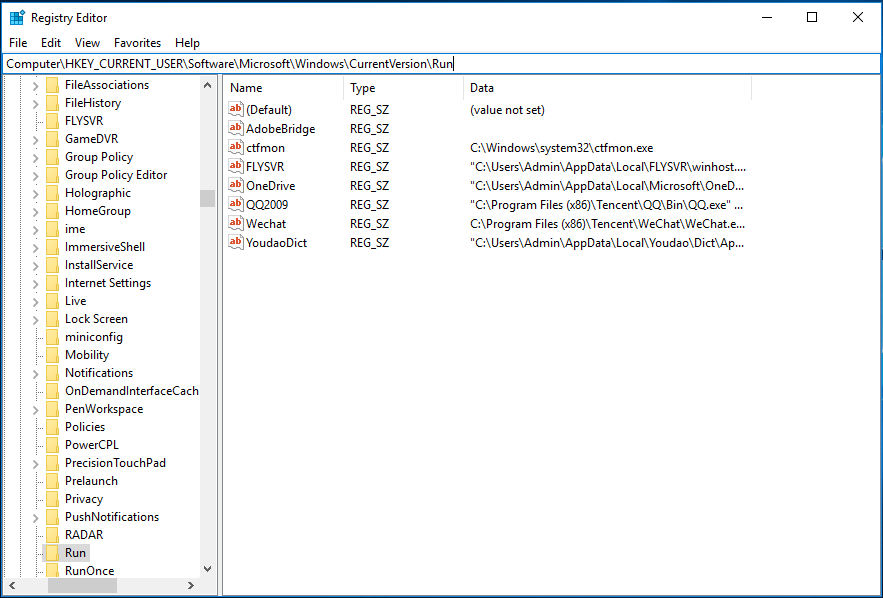
手順5:パソコンを再起動し、起動時にChromeが再び開くかどうかを確認します。
高速タブ/ Windowsクローズフラグを無効にする
高速タブ/ウィンドウクローズ機能により、起動時にChromeが自動的に開く場合もあります。したがって、無効にする必要があります。
ステップ1:タイプ chrome:// flags Chromeのアドレスバーに移動してを押します 入る 。
ステップ2:検索 高速タブ/ウィンドウを閉じる そしてそれをに設定します 無効 。
Googleハングアウト拡張機能を無効にする
ブラウザにGoogleハングアウト拡張機能をインストールすると、Windows 10の起動時にブラウザが開く場合があるため、削除する必要があります。 3ドットメニューに移動して選択するだけです その他のツール>拡張機能 。次に、この拡張機能を見つけてクリックします 削除する 。
関連記事: Chromeやその他の人気のあるブラウザから拡張機能を削除する方法
最後の言葉
Windows 10の起動時にChromeが自動的に開く場合でも、心配する必要はありません。上記の解決策を試して、簡単に修正できます。躊躇せずに行動してください!
![[解決済み] DNSがXboxサーバー名を解決しない(4つの解決策)[MiniToolニュース]](https://gov-civil-setubal.pt/img/minitool-news-center/62/dns-isnt-resolving-xbox-server-names.png)



![データを含む未割り当てパーティションを回復する方法|簡単ガイド[MiniToolのヒント]](https://gov-civil-setubal.pt/img/disk-partition-tips/22/how-recover-unallocated-partition-with-data-it-easy-guide.jpg)







![DiskPartを修正する方法でエラーが発生しました-解決済み[MiniToolのヒント]](https://gov-civil-setubal.pt/img/data-recovery-tips/04/how-fix-diskpart-has-encountered-an-error-solved.png)
![[解決済み]外付けハードドライブが切断され続ける問題を解決するソリューション[MiniToolのヒント]](https://gov-civil-setubal.pt/img/data-recovery-tips/35/solutions-fix-external-hard-drive-keeps-disconnecting.jpg)


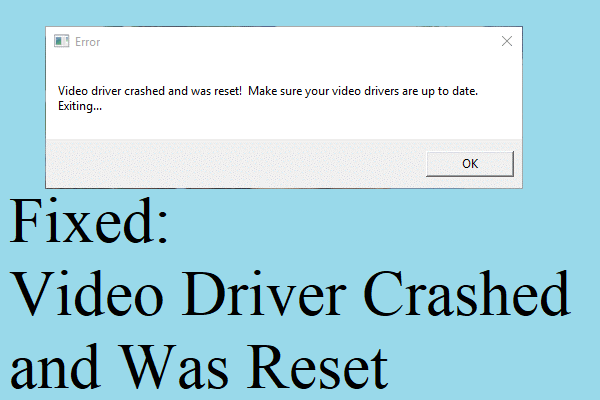


![RAWファイルシステム/ RAWパーティション/ RAWドライブからデータを回復する方法[MiniToolのヒント]](https://gov-civil-setubal.pt/img/data-recovery-tips/63/how-recover-data-from-raw-file-system-raw-partition-raw-drive.jpg)