解像度 1024×768 – Web で最もよく使用される画面
1024 768 Resolution Most Often Used Screen Web
解像度 1024 × 768 の画面は Windows XP に似ています。以前より優れたオプションはありましたが、依然として Web 上で最も頻繁に使用される画面でした。次に、MiniTool からのこの投稿で詳細を説明します。
このページについて:解像度とは何を意味しますか?
コンピューティングでは、解像度という用語は、多くのデバイスの特定の仕様を説明するために使用されます。これは、コンピュータ モニタなどの表示デバイスの画像サイズ、一部のプリンタの印刷品質、スキャナの機能を指定するために使用できます。モニターの詳細については、MiniTool Web サイトをご覧ください。
ほとんどのオペレーティング システムには画面解像度を変更するオプションがあり、内蔵ディスプレイとは異なる機能を持つ外部ディスプレイにラップトップを接続する場合など、特定の状況で役立ちます。コンピューターモニターの最適な解像度は、通常、ディスプレイ (特に LCD または LED スクリーン) の物理サイズによって異なります。
解像度が高いほど、画像がより鮮明に表示されます。メーカーは、水平および垂直ピクセルを参照する形式を使用して、ディスプレイ デバイスの解像度を指定します。たとえば、1024×768 は、幅 1,024 ピクセル、高さ 768 ピクセルのディスプレイを指します。
 モニターの縦線を修正するにはどうすればよいですか?あなたにぴったりの 5 つの方法をご紹介します!
モニターの縦線を修正するにはどうすればよいですか?あなたにぴったりの 5 つの方法をご紹介します!コンピューターの画面に縦線が表示されていますか?トラブルシューティング方法は?この記事では、コンピューター画面上の線を修正する 5 つの便利な方法を紹介します。
続きを読む1024×768
1024×768 の解像度は、StatCounter を使用する約 300 万のサイトへの訪問者全体のほぼ 42% を占めています。ヨーロッパでは、昨年末に高解像度スクリーンが以前のスクリーンを追い抜き、米国では 1024×768 解像度が依然としてトップの座を維持しています。
これらの数字を聞いて喜ぶ人の中には、間違いなく Microsoft も含まれるでしょう。Microsoft はずっと前に、Windows 8 の標準解像度として 1366×768 を目標にすることを決定しました。
たとえば、Windows 8 の Metro ユーザー インターフェイスを効果的に使用するには、1366 × 768 が最小解像度になりますが、1024 × 768 の画面でも動作します。 Microsoft 独自の統計によると、現在 Windows 7 のアクティブ ユーザーのうち解像度 1024×768 未満の画面を使用しているのはわずか 1.2% であり、依然として 1024×768 の画面を使用しているのは 5% 弱です。
1024×768(XGA)
Extended Graphics Array (XGA) は、1990 年に導入された IBM ディスプレイ標準です。その後、1024 × 768 モニターの最も一般的な名称になりました。これは、Super VGA に代わる新しく改良されたものではなく、Super VGA の傘下でカバーされる幅広い機能の特定のサブセットの 1 つになりました。
XGA の初期バージョン (およびその前身である IBM 8514/A) は、IBM の古い VGA を拡張して、新しい解像度を含む 4 つの新しい画面モード (8514/A では 3 つ) のサポートを追加しました。
- 640 × 480 ピクセル間接 16 ビット/ピクセル (65,536 色) RGB ハイカラー (XGA のみ、1 MB ビデオ メモリ オプション付き) および 8 bpp (256 色) パレット インデックス モード。
- 1024 × 768 ピクセル、16 または 256 色 (4 または 8 bpp) パレット、低周波数インターレース リフレッシュ レートを使用 (繰り返しますが、より高い 8 bpp モードには 1 MB が必要です) VRAM 。
XGA を、同じく 1024 × 768 ピクセルを持つ同時代の VESA 規格である EVGA (Extended Video Graphics Array) と混同しないでください。また、XGA とも呼ばれる IBM 3270 PC の周辺機器である拡張グラフィックス アダプターと混同しないでください。
1024×768の解像度に変更する方法
コンピュータの解像度を一時的に 1024×768 に変更することで、最小解像度要件を回避できる場合があります。これを行うには、次の手順に従います。
ステップ1: デスクトップを右クリックして、 ディスプレイの設定 。
ステップ2: クリック 画面 タブ。

ステップ 3: セクションに移動します。次に、「1024×768」をクリックします。
これで、解像度が 1024×768 に正常に変更されました。
Windows 10 の画面解像度の変更とは別に、このページでテキスト、アプリ、その他の項目のサイズを変更したり、向きを変更したりすることもできます。プロセス中に間違いを犯すのが心配な場合は、予期しないシステムの問題を防ぐためにシステム イメージを作成できます。
ヒント: Windows 10 での画面解像度の変更について詳しくは、この投稿をご覧ください。 Windows 10で画面解像度の設定を確認および変更する方法 あなたの要求を満たすことができます。終わり
結論を下す時が来ました。この投稿から、1024 x 768 モニターに関するいくつかの情報を知ることができます。さらに、Windows 10 でモニターを 1024 x 768 の解像度に変更する方法についても知ることができます。

![3つの異なる状況でエラー0x80070570を修正する方法は? [MiniToolのヒント]](https://gov-civil-setubal.pt/img/backup-tips/92/how-fix-error-0x80070570-three-different-situations.jpg)


![タスクマネージャで優先度を変更できない問題を修正する3つの方法[MiniToolニュース]](https://gov-civil-setubal.pt/img/minitool-news-center/23/3-methods-fix-unable-change-priority-task-manager.jpg)

![破損した内蔵ハードドライブからデータを回復する方法|ガイド[MiniToolのヒント]](https://gov-civil-setubal.pt/img/data-recovery-tips/61/how-recover-data-from-corrupted-internal-hard-drive-guide.png)
![[解決済み]Windows10/11のValorantエラーコードVal9[MiniToolのヒント]](https://gov-civil-setubal.pt/img/news/83/solved-valorant-error-code-val-9-on-windows-10/11-minitool-tips-1.png)








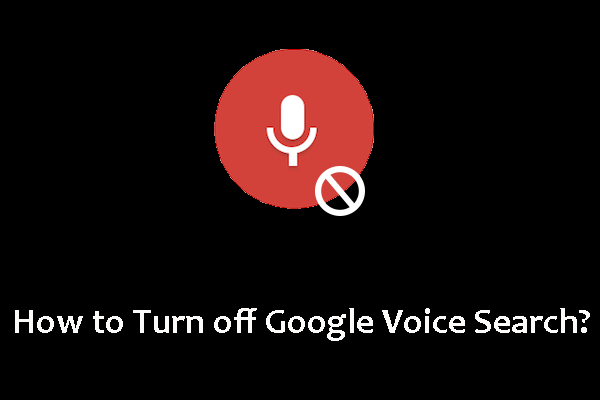

![Windows 10/8/7のハードドライブで不良セクタを見つけた場合はどうすればよいですか? [MiniToolのヒント]](https://gov-civil-setubal.pt/img/backup-tips/57/what-do-if-i-find-bad-sectors-hard-drive-windows-10-8-7.jpg)
