ビデオからオーディオを削除する方法–知っておくべき7つの方法
How Remove Audio From Video 7 Methods You Should Know
まとめ:

ビデオからオーディオを削除できますか? Windows 10のビデオからどのように削除する必要がありますか?オンラインのビデオからオーディオを削除するのはどうですか?さて、この投稿を読むと、ビデオから音を取り除く他の方法が見つかります。
クイックナビゲーション:
写真は千の言葉の価値があり、ビデオは千の写真の価値があります。ビデオに不要なノイズが含まれている場合は、友人と共有する前にビデオのサウンドを削除できます。だが、 ビデオからオーディオを削除するにはどうすればよいですか ?
この投稿では、Windows、Mac OS X、Android、iPhoneなどのデバイスからオーディオを削除する方法と、オンラインのビデオからサウンドを削除する方法を紹介します。
パート1。ビデオウィンドウズ10からオーディオを削除する方法
ビデオを撮りましたが、ノイズがあります。では、どうすればバックグラウンドノイズを取り除くことができますか?
同じ問題が発生した場合は、適切な場所にいます。ここでは、動画から音声を簡単に削除する方法を紹介します。
- Windowsムービーメーカー
- VLC
- ショートカット
1.Windowsムービーメーカーを使用してビデオからオーディオを削除する方法
Windows組み込みツール–ムービーメーカーは、ビデオからサウンドを削除するのに役立ちます。ここで、この投稿を読むことができます。 Windowsムービーメーカー無料ダウンロード 」を参照して、最高の無料ビデオ編集ソフトウェアの詳細を確認してください。
このツールは、このタスクを完了するための2つの機能を提供します。
ビデオボリューム機能は、Windowsムービーメーカーのビデオからオーディオを削除します
手順1.Windowsムービーメーカーを開きます。
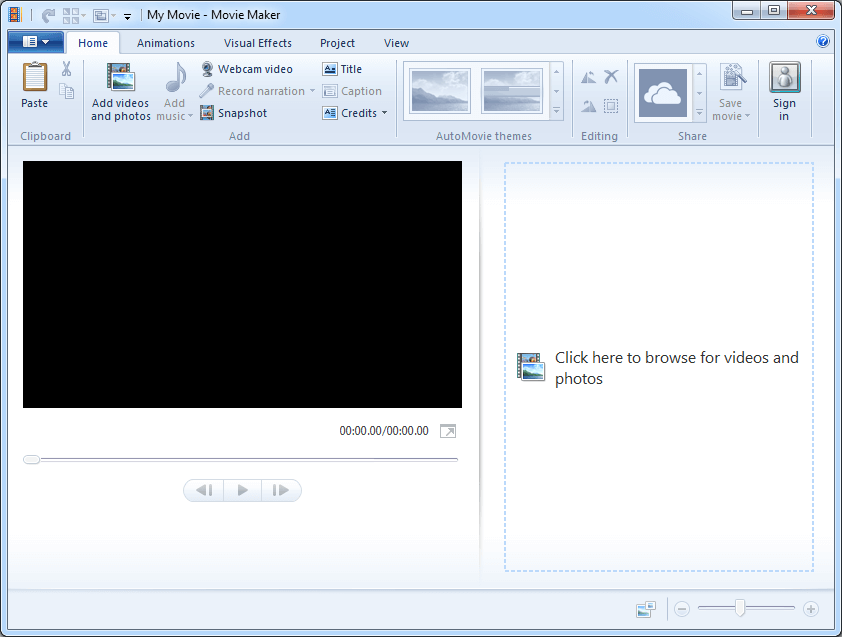
手順2.ビデオをムービーメーカーにインポートします。ここでは、この投稿を読むことができます。 写真やビデオをWindowsムービーメーカーに追加する方法 」を参照して、この無料のビデオ編集ツールにファイルをインポートするさまざまな方法を見つけてください。
ステップ3.オーディオを削除するビデオファイルを選択します。
手順4.オーディオを削除します。
- まず、ビデオツールを選択します。
- 次に、[編集]ボタンをクリックすると、メニューの左端に[ビデオボリューム]が表示され、その横にスピーカーが表示されます。
- 最後に、スピーカーを選択し、ダイヤルを左に動かして、スピーカーが消されている(音が出ない)ようにします。
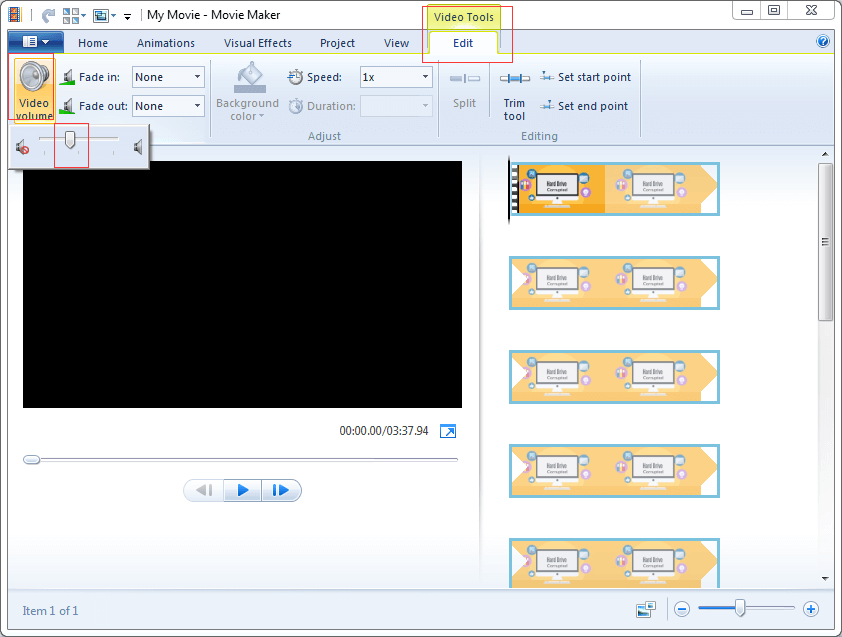
手順5.背景音なしでビデオを保存します。ビデオファイルの保存の詳細については、をご覧ください。 Windowsムービーメーカー:ムービーメーカープロジェクトを保存する方法(2018) 。
オーディオミックス機能は、ビデオからオーディオを削除します
手順1.オーディオを削除するビデオファイルを選択します。
ステップ2. [プロジェクト]ボタンをクリックします。
9月3日。強調されていないトラックのオーディオレベルを設定するように設計されている[オーディオミックス]ボタンをクリックして、右に移動します。
オーディオグループには、他に4つのモジュールがあります。
- オーディオミックス:強調されていないトラックのオーディオレベルを設定します。
- ナレーションを強調する:ナレーションを動画の音声や音楽よりも大きくします。
- 動画を強調する:動画の音声を音楽やナレーションよりも大きくします。
- 音楽を強調する:動画の音声やナレーションよりも音楽を大きくします。
- 写真を音楽に合わせる:写真の長さを自動的に調整して、映画と音楽が同時に終了するようにします。
ステップ4.このビデオを保存します。
Windowsムービーメーカーは、ビデオからサウンドを削除するのに適しています。さらに、このツールは、ビデオの分割、ビデオクリップへのトランジションの追加、 ビデオにテキストを追加する 、および他の便利なツールを持っています。
2.VLCを使用してビデオからオーディオを削除する方法
VLC メディアプレーヤーは、無料のオープンソース、ポータブルでクロスプラットフォームのメディアプレーヤー、およびストリーミングメディアサーバーです。以下の手順に従う限り、ビデオからオーディオをすばやく削除できます。
手順1.VLCメディアプレーヤーを開きます。
ステップ2.メディアをクリックし、変換/保存(Ctrl + R)のオプションを選択します。
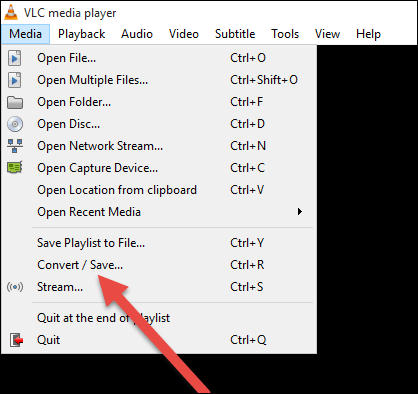
ステップ3. [メディアを開く]ウィンドウで、[追加]ボタンをクリックし、オーディオをミュートするビデオファイルを選択して、下部にある[変換/保存]ボタンをクリックします。
ステップ4. [変換]ウィンドウで、ビデオの変換に使用するプロファイルを選択します。次に、ツール(選択したプロファイルの編集)ボタンをクリックすると、選択したプロファイルを編集できるページが表示されます。
ステップ5. [Video Codec]タブをクリックし、[Keep original video track]オプションをオンにし、[Audio codec]タブを選択し、[Audio]オプションのチェックを外し、[Save]ボタンを押して設定を保持します。
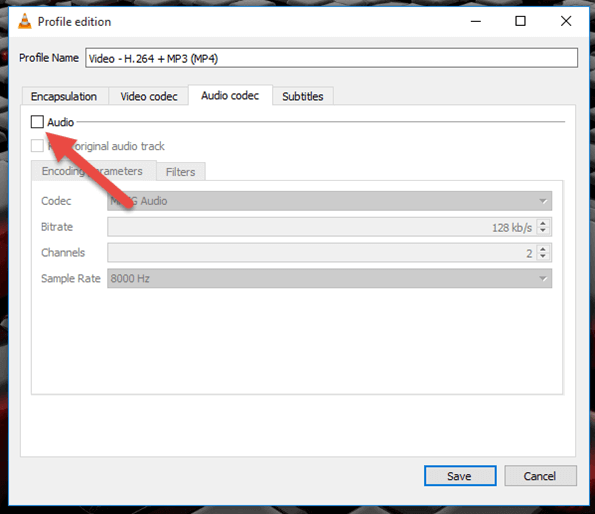
ステップ6.最後に、[変換]ウィンドウの[開始]オプションをもう一度クリックします。次に、VLCメディアプレーヤーは音声(音声)なしでビデオを変換します。
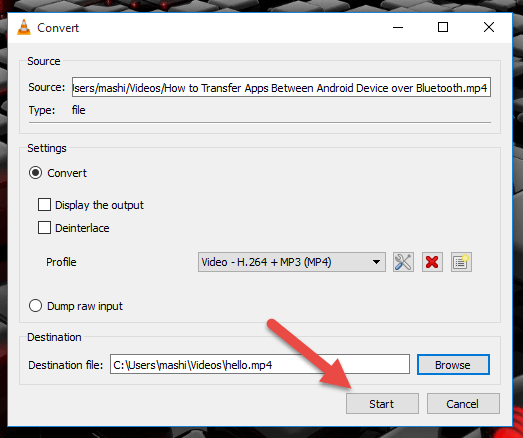
3.ショートカットを使用してビデオからオーディオを削除する方法
ショートカット 、Windows、Mac OS、およびLinux用のオープンソースの無料のクロスプラットフォームビデオエディタは、10年以上前から存在しています。もちろん、このツールを試して、Windows10のビデオからサウンドを削除することもできます。
次の手順:
手順1.ショートカットを開き、左上にある[ファイルを開く]ボタンをクリックします。
ステップ2.必要なビデオを見つけて選択し、[開く]ボタンをクリックします。
ステップ3.次に、ショートカットがビデオを開き、ビデオを自動的に再生します。次に、ビデオの下にある一時停止ボタンをクリックして、ビデオを一時停止します。
ステップ4.トップメニューの右側にある[エクスポート]をクリックします。
ステップ5.ビデオフォーマットを選択します。元のビデオフォーマットと同じビデオフォーマットを選択することをお勧めします。
手順6. [オーディオ]タブをクリックします。
手順7. [オーディオを無効にする]オプションをオンにします。
手順8. [ファイルのエクスポート]ボタンをクリックします。
手順9. [ファイルのエクスポート]ウィンドウで、新しいビデオファイルを保存する場所を選択し、最後にビデオ形式の拡張子が付いた新しいビデオファイルの名前を入力します(例:video.mp4またはvideo.mkv)。
ステップ10. [保存]ボタンをクリックします。次に、このツールは音声なしでビデオの作成を開始します。

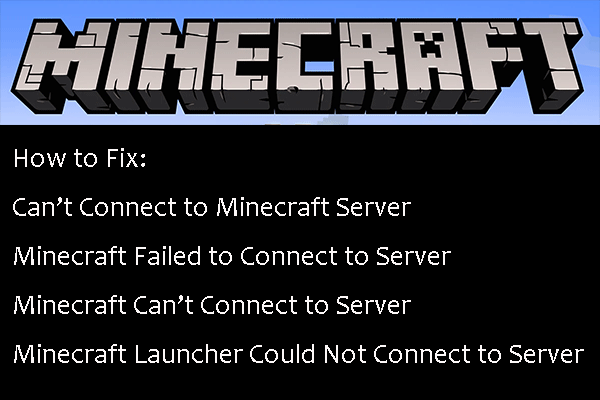
![Macで無効になっているUSBアクセサリを修正してデータを回復する方法[MiniToolのヒント]](https://gov-civil-setubal.pt/img/data-recovery-tips/63/how-fix-usb-accessories-disabled-mac.png)







![仮想マシンのセッションを開くことができなかった4つの方法[MiniToolNews]](https://gov-civil-setubal.pt/img/minitool-news-center/86/4-ways-failed-open-session.png)








