Windows 10のファイルシステムエラーをチェックするコマンドは何ですか? [MiniToolのヒント]
What Command Checks
概要 :

ファイルシステムエラーをチェックするために使用できるコマンド ?コマンドを実行する方法と、実行する前に何に注意する必要がありますか?これらの質問はすべて、このMiniToolの投稿で説明されており、読み始めます。
クイックナビゲーション:
CHKDSKを実行してファイルシステムエラーをチェックします
確認するために使用できるコマンド ファイルシステムエラー ? Windowsでは、CHKDSKコマンドを実行できます。
CHKDSKはCheckDiskの略語です。そのフルネームが示すように、ファイルシステムエラーを含むハードドライブエラーをチェックするために使用されます。したがって、CHKDSKコマンドを使用して、Windowsのファイルシステムエラーをチェックできます。
コマンドを実行する前に何に注意する必要がありますか? ここに問題があります:
- ドライブをスキャンすると、プログラムに関連するデータを含む、このドライブ上のすべてのデータが渡されるため、実行中のすべてのプログラムを停止します。
- 事前にウイルス対策ソフトウェアを使用してハードドライブをスキャンします。これを行うことは、CHKDSKを中断する潜在的なウイルスを削除することです。
- コンピュータに一貫した電源があることを確認してください—突然の停電が発生した場合、CHKDSKはハードストップされ、深刻な問題を引き起こす可能性があります。
CHKDSKコマンドを実行する方法
これで、CHKDSKコマンドの実行を開始して、ハードドライブ上のファイルシステムエラーをチェックできます。
CHKDSKコマンドを実行する方法は?ドライブのプロパティウィンドウからコマンドを実行する方法、コマンドプロンプトまたはWindows PowerShellを使用してコマンドを実行する方法、およびMiniTool PartitionWizardからコマンドを実行する方法の3つがあります。
ノート: このコマンドは、ネットワーク経由でリダイレクトされたローカルドライブ文字では使用できません。さらに、CHKDSKを中断することはお勧めしません。ドライブのプロパティウィンドウからCHKDSKを実行する
ドライブのプロパティウィンドウからCHKDSKコマンドを実行して、ファイルシステムエラーをチェックするのは簡単です。その方法は次のとおりです。
ステップ1: ファイルエクスプローラーを開きます 。
ステップ2: ファイルシステムエラーをチェックするドライブを見つけて、右クリックします。
ステップ3: を選択してください プロパティ コンテキストメニューのオプション。
ステップ4: ドライブのプロパティウィンドウにアクセスしたら、に切り替えます。 ツール タブをクリックし、 小切手 ボタン。
![[ツール]、[確認]の順にクリックします](http://gov-civil-setubal.pt/img/disk-partition-tips/45/what-command-checks-2.png)
ステップ5: Windows 10では、ディスクチェックツールが改善されました。ディスクを定期的にスキャンします。したがって、[エラーチェック]ウィンドウが表示されると、このドライブをスキャンする必要がないというメッセージが表示される可能性があります。それでも、クリックすることができます ドライブをスキャンする ドライブを手動でスキャンするオプション。

ステップ6: スキャンプロセスが終了し、スキャンレポートが表示されるのを待ちます。
Windowsがドライブを正常にスキャンしたというメッセージが表示された場合。エラーは見つかりませんでした。とてもすばらしいです。今、あなたはクリックすることができます 選ぶ ボタンをクリックしてディスクチェックツールを閉じるか、 詳細を表示 エラーチェックプロセスの詳細なログを含むイベントビューアを開くためのリンク。

ただし、Windowsがこのドライブで修復が必要なエラーを検出したことが通知された場合は、検出されたエラーを修復する必要があります。

見つかったエラーを修復するには、次の手順を実行します。
- クリック 選ぶ エラーチェックウィンドウのボタン。
- あなたが見たら ドライブを修理する オプションをクリックします。
- クリック 今すぐ修理 ボタンまたは 次の再起動時に修復 次の画面のボタン。

コマンドプロンプトからCHKDSKを実行する
コマンドプロンプトまたはWindowsPowerShellからCHKDSKコマンドを実行して、ファイルシステムエラーを確認することもできます。ここでは、コマンドプロンプトを使用してこのコマンドを実行する方法を示します。
ノート: Windows PowerShellからCHKDSKコマンドを実行する場合は、右クリックする必要があります。 ウィンドウズ タスクバーのロゴ、選択 Windows PowerShell(管理者) オプションをクリックし、 はい [ユーザーアカウント制御]ウィンドウのボタン。次に、CHKDSKコマンドを実行します。ステップ1: 管理者としてコマンドプロンプトを起動します。
- クリック 探す タスクバーのアイコンと入力 cmd 検索バーに。
- 検索結果を右クリックして、 管理者として実行 オプション。
- クリック はい [ユーザーアカウント制御]ウィンドウのボタン。
ステップ2: コマンドプロンプトが起動したら、コマンドを入力します chkdsk *: (*は、チェックするドライブのドライブ文字を指します)次に、 入力 鍵。
ツールが3つの段階からドライブをチェックすることがわかります。
- 基本的なファイルシステム構造を調べます。
- ファイル名のリンクを調べます。
- セキュリティ記述子を調べます。

ステップ3: テスト結果を確認してください。
Windowsがファイルシステムをスキャンし、問題が見つからなかったというメッセージが表示された場合、ファイルシステムエラーは発生していないため、ウィンドウを閉じることができます。ただし、Windowsがファイルシステムエラーを検出した場合は、コマンドを実行してください chkdsk / f *: (chkdsk / f E :)のようにそれらを修正します。
ノート: / fパラメータは、ディスクチェックツールに、検出したエラーをすぐに修正するように指示します。 
MiniToolパーティションウィザードからCHKDSKを実行する
Windowsでファイルシステムエラーをチェックする3番目の方法は、MiniTool PartitionWizardを使用することです。
MiniTool Partition Wizardは、Windowsコンピューター用のプロフェッショナルなパーティションマネージャーです。これは多機能ツールです—ファイルシステムエラーをチェックできることは別として、データを失うことなくファイルシステムを変換することにも熟練しています( NTFSからFAT32 、およびその逆)、CHKDSKによって失われたデータの回復、Windowsの別のハードドライブへの移行など。
それでは、MiniTool PartitionWizardからCHKDSKコマンドを実行する方法を見てみましょう。
ステップ1: MiniTool Partition Wizardを起動して、そのインターフェイスにアクセスします。
ステップ2: ファイルシステムエラーをチェックするドライブを強調表示してから、 ファイルシステムを確認する 左ペインから。

ステップ2: [ファイルシステムの確認]ウィンドウが表示されたら、 チェックのみ オプションまたは 検出されたエラーを確認して修正する オプション。
ノート: エラーをチェックしたいだけの場合は、 チェックのみ オプション。ただし、エラーをチェックして同時に修正する場合は、 検出されたエラーを確認して修正する オプション。 
ステップ3: クリック 始める タスクを開始するようにソフトウェアに通知するボタン。
MiniTool Partition WizardからCHKDSKコマンドを実行して、ファイルシステムエラーをチェックする方法は以上です。ご覧のとおり、MiniTool PartitionWizardを使用してファイルシステムエラーを簡単に確認できます。いつ CHKDSKは働くことを拒否します 、プログラムを使用できます。
ファイルシステムエラーをチェックするために使用できるコマンドは何ですか?コマンドはCHKDSKです。コマンドを実行する方法は?投稿は3つの方法を示しています。クリックしてツイート
ファイルシステムエラーはきれいなものではなく、事態を悪化させる可能性があります。さて、ファイルシステムエラーの原因は何ですか?これについては、以下で説明します。
ファイルシステムエラーの原因
ファイルシステムエラーの主な要因には、ウイルスまたはマルウェアの感染、破損したファイル、システムクラッシュ、停電、不良セクタなどがあります。また、動作中の外部ストレージデバイスをコンピューターから突然削除すると、ファイルシステムエラーが発生する可能性があります。
これらの要因に基づいて、ファイルシステムエラーの発生を回避する方法についていくつかのアイデアがあるかもしれません。ここにいくつかのヒントを示します。
- コンピュータを定期的にスキャンして、ウイルスやマルウェアを探します。ウイルスやマルウェアに感染すると、ファイルシステムのエラー、コンピュータの遅延、データの損失が発生します。
- 定期的 ハードドライブを確認してください 。ハードドライブはコンピュータの魂であり、すべての最も重要なデータを保存します。
- ファイルシステムの転送プロセスまたはその他の操作中は、コンピュータに一貫した電源が供給されていることを確認してください。
- 動作中のストレージデバイスは絶対に取り外さないでください。ストレージデバイスの操作が完了したら、ストレージデバイスを安全に取り外すことをお勧めします。
ファイルシステムエラーの原因は何ですか?ファイルシステムエラーを回避する方法。投稿を確認してください。クリックしてツイート
結論
CHKDSKコマンドを実行してWindowsのファイルシステムエラーをチェックし、ドライブのプロパティウィンドウ、コマンドプロンプトまたはWindows PowerShell、またはMiniToolパーティションウィザードからコマンドを実行できます。 MiniTool Partition Wizardの使用について疑問がある場合は、次の方法でお問い合わせください。 我ら 、お早めにご連絡いたします。
ファイルシステムエラーをチェックするために使用できるコマンドFAQ
CHKDSKとスキャンディスクの違いは何ですか?まず、CHKDSKは後継者です スキャンディスク これは、XPより前のWindowsバージョンにあります。
次に、どちらもハードドライブのエラーをチェックできますが、主な違いが1つあります。SanDiskはNTFSディスクドライブをチェックできませんが、CHKDSKはチェックできます。
CHKDSKはSSDに悪いですか?CHKDSKはSSDにとって悪くありません。 CHKDSKはデフラグとは異なります。デフラグは書き込みに重点を置いていますが、CHKDSKはドライブへの書き込みよりも読み取りを行います。
CHKDSKを実行して何かをチェックすると、ツールはドライブデータを読み取り、検出されたエラーを個別に脇に置きます。ツールを使用して何かを修正すると、ドライブに書き込みが行われ、書き込み操作は非常に小さくて高速なので、無視できます。
したがって、SSD用のCHKDSKを実行しても安全です。
不良セクタをチェックするにはどうすればよいですか?ハードドライブの不良セクタをチェックする2つの方法があります。
- を実行します chkdsk *: コマンドプロンプトのコマンド(*はドライブ文字を指します)。
- ドライブのプロパティウィンドウから[ディスクのチェック]ツールをアクティブにします。
あなたは興味があるかもしれません ハードディスクから不良セクタを完全に削除できますか 。
Windowsファイルシステムを見つけるにはどうすればよいですか? ハードドライブで実行されているファイルシステムを確認する方法はたくさんあります。方法1:ファイルエクスプローラーを使用する
- ファイルエクスプローラーを開きます。
- ファイルシステムを確認するドライブを見つけます。
- ドライブを右クリックして、 プロパティ オプション。
- [全般]タブで、ハードドライブで実行されているファイルシステムを確認できます。
方法2:コマンドプロンプトまたはWindowsPowerShellを使用する
- 管理者としてコマンドプロンプトまたはWindowsPowerShellを開きます。
- 次のコマンドを入力します。 chkdsk * :(*は、チェックするドライブのドライブ文字を指します)。
- ヒット 入力 鍵。
- ファイルシステムのタイプが…であることを示すメッセージが表示されるはずのウィンドウの情報を確認してください。
方法3:ディスク管理を介して
- タスクバーのWindowsロゴを右クリックして、 ディスクの管理 オプション。
- ウィンドウの情報を確認してください。
![外付けハード/ USBドライブでCHKDSKを実行する方法-3つのステップ[MiniToolニュース]](https://gov-civil-setubal.pt/img/minitool-news-center/84/how-run-chkdsk-external-hard-usb-drive-3-steps.png)

![ファイルアクセスが拒否されました:Windows10はファイルをコピーまたは移動できません[MiniToolのヒント]](https://gov-civil-setubal.pt/img/data-recovery-tips/16/file-access-denied-windows-10-cant-copy.png)
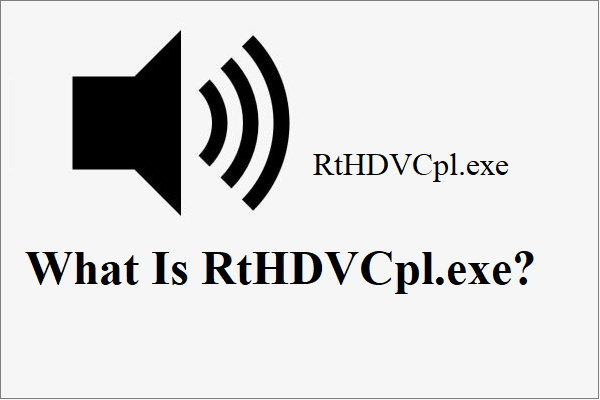

![Windows 10にはどのハードドライブがありますか? 5つの方法で調べる[MiniToolニュース]](https://gov-civil-setubal.pt/img/minitool-news-center/42/what-hard-drive-do-i-have-windows-10.jpg)


![NVIDIA High Definition AudioDriverを更新する2つの方法[MiniToolNews]](https://gov-civil-setubal.pt/img/minitool-news-center/35/2-ways-update-nvidia-high-definition-audio-driver.png)
![解決済み:Windows10アプリをクリックしても開かない[MiniToolNews]](https://gov-civil-setubal.pt/img/minitool-news-center/48/solved-windows-10-apps-wont-open-when-you-click-them.png)


![[解決済み] CHKDSKはRAWドライブでは使用できませんか? Easy Fix [MiniToolのヒント]を参照してください](https://gov-civil-setubal.pt/img/data-recovery-tips/94/chkdsk-is-not-available.jpg)



![Windowsバックアップエラー0x80070001を修正する方法[MiniToolニュース]](https://gov-civil-setubal.pt/img/minitool-news-center/43/how-fix-windows-backup-error-0x80070001.png)


