Windows での Dwm.exe のクラッシュを修正する方法?役立つヒントはこちら
How To Fix Dwm Exe Crashes On Windows Useful Tips Here
dwm.exe のクラッシュにより黒い画面が表示されますか?多くの人がインターネットで解決策を探しています。ただし、原因はさまざまであるため、解決策も異なります。この投稿では、 ミニツール 、問題に対処するために役立ついくつかの実行可能な解決策をまとめました。デスクトップ Windows マネージャー ( dwm.exe ) は合成ウィンドウマネージャーです。ハードウェア アクセラレーションを有効にしてグラフィカル ユーザー インターフェイスをレンダリングし、ウィンドウにさまざまな視覚効果を追加します。ゲームのプレイ中またはビデオの視聴中に、dwm.exe がクラッシュするというエラーが表示されます。コンピュータの黒い画面でこのエラーが繰り返し発生する場合があります。読み続けて、私たちと一緒に解決策を掘り下げてください。
このエラーは、接続の緩みからグラフィックス ドライバーの不良に至るまで、さまざまな理由で発生する可能性があります。複雑な方法に進む前に、いくつかの簡単なチェックを行うことができます。例えば:
- GPUの温度を下げる : ゲームのプレイ中にデスクトップ Windows マネージャーがクラッシュする場合は、高温が原因であるかどうかを検討してください。高いパフォーマンスが要求されるゲームの場合は、次のような対策が必要です。 GPUの温度を下げる 問題が解決できるかどうかを確認します。
- GPU-PSU接続を確認してください : GPU との間の接続が緩い 電源ユニット これも、dwm.exe クラッシュの問題の一般的な原因です。この場合、通常、dwm.exe がクラッシュすると黒い画面が表示されます。解決策を修正したケーブルをすぐに再接続します。
- Windows オペレーティング システムをアップグレードする : コンピュータのオペレーティング システムとコンピュータ コンポーネント間の互換性の問題が原因で、dwm.exe がクラッシュする問題に悩まされている人もいます。コンピュータに利用可能な Windows アップデートがあるかどうかを確認し、画面上の指示に従ってアップグレード プロセスを完了します。
上記のチェックを行った後、Windows での dwm.exe クラッシュ エラーを解決する次の 3 つの方法から始めてください。
ヒント: 使用することを強くお勧めします MiniTool システムブースター コンピューターの問題を検出して修復します。この包括的なコンピュータ チューンアップ ソフトウェアは、コンピュータの設定を変更するだけでなく、インターネットの速度も向上します。このツールを入手して試してみてください!MiniTool システムブースタートライアル クリックしてダウンロード 100% クリーン&セーフ
方法 1. グラフィックス ドライバーをアップグレードする
ほとんどの人の意見によると、問題のある NVIDIA ドライバーが、dwm.exe がクラッシュして黒い画面を引き起こす主な原因です。次の手順に進み、グラフィックス ドライバーをアップグレードまたは再インストールします。
ステップ1. を押します。 勝利+X そして選択してください デバイスマネージャ WinXメニューから。
ステップ 2. ディスプレイアダプター をクリックし、NVIDIA ドライバーを右クリックします。
ステップ 3. 選択します ドライバーを更新 > ドライバーを自動的に検索 ドライバーをアップグレードします。オプションで選択できます デバイスのアンインストール デバイス上のドライバーをアンインストールします。その後、公式サイトにアクセスします。 エヌビディア 適切なバージョンのドライバーをダウンロードします。

さまざまなバージョンの NVIDIA ドライバーをインストールしても問題が解決しない人にとっては、AMD などの別の GPU に切り替えることが理にかなっているかもしれません。
方法 2.Xbox コントローラーを更新する
ゲームのプレイ中に常に dwm.exe クラッシュ エラーが発生する場合は、問題の原因が古い Xbox コントローラーなどのゲーム デバイスにあるのかどうかを考える必要があります。ゲーム中に Xbox コントローラーを使用し、dwm.exe のクラッシュ エラーが発生した数人の人によると、コントローラーのファームウェアをアップグレードするのは理にかなっています。
ステップ 1. Microsoft Store で Xbox アクセサリ アプリをコンピューターにダウンロードしてインストールします。
ステップ 2. USB ケーブルを介して Xbox コントローラーを接続します。
ステップ 3. Xbox アクセサリ アプリがコントローラーを検出します。最新バージョンではない場合は、 アップデートが必要です 画面に表示されたボタン。
ステップ 4. をクリックします。 続く アップグレード プロセスを開始します。
方法 3. ハードウェア アクセラレーションを無効にする
ハードウェア アクセラレーションは、アプリケーションのパフォーマンスの向上、メモリ消費の最小化など、多くの利点をもたらします。ただし、それまでの間、GPU の過熱、ハードウェアの欠陥などの問題が発生する可能性があります。そのため、dwm.exe がクラッシュする問題が発生した場合は、試しにハードウェア アクセラレーションを無効にしてください。
ステップ 1. デスクトップ上の空白スペースを右クリックし、 表示設定 。
ステップ 2. ウィンドウを覗いてクリックします。 グラフィックス > デフォルトのグラフィックス設定を変更する 。
ステップ 3. の下にあるボタンをオフにします。 ハードウェアアクセラレーションによるGPUスケジューリング 。
その後、変更を完全に適用するにはコンピュータを再起動する必要があります。
上記で紹介した方法に加えて、ゲームのパフォーマンス設定を下げる、XboxGame Bar をアンインストールする、新しい PSU を変更する、サードパーティのウイルス対策ソフトウェアをアンインストールするなどの方法もあります。 dwm.exe はさまざまな理由で Windows 上でクラッシュするため、すべての人にとって具体的な解決策を見つけるのは難しいですが、上記の解決策を 1 つずつ試してみてください。
最後の言葉
dwm.exe がコンピュータ上で頻繁にクラッシュし、ゲームにアクセスしたり、コンピュータを正常に使用できなくなったりするのは迷惑です。この投稿を読んだ後、このエラーを解決するのに役立つ情報が得られることを願っています。







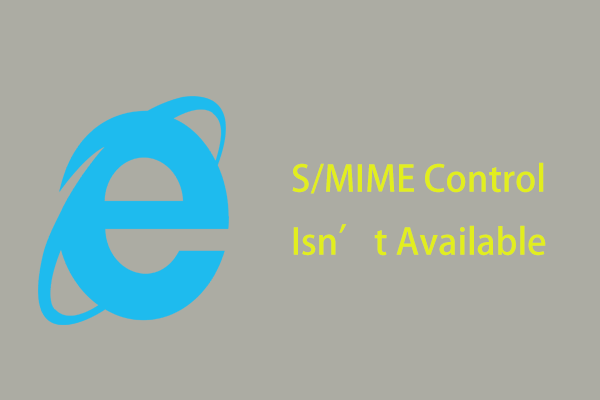




![WD Easystore VS My Passport:どちらが良いですか?ガイドがここにあります! [MiniToolのヒント]](https://gov-civil-setubal.pt/img/backup-tips/55/wd-easystore-vs-my-passport.jpg)

![Windows10でレジストリをバックアップおよび復元する方法[MiniToolのヒント]](https://gov-civil-setubal.pt/img/data-recovery-tips/10/how-backup-restore-registry-windows-10.jpg)

![Windows10でクリップボードにアクセスする方法|クリップボードはどこにありますか[MiniToolニュース]](https://gov-civil-setubal.pt/img/minitool-news-center/04/how-access-clipboard-windows-10-where-is-clipboard.png)


![OSなしでハードディスクからデータを回復する方法–分析とヒント[MiniToolのヒント]](https://gov-civil-setubal.pt/img/data-recovery-tips/45/how-recover-data-from-hard-disk-without-os-analysis-tips.png)