アップデートのチェックでスタックする不和の7つのベストフィックス[MiniToolNews]
7 Best Fixes Discord Stuck Checking
概要 :
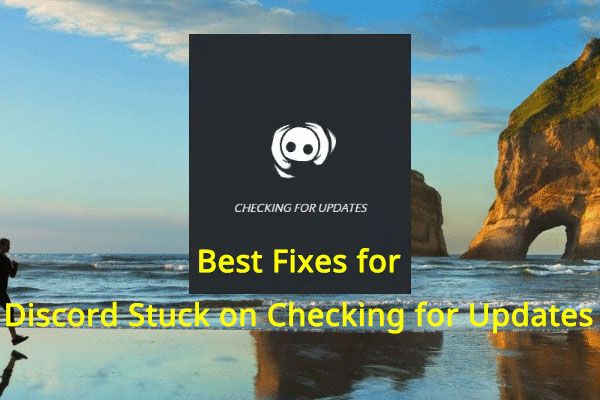
更新のチェックでDiscordがスタックすることは、コンピューター上のDiscordアプリケーションを更新できない問題です。この問題に悩まされている場合は、このMiniToolの投稿を読んで、いくつかの便利な解決策を入手できます。
不和とは何ですか?
DiscordはVoIP(Voice over Internet Protocol)です。これは、コミュニティを作成するために設計されたインスタントメッセージングおよびデジタル配信プラットフォームです。これを使用して、プライベートチャットで音声通話、ビデオ通話、テキストメッセージング、メディア、およびファイルを作成できます。 Windows、macOS、Android、iOS、iPadOS、Linux用のバージョンがあります。 Webブラウザでも使用できます。
アップデートのチェックで不和が立ち往生!それを修正する方法は?
Discordの利用可能なアップデートがある場合、クライアントは自動的にアップデートを確認し、起動後にアップデートをダウンロードしてインストールします。ソフトウェアのセキュリティパフォーマンスを強化するには、Discordを最新の状態に保つことをお勧めします。
更新プロセス全体が完了するまで、しばらく時間がかかります。ただし、Discordが更新のチェックに固執していることに気付く場合があります。 Discordのアップデートは永遠にループします。明らかにこれは問題があります。
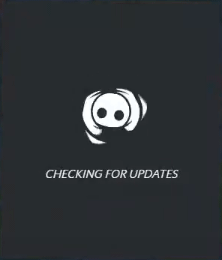
不和がアップデートのチェックで立ち往生している理由
- 不和サーバーの問題。
- インターネット接続の問題。
- 更新はWindowsファイアウォールによってブロックされます。
- 破損したDiscordアップデートファイル。
- 特権の問題。
- もっと…。
アップデートのチェックでスタックした不和を修正する方法
- インターネット接続を確認してください
- Discordサーバーのステータスを確認する
- 管理者としてDiscordを実行する
- プロキシサーバーを無効にする
- Windowsファイアウォールを一時的に無効にします
- Discordの更新ファイルの名前を変更します
- Discordを再インストールする
修正1:インターネット接続を確認する
Discordが更新されない場合、またはDiscordの更新ループが発生する場合、最初に行う必要があるのはインターネット接続を確認することです。たとえば、Webブラウザを使用してページにアクセスし、インターネット接続が正常かどうかを確認できます。そうでない場合は、最初にインターネット接続の問題をトラブルシューティングする必要があります。
ただし、結果がインターネット接続が正常であることを示している場合は、Discordサーバーのステータスを確認する必要があります。次の部分はあなたが何をすべきかを示しています。
修正2:Discordサーバーのステータスを確認する
特にDiscordの状況を示すウェブサイトがあります。 https://discordstatus.com/です。 Discordが更新を停止しない場合は、このサイトにアクセスして、Discordサーバーが正常な状態にあるかどうかを確認できます。

結果がDiscordサーバーで問題が発生したことを示している場合は、公式が問題を解決するまで待つ必要があります。
修正3:管理者としてDiscordを実行する
特権の問題は、Discordの更新の問題を引き起こす可能性もあります。管理者としてDiscordを実行し、ソフトウェアが完全な更新を実行できるかどうかを確認できます。
これを行うのは非常に簡単です。デスクトップでDiscordのショートカットを右クリックして、[ 管理者として実行 右クリックメニューから。
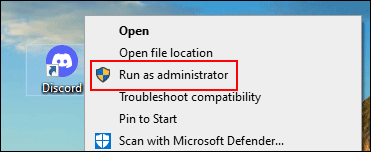
修正4:プロキシサーバーを無効にする
- プレス Win + R 実行を開きます。
- タイプ cpl [ファイル名を指定して実行]でEnterキーを押し、[インターネットのプロパティ]を開きます。
- に切り替えます 接続 タブ。
- クリック LAN設定 ボタン。
- 確実に LANにプロキシサーバーを使用する チェックされていません。
- プレス 申し込み と わかった 変更を保存します。

これで、Discordを再度開いて、アップデートを正常にインストールできるかどうかを確認できます。
修正5:Windowsファイアウォールを一時的に無効にする
Discordの更新は、Windowsファイアウォールによってブロックされている可能性があります。無効にして試してみることができます。
- プレス Win + R 実行を開きます。
- タイプ cpl 実行してを押します 入力 WindowsDefenderファイアウォールの設定を開きます。
- クリック WindowsDefenderファイアウォールをオンまたはオフにします 左側のメニューからリンクします。
- 次のページで、 WindowsDefenderファイアウォールをオフにします 両方のための プライベートネットワーク設定 と パブリックネットワーク設定 。
- クリック わかった 変更を保存します。
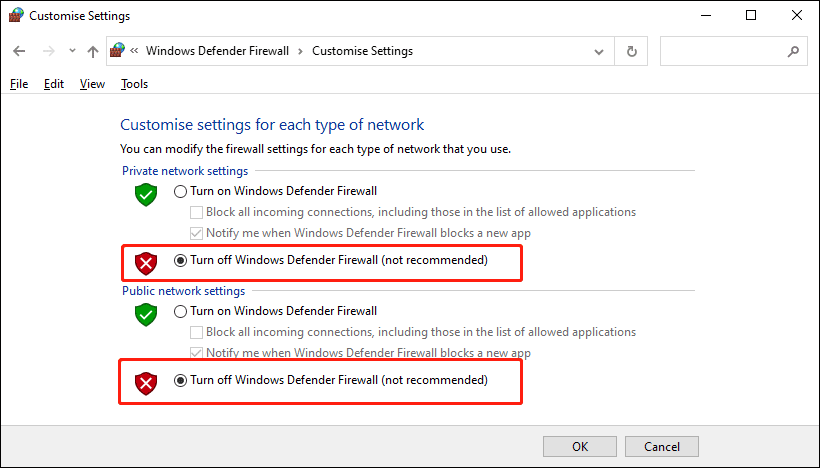
修正6:不和のために更新ファイルの名前を変更する
Discordアップデートファイルが破損していると、アップデートの問題が発生する可能性があります。更新ファイルの名前を変更して、Discordに新しいコピーをダウンロードさせて問題を解決することができます。
ここにガイドがあります:
- Discord更新プロセスを強制的に閉じます。
- プレス Win + R 実行を開きます。
- タイプ %localappdata% 実行してを押します 入力 AppDataローカルフォルダを開きます。
- を見つける 不和 フォルダを開いて開きます。
- を見つける EXE 名前を次のように変更します UpdateX.exe 。
- Discordを開き、正常に更新できるかどうかを確認します。
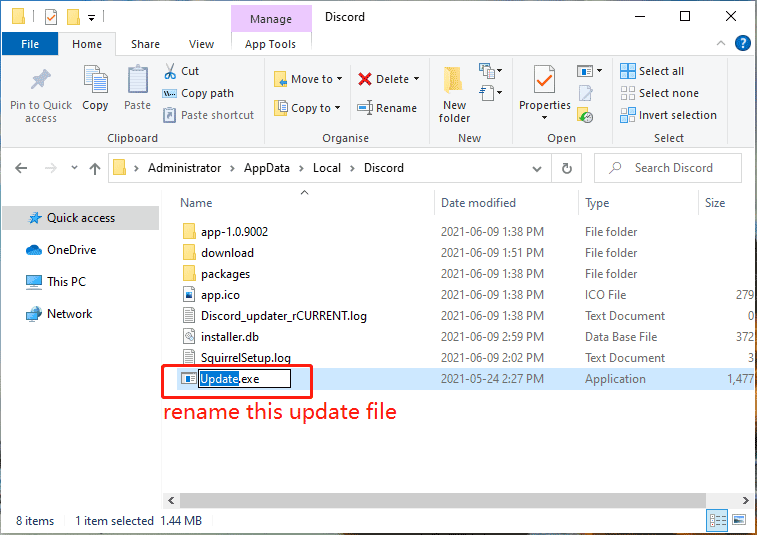
修正7:Discordを再インストールする
上記のすべての方法がうまくいかない場合は、Discordアプリをコンピューターに再インストールする必要があります。 Discordを再インストールすると、最新バージョンのDiscordをコンピューターに直接インストールできます。
ユニバーサルメソッドを使用して、コンピューターからDiscordをアンインストールできます。次に、Discordの公式サイトにアクセスして、インストールファイルをダウンロードし、PCにインストールします。
コンピューターのアップデートのチェックで動かなくなったDiscordを修正する適切な方法を見つけることができますか?できることを願っています。他に便利な方法がある場合は、コメントでお知らせください。

![Windowsで「ShellexecuteexFailed」エラーを修正する6つの方法[MiniToolNews]](https://gov-civil-setubal.pt/img/minitool-news-center/27/6-methods-fix-shellexecuteex-failed-error-windows.png)



![解決済み–フォールアウト76のクラッシュ|ここに6つの解決策があります[MiniToolニュース]](https://gov-civil-setubal.pt/img/minitool-news-center/53/solved-fallout-76-crashing-here-are-6-solutions.png)
![解決済み– Windows10でOneDriveを無効または削除する方法[MiniToolのヒント]](https://gov-civil-setubal.pt/img/backup-tips/92/solved-how-disable.jpg)




![コンピュータを購入する際に考慮すべき9つの必要事項[MiniToolNews]](https://gov-civil-setubal.pt/img/minitool-news-center/02/9-necessary-things-consider-when-buying-computer.png)

![修正方法:Androidがテキストを受信しない(7つの簡単な方法)[MiniTool News]](https://gov-civil-setubal.pt/img/minitool-news-center/71/how-fix-android-not-receiving-texts.png)



![Androidでテキストメッセージを送信できないのはなぜですか?修正はここにあります[MiniToolニュース]](https://gov-civil-setubal.pt/img/minitool-news-center/29/why-can-t-i-send-text-messages-my-android.png)
![[解決済み] さまざまなデバイスでPSNのフレンドリストを確認する方法?](https://gov-civil-setubal.pt/img/news/66/how-check-psn-friends-list-different-devices.png)
