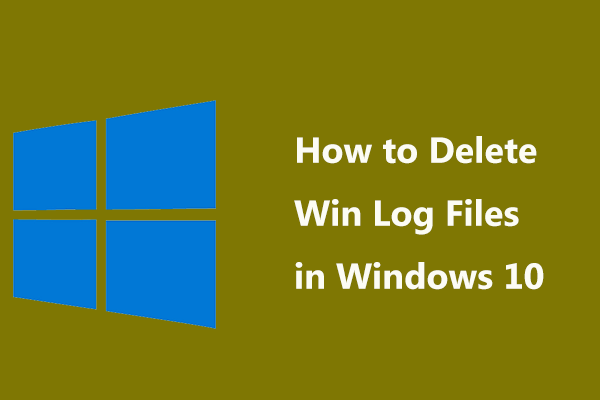Windows でコンピュータに加えられた変更を元に戻す方法を修正する方法
How To Fix Undoing Changes Made To Your Computer On Windows
Windows 10/11 アップデートをインストールした後、コンピューターが起動ループに陥り、「コンピューターに加えられた変更を元に戻しています」というエラー メッセージが表示される場合があります。この投稿から ミニツール 問題を解決する方法を説明します。
多くの Windows 11/10 ユーザーが、「コンピューターに加えられた変更を元に戻しています」というエラー メッセージが表示されたと報告しています。このエラーは、マシンが更新プログラムのインストールに失敗し、変更を元に戻そうとしていることを示します。エラー メッセージはさまざまな理由で表示されます。以下にその理由を示します。
- 新しい Windows 更新プログラムのインストールに失敗しました。
- パソコンのハードディスクの空き容量が不足しています。
- Windows Update サービス内の不具合または障害。
- ソフトウェアの競合。
- 接続されたハードウェアとの非互換性、またはハードウェア内の問題。
- システム ファイル内にバグまたは不具合が存在する。
- データとファイルが壊れている。
- 古いドライバー。
- システム構成が正しくありません。
コンピュータに加えた変更を元に戻すのに 1 時間もかかりません。通常、メッセージは 30 分後に自然に消えます。 「コンピューターに加えられた変更を元に戻しています」というエラー メッセージが表示されて更新画面から動かなくなった場合は、以下の方法で問題を解決できます。
コンピュータに加えられた変更を元に戻す方法を修正する方法
コンピューターが「コンピューターに加えられた変更を元に戻します」エラーでスタックする場合は、以下の高度な解決策を試す前に数時間待つ必要があります。 2 ~ 3 時間経っても進歩がない場合は、電源キーを長押しして PC をシャットダウンします。 Wi-Fi 接続またはイーサネット接続をオフにする必要もあります。
解決策 1: セーフ モードに切り替えて、最近のアップデートをアンインストールする
セーフ モードに切り替えて最新の更新プログラムをアンインストールできます。 以下に説明する一部の修正はセーフ モードに入る必要があるため、この修正から始める必要があります。 PC をセーフ モードで起動する方法は次のとおりです。
1. コンピュータをシャットダウンします。電源をオンにし、Windows ロゴが表示されたらオフにします。
2. これを 3 回繰り返すと、PC は自動修復画面に入ります。
3. クリックします 高度なオプション WinREに入るには。
4. に移動します トラブルシューティング > 詳細オプション > 起動設定 。
5. 次に、 を押します。 4 または F4 を選択する セーフモードを有効にする オプション。

その後、最新のアップデートのアンインストールを開始できます。
1. タイプ コントロールパネル の中に 検索 ボックスをクリックして開きます。
2. に移動します プログラム > プログラムをアンインストールする > インストールされているアップデートを表示します。

3. 次に、最新のアップデートを見つけて右クリックして選択します。 アンインストール 。その後、画面上の指示に従って完了します。
解決策 2: 従量制課金接続を有効にする
従量制課金接続を有効にして、Windows 11 でコンピューターに加えられた変更を元に戻す問題を修正できます。その方法は次のとおりです。
1. を押します。 Windows + 私 キーを一緒に押して開きます 設定 アプリ。
2. に移動します ネットワークとインターネット > イーサネット 。
3. ネットワークを見つけてダブルクリックします。下にスクロールして見つけます 従量制課金接続 そして電源を入れます 従量制課金接続として設定 ボタン。

解決策 3: SFC と DISM を実行する
「コンピュータに加えた変更を元に戻す」問題のもう 1 つの一般的な原因は、システム ファイルに関連しています。システム ファイルをスキャンして修復するには、SFC(システム ファイル チェッカー)または DISM(展開イメージのサービスと管理)スキャンを実行してみてください。その方法は次のとおりです。
1. タイプ cmd 検索ボックスで を選択し、 管理者として実行 。
2. タイプ sfc /スキャンナウ Enter キーを押して続行します。このプロセスのスキャンには時間がかかる場合があります。しばらくお待ちください。

3. SFC スキャンが機能しない場合は、以下のコマンドを実行して、各コマンドの後に Enter キーを押してください。
- Dism /Online /Cleanup-Image /CheckHealth
- Dism /Online /Cleanup-Image /ScanHealth
- Dism /Online /Cleanup-Image /RestoreHealth
完了したら、PC を再起動し、コンピュータに加えられた変更を元に戻す問題が修正されるかどうかを確認します。
解決策 4: Windows Update トラブルシューティング ツールを実行する
Windows Update トラブルシューティング ツールは、破損した更新プログラムやその他の Windows 更新プログラムの問題に関連するエラーを検出して修正できる実用的な組み込みツールです。したがって、トラブルシューティング ツールを実行して、「コンピューターに加えられた変更の取り消し」を修正してみてください。ここにチュートリアルがあります。
1. を押します Windows + 私 を開くには 設定 応用。
2. に移動します アップデートとセキュリティ > トラブルシューティング 。
3. クリックします 追加のトラブルシューティングツール すべてのトラブルシューティングを展開します。
4. を見つけます。 Windowsアップデート セクションをクリックして トラブルシューティングツールを実行する 。

5. このトラブルシューティングでは、Windows Update コンポーネントに関連する問題をスキャンします。修正が特定された場合は、 この修正を適用する 画面上の指示に従って修復を完了します。
解決策 5: イベント ビューアを確認する
イベント ビューアーでシステム ログを確認すると、Windows 11/10 の「コンピューターに加えられた変更を元に戻します」エラーの原因を見つけるのに役立ちます。
1. タイプ イベントビューア の中に 検索 ボックスをクリックして 開ける 。
2. 展開する Windows ログ そして選択してください システム 。
3. ブルー スクリーンと同時に発生したエラーを確認し、情報に従ってエラーを修正します。
解決策 6: ドライバーを更新する
最新バージョンのグラフィックス ドライバーを使用していることを確認する必要があります。ドライバーに互換性がない、破損している、見つからない、または古い場合、「コンピューターに加えた変更を元に戻す」という問題が発生します。この問題を解決するには、ドライバーを更新する必要があります。
1. タイプ デバイスマネージャ の中に 検索 ボックスをクリックして開きます。
2. ダブルクリックします。 ディスプレイアダプター それを拡張するために。次に、グラフィック カード ドライバーを右クリックして、 ドライバーを更新する 。

3. ポップアップ ウィンドウでドライバーを検索する方法を尋ねられます。選択する必要があります 更新されたドライバー ソフトウェアを自動的に検索します その後、指示に従ってプロセスを完了します。
解決策 7: システムの復元を実行する
システムの復元を実行して、「Windows 10 でコンピューターに加えられた変更を元に戻す」問題を解決してみることができます。この方法は、システムの復元ポイントを作成した場合にのみ試行できることに注意してください。これを行うには、以下のガイドに従ってください。
1. タイプ 回復ドライブを作成する の中に 検索 箱を開けてください。すると、 システム保護 タブの システムプロパティ。
2. 次に、 をクリックします。 システムの復元 。次に、システムを復元する復元ポイントを選択します。
3. をクリックします。 影響を受けるプログラムをスキャンする ボタン。次に、クリックします 次 続ける。
4. 完了したら、 をクリックします。 仕上げる 。システムを以前の状態に復元します。
解決策 8: SoftwareDistribution フォルダーの名前を変更する
次の方法は、SoftwareDistribution フォルダーの名前を変更することです。その方法は次のとおりです。
1. タイプ コマンド・プロンプト の中に 検索 ボックスをクリックして選択します 管理者として実行 。
2. 次のコマンドを入力して Windows Update サービスを停止し、 を押します。 入力 それぞれの後に:
- ネットストップウーアサーブ
- ネットストップcryptSvc
- ネットストップビット
- ネットストップmsiサーバー
3. 次に、次のコマンドを入力して SoftwareDistribution フォルダーの名前を変更し、 を押します。 入力 :
ren C:\Windows\SoftwareDistribution SoftwareDistribution.old
4. 最後に、次のコマンドを入力して Windows Update サービスを開始し、キーを押します。 入力 それぞれの後に:
- ネットスタートウォーサーブ
- ネットスタートcryptSvc
- ネットスタートビット
- ネットスタートmsiserve r
PC を再起動し、「コンピュータに加えられた変更を元に戻す」問題が解決したかどうかを確認します。
解決策 9: Windows Defender を一時的に無効にする
一部のウイルス対策プログラムは問題を引き起こす可能性があります。したがって、次の手順でウイルス対策ソフトウェアを一時的に無効にしてみてください。ここ。 Windows Defender を例に挙げます。
1. タイプ 設定 の中に 検索 ボックスを開ける 設定 応用。
2. 選択します プライバシーとセキュリティ そして、次の場所に移動します Windows セキュリティ 。次に、クリックします Windowsセキュリティを開く 。
3. 選択します ウイルスと脅威からの保護 。次に、クリックします 設定を管理する 下 ウイルスと脅威の保護設定 一部。

4. スイッチを オフ に の上 下 リアルタイム保護 セクション。
解決策 10: この PC をリセットする
上記の解決策が機能しない場合は、Windows 11/10 をリセットしてみてください。出荷時設定にリセットすると、ドキュメント、写真、インストールされているアプリケーションなどすべてが削除されるため、事前にデータを外付けハードドライブにバックアップすることをお勧めします。
MiniTool ShadowMaker トライアル版 クリックしてダウンロード 100% クリーン&セーフ
1. を押します。 ウィンドウズ + 私 キーを合わせて開く 設定 。
2. に移動します 回復 。下 この PC をリセットする 部分をクリックして、 始めましょう オプション。
3. この PC をリセットする ページ、あなたが選択することができます ファイルを保管しておいてください または すべてを削除します 。
[すべて削除] を選択した場合、リセット後に管理者パスワードを入力する必要はありません。それ以外の場合、[ファイルを保持する] を選択した場合は、管理者パスワードを入力する必要があります。

4. 次に、選択します クラウドダウンロード または ローカル再インストール あなたのニーズに基づいて。
5. 次に、選択する必要があります ちょうど私のファイルを削除 または ドライブを完全にクリーンアップします 。
6. 最後に、 をクリックします。 リセット 。 PC はすぐに工場出荷時の設定へのリセットを開始します。 Gateway ラップトップの電源を入れたままにして、リセットが完了するまで待ちます。
問題を修正した後にシステムをバックアップする
問題を解決した後、データが適切に保護され、事故が起こらないようにコンピュータを以前の動作状態に復元できるように、システム イメージを作成することをお勧めします。
オペレーティング システムをバックアップするには、 PCバックアップソフト – MiniTool ShadowMaker。これは、オペレーティング システム、ファイルとフォルダー、パーティション、ディスクをバックアップできる専門的なバックアップ ツールです。
以下のボタンからMiniTool ShadowMaker トライアル版をダウンロードしてください。
MiniTool ShadowMaker トライアル版 クリックしてダウンロード 100% クリーン&セーフ
1. バックアップ ソフトウェアをインストールして起動します。クリック トライアルを継続する 続ける。
2. デフォルトでは、オペレーティング システムがソースとして選択され、バックアップ先も自動的に選択されます。バックアップ先は自分で変更することができます。
3. をクリックしてバックアップ アクションを実行します。 今すぐバックアップ ボタン。またはクリックしてください 後でバックアップする バックアップアクションを遅らせます。その後、バックアップタスクが 管理 ページ。

4. バックアップが完了したら、 ツール タブをクリックして、 メディアビルダー ボタンを押す ブータブルディスクまたはUSBフラッシュドライブを作成します そのため、そこからコンピュータを起動してMiniTool Recovery Environmentに入り、いくつかの回復アクションを実行できます。

結論
結論として、この記事は「コンピューターに加えられた変更を元に戻す」問題を解決する方法に焦点を当てています。さらに、MiniTool ShadowMaker に問題がある場合は、お気軽にお問い合わせください。 [メール 保護されています] 。
![Windows10スポットライトの問題を簡単かつ効果的に修正する方法[MiniToolニュース]](https://gov-civil-setubal.pt/img/minitool-news-center/67/how-fix-windows-10-spotlight-issues-easily.jpg)






![Win11/10の起動時にWindows PowerShellがポップアップし続ける問題を修正 [MiniTool Tips]](https://gov-civil-setubal.pt/img/backup-tips/EB/fixes-for-windows-powershell-keeps-popping-up-on-startup-win11/10-minitool-tips-1.png)



![Windows 10/8/7でブリックコンピューターを修正する方法-ソフトブリック? [MiniToolのヒント]](https://gov-civil-setubal.pt/img/backup-tips/89/how-fix-bricked-computer-windows-10-8-7-soft-brick.jpg)


![システムイメージの復元に失敗したソリューション(3つの一般的なケース)[MiniToolのヒント]](https://gov-civil-setubal.pt/img/backup-tips/48/solutions-system-image-restore-failed.jpg)
![OculusソフトウェアがWindows10/11にインストールされていませんか?それを修正してみてください! [MiniToolのヒント]](https://gov-civil-setubal.pt/img/news/1E/oculus-software-not-installing-on-windows-10/11-try-to-fix-it-minitool-tips-1.png)
![削除されたInstagramの写真を回復する方法は?これらのテスト済みの方法を試してください[MiniToolのヒント]](https://gov-civil-setubal.pt/img/android-file-recovery-tips/69/how-recover-deleted-instagram-photos.jpg)

![「ERR_BLOCKED_BY_CLIENT」エラーを修正するための5つの便利な方法[MiniToolNews]](https://gov-civil-setubal.pt/img/minitool-news-center/55/5-useful-methods-fix-err_blocked_by_client-error.jpg)